
This post will explain to you the top 7 new features in Android Nougat update for Galaxy S7 and Galaxy S7 edge. You may check Galaxy S7 and Galaxy S7 edge Android Nougat update guide for detailed guides on how to use the new features in Android Nougat update.
For the updated user guide in your own languages, you may check official user manual for Galaxy S7 with Android Nougat update page.
If you have a non-Samsung phone with Android Nougat, some of the features discussed below may be not available in your device. You may check Android Nougat guides.
Grouped notifications and quick action
In Android Nougat, multiple notifications from the same app are now grouped.
And you can also take a quick action in the notification panel directly. The quick actions supported are offered by individual app developers. In other words, quick actions you can use are limited by individual apps.
Actually, in the recalled Galaxy Note 7 (with Android Marshmallow), Samsung already implemented the bundled notification through the new UI.
Now, in Galaxy S7 and Galaxy S7 edge, grouped notification and quick action is natively supported. This means more apps will support direct action in the notification panel.
Launcher shortcut support
Another new feature in Android Nougat update for Galaxy S7 and Galaxy S7 edge is shortcut (quick action) support in launcher.
In Marshmallow, by default, in Galaxy S7 home screen, when you tap and hold an app icon, you have the option to remove it from the home screen. In addition, you can move it to other home screen panels. These options are universal: for all apps.
In the Android Nougat update for Galaxy S7 and S7 edge, you now have some app specific options. For example, if you tap and hold Google Play store app, in addition to the two universal options, you have an app specific option: my apps. In other words, you can enter My Apps page in Google Play app directly from Galaxy S7 home screen. Google Keep app has even more options.
Such options is similar to widgets. Of course, only app developer can add such options. Android Nougat and the the launcher simply support it.
Launcher shortcut support works in Galaxy S7 apps screen as well.… Read the rest
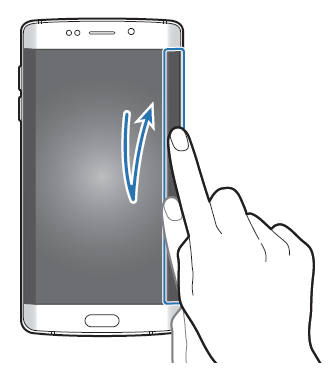
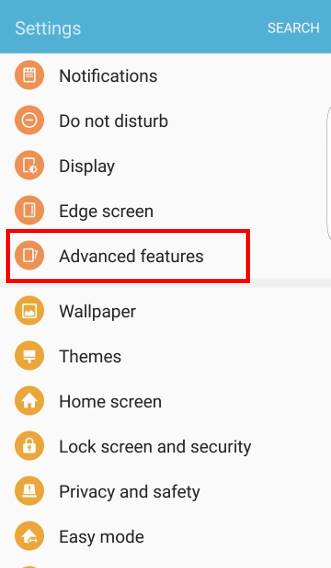
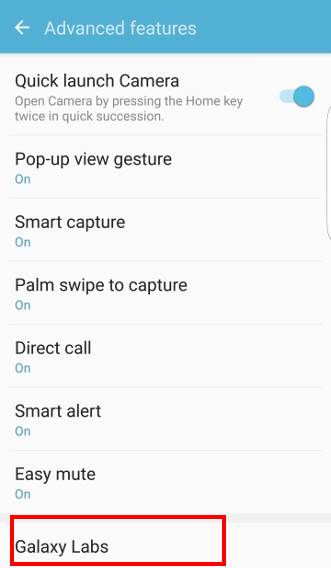
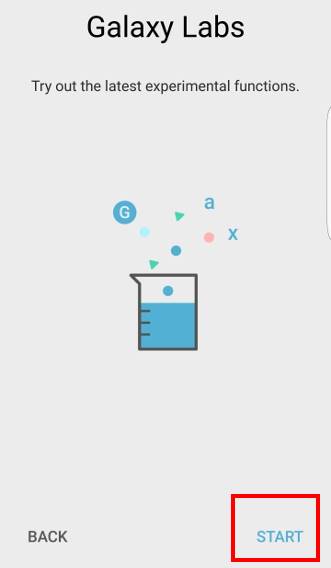
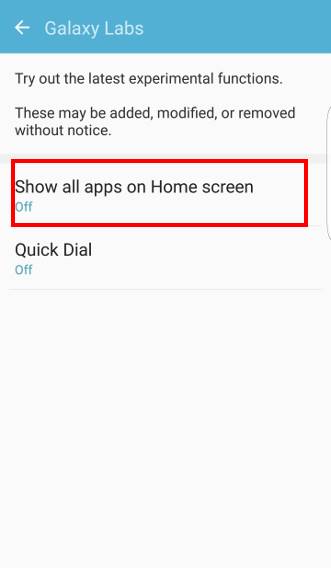
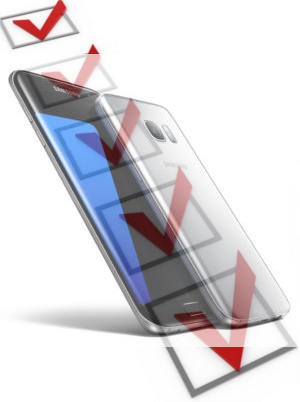 As shown in the post of
As shown in the post of Samsung Galaxy S7 and Galaxy S7 edge were officially announced
Samsung Galaxy S7 and Galaxy S7 edge were officially announced
 Update: it is official that Samsung will announce Galaxy S7 on February 21, 2016, through the event before MWC 2016.
Update: it is official that Samsung will announce Galaxy S7 on February 21, 2016, through the event before MWC 2016.