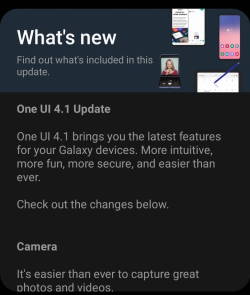 After updating your Galaxy S21, S20, or S10 to Android 12, you will encounter many new features in Android 12 update (both One UI 4.0 and One UI 4.1).
After updating your Galaxy S21, S20, or S10 to Android 12, you will encounter many new features in Android 12 update (both One UI 4.0 and One UI 4.1).
This Galaxy S21 guide explains the top 12 new features in Android 12 update (One UI 4.1/4.0) for Galaxy S21, S20, and S10 to help you use these new features effectively on your Galaxy S21, S20, or S10.
As discussed in this guide, there are two Android 12 updates for Galaxy S21, S20, and S10. Some new features were added in the One UI 4.0 update and some in the One UI 4.1 update. The top 12 new features in Android 12 update for Galaxy S21, S20, and S10 discussed in this guide include:
- Camera and microphone indicators (One UI 4.0).
- More transfer options in Smart Switch (One UI 4.1).
- Voice memo on the lock screen (One UI 4.0).
- Extra dim screen (One UI 4.0).
- Writing Assistant (Grammarly integration) on Samsung Keyboard (One UI 4.0).
- Customisable virtual memory (RAM Plus) (One UI 4.1)
- Skip an alarm just once (One UI 4.0).
- Portraits for pets (One UI 4.0).
- Extra time for single-take mode (One UI 4.0).
- Telephoto lens in Pro and Pro video camera modes (One UI 4.1).
- Full Director’s View mode for recording and editing (One UI 4.1).
- More photo and video editing options through the Gallery app (One UI 4.1).
One UI 4.0 or One UI 4.1 indicates the feature was added during the One UI 4.0 or 4.1 update.
Now, let’s explore the top 12 new features in the Android 12 update for Galaxy S21, S20, and S10.
If you have updated your Galaxy S21 to Android 13, there are even more exciting new features that you should try.
Update: if you have updated your Galaxy S21 to Android 14 (One UI 6), you may check the top 20 new features in One UI 6 and these new camera features in the https://gadgetguideonline.com/s23/new-camera-features-in-one-ui-6-android-14/One UI 6 update.
1. Camera and microphone indicators
A green dot will appear in the upper right corner of the screen (status bar) when an app is using the camera or microphone.
You can also use quick setting buttons to temporarily block all apps from using the camera or microphone.
The camera and microphone indicator is one of the most practical new features in Android 12 update for Galaxy S21, S20, and S10. It is actually a native feature in Android 12, as explained here.
To be precise, when the camera (for example, open the Camera app) or microphone is accessed, a camera icon (or a microphone icon) will be shown briefly. The icon then changes to a green dot, as explained here. The following figure illustrates this change.
We also updated the Master Meaning of Galaxy S21 Status Icons and Notification Icons page with the new icons.
2. More transfer options in Smart Switch
Smart Switch is the best tool to migrate data from your old phone to a Galaxy phone. For example, it is very easy to transfer most data from your previous phone to Galaxy S21.
With the release of the Galaxy S22, Samsung further improved the Smart Switch app and added some new features. These new features were ported to the One UI 4.1 update for Galaxy S21, S20, and S10.
With the One UI 4.1 update, you now have 3 options when transferring content to your new Galaxy devices:
- Transfer everything.
- Transfer your accounts, contacts, calls, and messages only.
- Choose exactly what you want to transfer.
Galaxy S21 does not have a micro SD card slot. So, do not try to insert the micro SD card into the Galaxy S21 SIM card tray. But you can use a micro SD card reader (or USB thumb drive) on Galaxy S21 to copy data from the old phone to Galaxy S21. In this case, you can back up the data to a micro SD card in your previous phone with the Smart Switch.
Of course, the simplest way to migrate data from your previous phone to Galaxy S21 is still through a USB cable.
3. Voice memo on the lock screen
Samsung revamped the faceWidgets for the lock screen in the Android 11 (One UI 3) update and rebranded them as lock screen widgets.
In One UI 4.0, Samsung redesigned the widgets on the lock screen and added the voice memo widget so that you can record voice memos without unlocking your phone.
For example, as shown in the screenshot below, you can tap the shutter button to record a voice memo on the Galaxy S21 lock screen.
Please note if you reboot Galaxy S21 (or S20 and S10), you can not access the lock screen widgets immediately. You need to unlock the phone at least once before you can access the voice memo and other widgets.
4. Extra dim screen
Sometimes, you may feel the screen is too bright, even at the lowest brightness setting, especially when adaptive brightness is on. Now, you have the quick setting button to turn on the Extra dim for more comfortable reading in the dark.
You can also customize the Extra dim, for example, adjusting the intensity, adding a shortcut in the navigation bar, or turning off the feature after a reboot., as shown in the screenshot below.
Most Galaxy S21 (S20 and S10) owners will feel the Extra dim is one of the most practical new features in the Android 12 update for Galaxy S21, S20, and S10.
How Extra Dim works is explained here. The detailed guide for using Extra Dim on Galaxy S10, S20, S21, and S22 can be found here.
5. Writing assistant (Grammarly integration) on Samsung Keyboard
Grammarly is a popular writing assistant (far more than spelling correction in most keyboard apps) with both free and premium plans. The official Grammar Keyboard actually works well on most Android devices.
But the Samsung Keyboard surely offers tons of additional cool features. So, Grammar Keyboard users no longer need to switch keyboards on Galaxy S22, S21, and S10. You can use some Grammarly premium features directly on Samsung Keyboard.
You just need to accept the terms and be ready to use the Writing assistant without installing anything. Please follow this guide on how to enable and use Writing Assistant on Samsung Keyboard on Galaxy S22, S21, S20, and S10 with Android 12.
6. Customizable virtual memory (RAM Plus)
When you run an app on your Galaxy S21, the app must be loaded from the phone storage into the memory (RAM). CPU then executes commands from memory.
The fundamental differences between the RAM and phone storage include:
- RAM is not persistent. All data on the RAM will be lost when you power off or reboot the phone. While the data on the phone storage will always be there unless you manually remove them.
- RAM is shared. When needed (e.g., insufficient RAM), the system may remove the app or part of the app from the RAM. Phone storage is allocated on a first-come, first-served basis. The system only removes the app when you ask.
- RAM is far, far faster than the phone storage. Although Galaxy S21 adopted UFS (Universal Flash Storage) 3.1 storage, which is at least 6 times faster than the ancient eMMC storage, RAM is generally faster and talks with the CPU directly.
Of course, RAM is more expensive than phone storage. Galaxy S21 and S21+ have 8GB memory installed. Galaxy S21 UIltra comes with 12 or 16GB RAM.
The RAM on all Galaxy S21 phones is generally sufficient for all apps in the Play Store. So, you seldom encounter insufficient memory issues when using any apps.
But if the phone has more RAM, it can keep more previously opened apps in the memory. You will then be able to quickly switch (re-open) these apps.
RAM Plus essentially uses part of the phone storage as “virtual” memory to extend the physical memory when the available physical RAM is low. Data in the virtual memory are ready for the CPU and can also be quickly moved to the physical RAM.
So, RAM Plus is designed for heavy users (mainly gamers). Some games may hog a few gigs of RAM. The system may force the phone to close some previously opened apps. This may result in slow app switching.
Samsung induced the RAM Plus feature first on some middle-range phones because of the relatively low memory (4-6GB) on these phones.
In the One UI 4.1 update, RAM Plus was added. And you can also customise the size of the virtual memory from 2GB to 8GB (in Settings — Battery and Device care — Memory — RAM Plus), as shown in the screenshot below.
7. Skip an alarm just once
In one UI 4.0 update, Samsung added one of the long-anticipated new features, letting you just skip an alarm just once.
You can turn off an alarm just for one occurrence. It will turn back on automatically after it’s skipped.
The feature sounds trivial. But somehow, it has not been available on Android for a long time.
8. Portraits for pets
The portrait mode in the One UI 4.0 update can also recognize pets, in addition to human faces.
Currently, the portraits for pets feature works best with dogs and cats. You can apply some portrait effects to your pet after taking the picture.
Both the front and rear cameras can be used for portraits of pets photos.
9. Extra time for single-take mode
Single-take camera mode was introduced in Galaxy S20 to automatically capture various photos and videos in up to 10 seconds. It was improved noticeably in Galaxy S21.
In the One UI 4.0 update for Galaxy S20 and S21, you can add an extra 5 seconds to capture a longer moment, as shown in the screenshot below.
It’s also easier to customize what you want to capture in the new single-take camera mode, as explained here.
For Galaxy S10 and Galaxy S20, Scene Relighting, which is used to automatically create 24-hour time-lapse videos, was now ported in. Please check this guide on how to use Scene Relighting in the Gallery app or Single Take camera mode.
10. Telephoto lens in Pro and Pro video camera modes
Galaxy S22 is the first Samsung phone to use the telephoto lens in the Pro mode and Pro video mode. Before Galaxy S22, the Pro mode and Pro video mode could only use the primary camera lens.
Samsung backported this feature to the One UI 4.1 update for Galaxy S21, S20, and S10.
On Galaxy S10 and S10+ with the One UI 4.1 update, in addition to choosing to use the wide-angle or ultra-wide-angle camera lens, you can use up to 10x zoom in the Pro and Pro video modes.
On Galaxy S20 and S21, you are allowed to choose to use the telephoto lens directly in the Pro and Pro video camera modes.
11. Full Director’s View mode for recording and editing
The Director’s View mode was introduced in Galaxy S21. The One UI 4.1 update lets you save your Director’s view videos with separate front and rear videos so you can edit them later, even after you have finished recording.
When you play them back in the Samsung’s video player, you can switch between different views, such as split-screen or picture-in-picture.
Of course, you need to export one of the views if you want to share the video with others or play the video on other devices.
The Director’s view is not available on Galaxy S20 and S10 even after you update them to Android 12 with One UI 4.1. On Galaxy S20, the closest camera mode is the Dual recording.
12. More photo and video editing options
On Galaxy phones, the photo and video editor is embedded in the Gallery app. In recent years, Samsung has tried hard to improve the capabilities and features of the photo and video editor.
Through One UI 4.0 and One UI 4.1 updates, some noteworthy features were added, including,
- Revert to the original. You can revert both pictures and videos back to their original versions after they’re saved or save them as copies to keep both the original and edited versions. Of course, this works only if the photo is taken with the Galaxy S21 (S20 or S10) camera and is saved on the phone.
- Video collages. You can make collages that include pictures, videos, or a combination of both.
- Highlight reels. The Gallery app lets you easily turn a set of pictures and videos into a beautiful movie. What you need to do is to choose a theme. The Gallery app will use AI technology to add music and transitions automatically.
- Emojis and stickers. It is easy to use an emoji to cover the face of a shy friend. You can also add stickers (including other photos) to create fun pictures and videos.
- Add portrait effects to any photos. As long as there is a person in the view, you can add background blur to these pictures. In the Android 14 (One UI 6) update, you can use one-tap editing to quickly add portrait effects in the Gallery app.
- Share albums as links. Instead of inviting people to the shared albums individually, you can just create a link and share it with anyone, even if they don’t have a Samsung account or Galaxy device.
- Light balance. The new light balance feature helps you adjust the lighting conditions to improve photos with less ideal lighting.
- Scene Relighting. You can automatically convert a photo to a time-lapse video with Scene Relighting (explained in this guide). With the Android 14 (One Ui 6) update, you can also use one-tap editing to automatically launch Scene Relighting and create a 24-hr time-lapse video.
Of course, we left many other new features in Android 12 update (One UI 4.1/4.0) for Galaxy S21, S20, and S10. Trying it now is the best way to explore and enjoy all these new features in Android 12 update (One UI 4.1/4.0) for Galaxy S21, S20, and S10.
Please note a few other useful new features in Android 12 update for Galaxy S21, S20, and S10 were not discussed here, for example:
Do you have any questions about new features in Android 12 update for Galaxy S21, S20, and S10?
If you have any questions about the new features in Android 12 update for Galaxy S21, S20, and S10 or using the new features in Android 12 update (One UI 4.0/4.1), please let us know in the comments.
The community will help you.
If you have any questions about using Galaxy S21, you may check our detailed step-by-step Galaxy S21 guides:
- Galaxy S21 new features guides.
- Galaxy S21 how-to guides.
- Galaxy S21 camera guides.
- Galaxy S21 accessories guides.
You can also post questions or share your thoughts on our Facebook page.
The official Samsung Galaxy S21 user manual (PDF) in your local language can be read and downloaded here.
If you want, you can drop us an email on the Contact Us page.

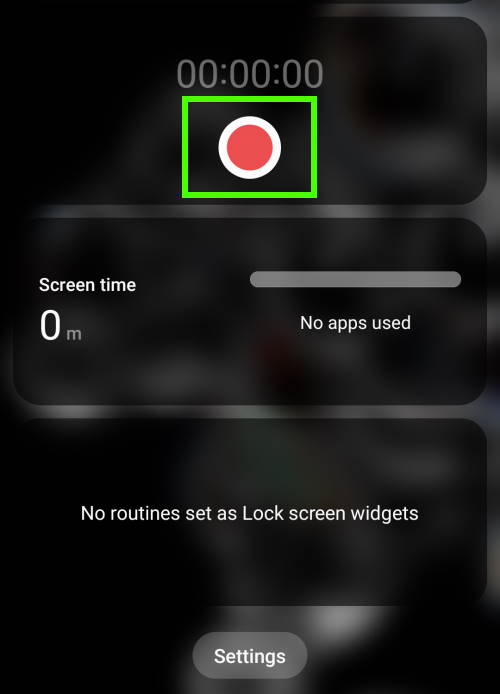
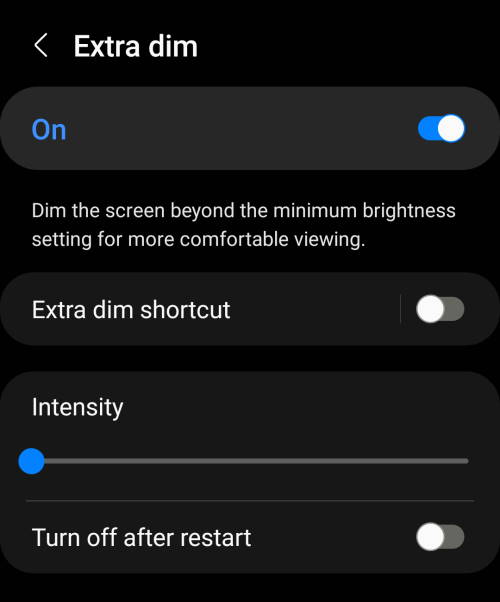
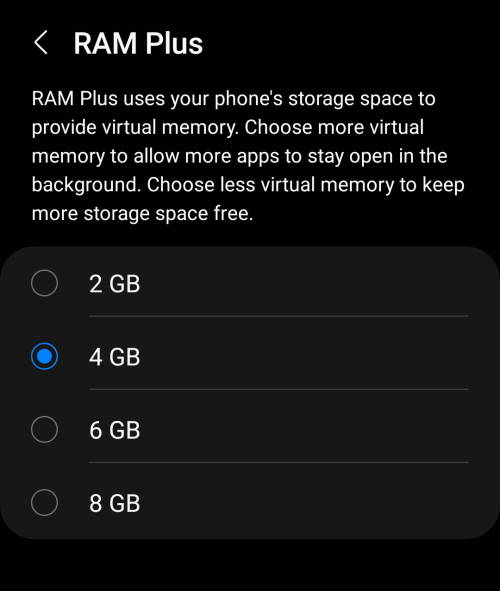
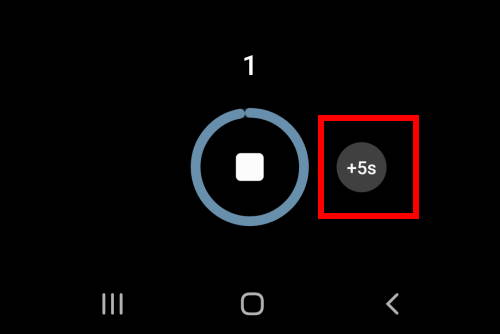
Leave a Reply