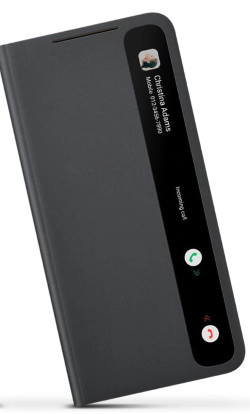 Galaxy S21 Smart Clear View Cover (aka Galaxy S21 S-View Flip Cover in some regions) offers some unique features and decent protection for Galaxy S21. And it is “officially” designed and manufactured by Samsung.
Galaxy S21 Smart Clear View Cover (aka Galaxy S21 S-View Flip Cover in some regions) offers some unique features and decent protection for Galaxy S21. And it is “officially” designed and manufactured by Samsung.
This Galaxy S21 accessories guide explains the unique features and layout of the Galaxy S21 Smart Clear View Cover and demonstrates how to use the Galaxy S21 S-View Flip Cover, including attaching to or removing the cover from Galaxy S21 properly, adjusting the text orientation on the cover, accepting or rejecting calls without opening the cover, and controlling music play on the Galaxy S21 Smart Clear View Cover.
Due to the differences in size and camera lens in Galaxy S21, S21+, S21 Ultra, the Galaxy S21 Smart Clear View Cover is NOT interchangeable among these 3 phones. In other words, if your Galaxy S21 is a Galaxy S21+, you MUST buy the clear view cover for Galaxy S21+. If it is Galaxy S21 Ultra, you need to buy the one for S21 Ultra.
What are the unique features of the Galaxy S21 Smart Clear View Cover (S-View Flip Cover)?
As an official Galaxy S21 accessory, compared to most third-party flip covers, Galaxy S21 Smart Clear View Cover offers a few unique features, including,
- No installation of any apps. It works out of the box.
- Follows Always On Display (AOD) schedule. If you set a schedule for AOD or set it to always-on, then the S-View cover will follow it and display some info through the S-View window.
- Auto-lock and unlock GalaxyS 21. Close the cover to lock the phone and open it to unlock (or wake up) the screen.
- S-View Window. You can get some info from the S-View window without opening the case.
- Respond to calls, alarms, and events without opening the cover.
- Control music on the cover directly.
- Get quick information on time, date, and battery level on the cover.
- Respond to lift to wake gesture without opening the case.
By default, when you close the Galaxy S21 Smart Clear View Cover, the screen turns off, and Galaxy S21 is locked. It essentially equals pressing the Side key.
You may turn off the Lock instantly with the Side key in Settings — Lock screen — Secure lock settings if you want to have some delays between screen off and screen lock.
Please also note, the Galaxy S21 Smart Clear View Cover does NOT unlock Galaxy S21. The auto-unlock only works if you set lock screen security is none or swipe, which are NEVER recommended.
Understand the layout of the Galaxy S21 Smart Clear View Cover (S-View Flip Cover)
You should spend a few minutes getting familiar with the Galaxy S21 Clear View Cover if you want to use it effectively.
For Galaxy S21 and S21+, Samsung offered different colour options for the Galaxy S21 Clear View Cover (as shown in the first picture below). But for Galaxy S21 Ultra, there are two versions of the Clear View Cover (S-View cover): one without the S Pen holder, and the other with an S Pen holder (and an S Pen), as shown in the second picture below.
We now go through the layout of the Galaxy S21 Smart Clear View Cover (S-View Flip Cover) one by one (matching the numbers in the pictures).
1. S-View window
The long semi-transparent strap is the S-View window, through which you check information and control the phone (without opening the case).
Please, this is just like a glass window. The actual information is displayed on the screen. But your gestures on the S-View window can be “seen” by the phone.
2. Earpiece cutout
As explained in the Galaxy S21 Layout page, the vent of the top speaker/earpiece is located in the seam between the frame and the touchscreen.
The earpiece cutout allows you to listen from the earpiece without opening the cover.
3. Recess for the fingerprint reader
The recess is to protect the under-display ultrasonic fingerprint reader, which is one of the worst features of Galaxy S21.
4. NFC antenna area
Galaxy S21 Smart Clear View Cover communicates with the phone through NFC. So, the NFC antenna area matches that of the Galaxy S21.
You can use wireless charging to charge Galaxy S21 battery without taking off the Galaxy S21 Clear View Cover. The wireless charging coil does not affect NFC.
But if you use Wireless PowerShare on Galaxy S21 (i.e., using Galaxy S21 battery to charge other accessories, for example, Galaxy Buds), then you may need to remove the cover. This is due to the limitation of the wireless charging coil in the accessories. T
5. Camera cutout
The individual cutout design (instead of a large cutout) offers better protection for the camera lens.
Of course, the number of “holes” depends on Galaxy S21 models. Galaxy S21 Ultra has the most cutouts.
6. S Pen holder (for Galaxy S21 Ultra only)
For Galaxy S21 Ultra, Samsung released two versions of the Galaxy S21 Smart Clear View cover:
- Without an S Pen Holder. It is just like the clear view cover for Galaxy S21 and S21+, as shown in the first picture above.
- With an S Pen Holder (and an S Pen). This version is a bit bulky due to the S Pen Holder, as shown in the second picture above.
As discussed here, only Galaxy S21 Ultra supports S Pen. But unlike a Galaxy Note device, Galaxy S21 Ultra does not have an S Pen slot in the phone body.
So, if you migrated from a Galaxy Note devices and sometimes use the S Pen, then the Galaxy S21 Smart Clear View Cover with S Pen Holder solves your problem.
How to attach and remove Galaxy S21 Smart Clear View Cover (S-View Flip Cover)?
Unlike previous generations of the S-View cover, Galaxy S21 Smart Clear View Cover adopted a sealed design on both the bottom and the top. This offers better protection in case you drop the phone.
But there are some inconveniences associated with this new design, for example,
- You have to remove the cover if you want to change the SIM card (because the SIM card slot is not exposed).
- It is a bit harder to remove the cover because Galaxy S21 will be fitted snuggly in the cover.
Attach Galaxy S21 S-View cover
When you try to attach the Galaxy S21 Smart Clear View Cover to the phone, it is better to start from the top part, as shown in the picture below.
Once the top part is snapped onto the phone, you can then push the bottom part of the phone so that the cover is fully attached to the phone.
You can then close and open the cover to check whether the screen is turned on automatically.
Please note, it is not necessary to power off Galaxy S21 to attach the Clear View Cover.
Remove Galaxy S21 S-View cover from the phone
When you want to remove the Galaxy S21 Clear View Cover from the phone, it is recommended to start from the top part as well. This is different from the previous generations of S-View cover.
As mentioned, Galaxy S21 Smart Clear View Cover seals both the top and bottom sides. The previous generations of the clear view cover leave the bottom part (or both top and bottom sides) uncovered. So, previously, you could easily take the bottom part of the phone out of the clear view cover. But this does not work for Galaxy S21 Smart Clear View Cover.
For Galaxy S21 S-View Cover, you should start from the top right corner, as shown in the picture below.
When you remove (detach) the S-View cover from Galaxy S21, you should remove the phone from the cover, not pull the cover off the phone, as highlighted in the picture below.
How to adjust the text direction on Galaxy S21 Smart Clear View Cover (S-View Flip Cover)?
By default, the text is shown from top to bottom on Galaxy S21 Smart Clear View Cover, as shown below.
This works well if you put Galaxy S21 on your right side on the desk.
But if you usually lay the phone on the left side, you may find it is awkward to check info on the S-View cover.
In this case, you may prefer the text direction is reversed, as shown in the second picture below.
You can change the text direction on Galaxy S21 Smart Clear View Cover (S-View Flip Cover) easily on the phone.
Please note, unlike the Galaxy S21 Smart LED View (LED Wallet) Cover, there are no apps (like LED icon editor) preinstalled or needed for the Galaxy S21 S-View Flip Cover.
On the Galaxy S21 Settings page, as shown below, tap Advanced features to tweak the text direction on Galaxy S21 Smart Clear View Cover.
On the Advanced features page, as shown in the screenshot above, tap Accessories.
Now, if your Galaxy S21 Smart Clear View Cover is recognized, you can find it on the Accessories page, as shown below.
If you cannot find the Clear View Cover (or S-View flip cover), you may try to remove and attach it again.
There are only two customization options for the Galaxy S21 S View Flip cover:
- Automatic unlock.
- Text direction.
The Automatic unlock only works when you set your lock screen security to none or swipe (or the Smart Lock keeps Galaxy S22 unlocked) because the cover itself cannot unlock the phone. It is recommended to use a PIN or password to secure your lock screen.
You can tap the Text direction to change it.
You have two directions to show the text on the S-View window, as shown in the screenshot above:
- Top to bottom (default). This is good if you usually put the phone on your right side.
- Bottom to top. If you usually put Galaxy S21 on your left side, this is a good option.
Please note, the orientation of both the text and icons changes accordingly.
How to accept or reject calls on Galaxy S21 Smart Clear View Cover (S-View Flip Cover) without opening the cover?
You can accept or reject calls on the Galaxy S21 Smart Clear View Cover directly without opening it.
When you receive a call, you will see a notification on the S-View window, as shown in the screenshot below.
The caller info, including the profile picture (if you set it in the Contacts), the name, and the phone number, is shown so that you can decide whether to accept the call or reject it.
There are two buttons, as shown above, on the Galaxy S21 Smart Clear View cover. The green one is for you to accept (pick up) the call. You need to swipe to the direction indicated by >> if you want to accept the call.
If you want to reject the call, use the other one. You need to swipe from the Reject (with a red phone icon) button to the direction indicated by <<.
Please note, you MUST swipe from the button. Tap or long tap the button will NOT be recognized.
How to control music play Galaxy S21 Smart Clear View Cover (S-View Flip Cover) without opening the cover?
When you play music on Galaxy S21 with the cover closed, you can control the play from the S-View window directly.
As shown in the screenshot below, the notifications on the S-View Window has two pages when music is played in the background. You can swipe in either direction to switch between norma notification and the music control panel.
You can use the 3 buttons to control the playing: previous, pause/play, and next.
Please note, you can wake up the S-View window by the lift-to-wake gesture (Settings — Advanced features — Motions and gestures — Lift to wake). So, you do not need to open the cover to get notifications or music control.
Galaxy S21 Smart Clear View Cover (S-View Flip Cover) vs Galaxy S21 Smart LED View cover (LED Wallet cover)
Many Galaxy S21 owners have a hard time choosing between Galaxy S21 Smart Clear View Cover (S-View Flip Cover) and Galaxy S21 Smart LED View cover (LED Wallet cover).
These two covers share many common features, including,
- Antimicrobial coating.
- Communicate with Galaxy S21 through NFC.
- Display notifications.
- Answer calls and alarms on the cover directly.
- Control music play without opening the cover.
- Similar design and material (except for the S-View window).
But compared to the LED View cover (LED Wallet cover), the Galaxy S21 Smart Clear View Cover lacks some features, for example.
- No customizable notification icons for contacts and apps.
- No big LED icons.
- No credit card slot.
Of course, Galaxy S21 Smart Clear View Cover has the following features that you cannot find on the Galaxy S21 Smart LED View Cover:
- Works with Always On Display (AOD). The S-View window can be used for AOD.
- Do not draw power from the phone.
- Works with the lift-to-wake gesture. You can quickly check the info on the S-View window by lifting Galaxy S21 up.
- For Galaxy S21 Ultra owners, you can choose the version with the S Pen holder (and S Pen).
Hopefully, you now understand the major difference between these two “official” Galaxy S21 flip covers.
How to know whether my Galaxy S21 Smart Clear View Cover (S-View Flip Cover) is authentic?
There are a few knockoffs of the Galaxy S21 Smart Clear View Cover (S-View Flip Cover) in the market.
You should get the cover from reputable or official distributors.
All of the fake covers (knockoffs) require you to install apps (or APK files) to use some similar functions. The authentic Galaxy S21 Smart Clear View Cover does not ask you to install anything. All features are preloaded in the firmware already.
A quick way to check whether the Galaxy S21 Smart Clear View Cover is fake or genuine is by checking Settings — Advanced features — Accessories. If you can find the Clear View Cover listed there (after you put your phone into the cover, of course), then the cover is genuine.
If your cover is not recognized by Galaxy S21, very likely, it is a knockoff.
A concise review of Galaxy S21 Smart Clear View Cover (S-View Flip Cover)
If you’re considering a flip cover for your Galaxy S21, Galaxy S21 Clear View Cover should be on your radar.
The advantages of the cover include:
- Antimicrobial coating. It can significantly reduce the risk of bacteria, although the coating has no effect on the virus.
- Exclusive S-View features.
- Improved S-View window. Now, it is far better than the clear view cover for S10 or Note 10. It is similar to that for Galaxy S20.
- Good protection for both the front and the back of Galaxy S21.
- Perfect fit and precise cutouts. The cover fits Galaxy S21 perfectly.
- Quality material. The fabric-like part feels excellent in the hands.
- Dust resistant.
- High build quality.
The disadvantages of the Galaxy S21 S-View Flip Cover (clear view cover) include:
- A bit bulky, especially if you use the version with the S Pen holder for Galaxy S21 Ultra.
- No magnet to fix the front cover. The front cover cannot be fixed. When the phone sits in your bag, the cover may be open/close many times.
- A bit over-priced. Samsung did not jack up the price for the accessories this year, although they raised the phone price significantly. The MSRP of the Galaxy S21 Smart Clear View Cover (S-View Flip Cover) is $49.99. It is still a bit overpriced. The clear view cover with an S Pen holder (and an S Pen) will cost you $89.99.
Please note, the Galaxy S21 Smart Clear View Cover (S-View Flip Cover) does not have a kickstand.
So, you may consider Galaxy S21 Clear View cover if
- You are looking for a flip cover (protect both the front and back of Galaxy S21).
- You are familiar with and enjoy S-View features.
- You need a quality case with decent protection for both the screen and the back panel.
- You still have $50 left after Samsung robbed you with Galaxy S21/S21+/S21 Ultra.
- You want to carry S Pen with the case for Galaxy S21 Ultra.
Do you have any questions about the Galaxy S21 Smart Clear View Cover (S-View Flip Cover)?
If you have any questions or encounter any problems with the Galaxy S21 Smart Clear View Cover (S-View Flip Cover), please let us know in the comments.
The community will help you.
If you have any questions about using Galaxy S21, you may check our detailed step-by-step Galaxy S21 guides:
- Galaxy S21 new features guides.
- Galaxy S21 how-to guides.
- Galaxy S21 camera guides.
- Galaxy S21 accessories guides.
You can also post questions or share your thoughts on our Facebook page.
The official Samsung Galaxy S21 user manual (PDF) in your local language can be read and downloaded here.
If you want, you can drop us an email on the contact us page.



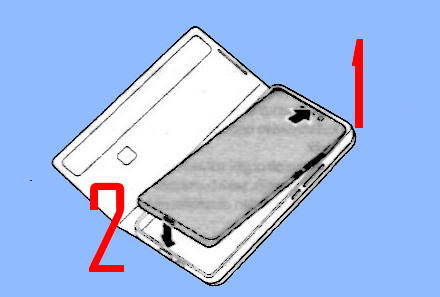
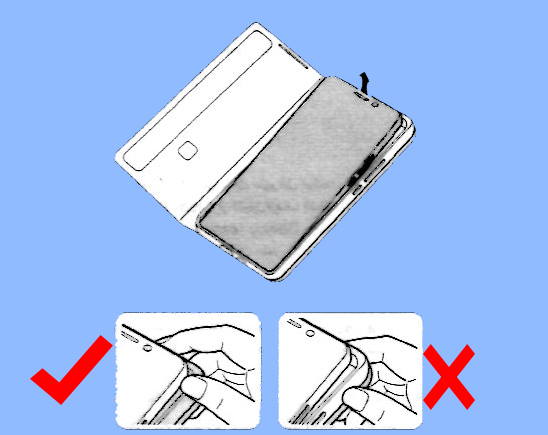
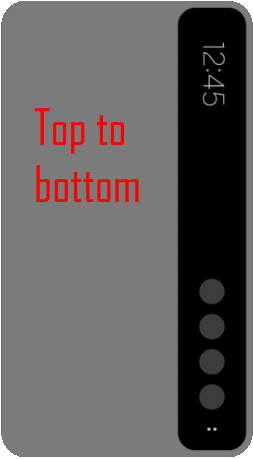
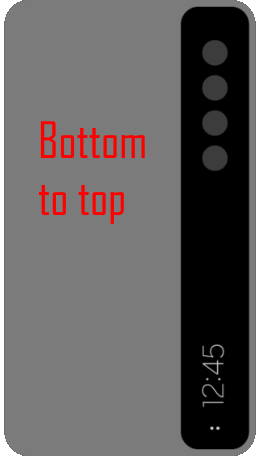
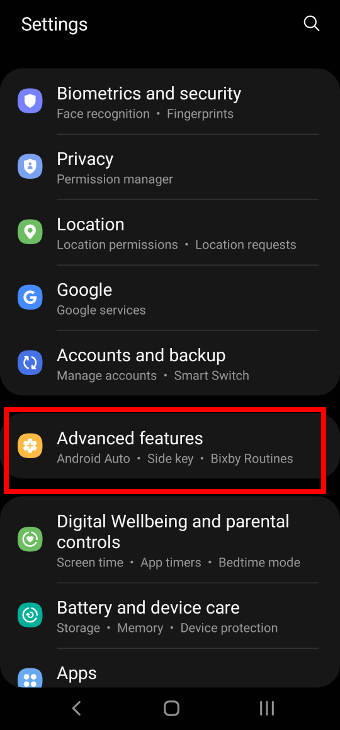
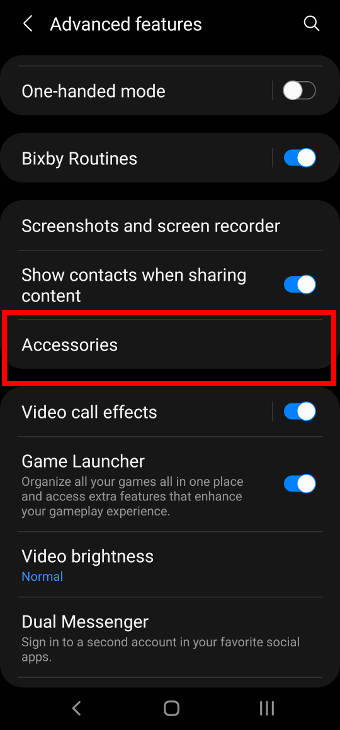
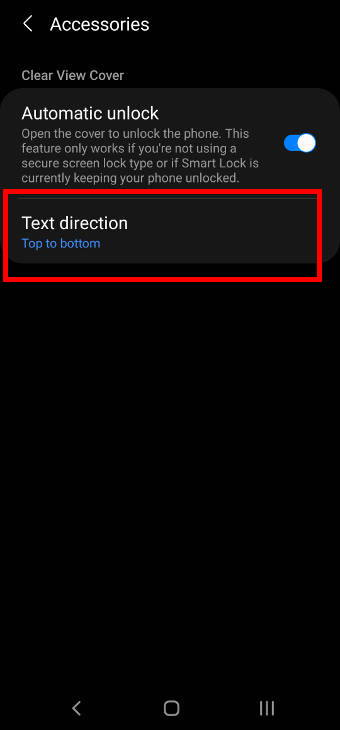
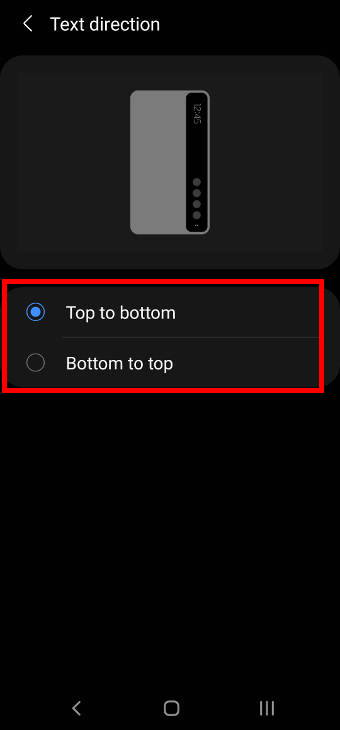


My S21 ultra clear view cover is not working properly. I bought this from Samsung directly and worked okay but stopped working after an update.
I have tried removing and attaching both whilst charging and not charging.
There is no accessories menu for me to look at the settings
I’m not sure what to try next
Can anyone help me?
If you close and then open the cover, does it wake up the screen?
Also, Does it show anything on the S View window (the plastic strip) when the case is closed?
Anyway, if the case is not recognized, you can try to reboot the phone to see whether it helps.
-- Our Facebook page || Galaxy S6 Guides || Galaxy S7 Guides || Android Guides || Galaxy S8 Guides || Galaxy S9 Guides || Google Home Guides || Headphone Guides || Galaxy Note Guides || Fire tablet guide || Moto G Guides || Chromecast Guides || Moto E Guides || Galaxy S10 Guides || Galaxy S20 Guides || Samsung Galaxy S21 Guides || Samsung Galaxy S22 Guides || Samsung Galaxy S23 Guides