Android 13 update (One UI 5) for Galaxy S22, S21, and S20 allows you to customize the call background for individual contact.
This Galaxy S22 new features guide explains the layout and items in the call screen, how to set up and customize the default call background for each SIM card, and how to customize the call background for individual contacts in One UI 5.
As this feature is identical on all Galaxy phones with the Android 13 (One UI 5) update, this guide applies to many other Galaxy phones (not limited to Galaxy S22, S21, and S20) with Android 13 (One UI 5 and One UI 5.1).
This guide also applies to Galaxy S23, S22, and S21 with Android 14 (One UI 6) update. You may check the complete list of the new features of Android 14 (One UI 6).
Everything about call background on Galaxy S22, S21, and S20 with the Android 13 update (One UI 5)
- Understand the call screen on Galaxy S22?
- How to set up and customize the call background on Galaxy S22 for each SIM card?
- How to set up and customize the call background for individual contact on Galaxy S22?
Understand the call screen on Galaxy S22?
By default, when someone calls you, the Phone app will show the “call screen”, as shown in the screenshot below. At the same time, you should see the incoming call notification icon in the status bar.
By default, you can find the following components in the call screen:
- Caller’s name (if the call is from your contact).
- Caller’s number. Some carriers may require you to subscribe to the caller number display service to show the caller number.
- Caller’s photo. Caller photo shows if the call is from a contact and you have added a photo for this contact.
- Call background. Prior to One UI 5 (Android 13), you can customize the background for each SIM card if you are using the dual SIM version of Galaxy S22, S21, or S20. One UI 5 lets you customize it for individual contacts as well.
- Accept button. You need to swipe from this button to accept (pick up) the call.
- Reject button. You can swipe from this button to reject the call.
Please note you can always customize the ringtone for individual contact, as explained in this guide.
Also, if you are sung the smart covers like Galaxy S22 LED View Case or Galaxy S22 S View Cover, the call screen will not be shown if the cover is closed.
How to set up and customize the call background on Galaxy S22 for each SIM card?
There are two different locations to set up and customize the call background on Galaxy S22 for each SIM card:
- From the Gallery app.
- From the Phone app.
The result is identical. So, you only need to master one of the methods.
However, you can find other related options in the Phone app (method 2), for example, changing the layout of the call screen or using AR emoji for the call background.
Method 1: From the Gallery app
This method lets you choose a picture or a video in the Gallery app, then assign it to the call background of SIM 1 or SIM2 (for dual SIM versions of Galaxy S22).
Step 0: Open the Gallery app
You can open the Gallery app from the Home screen or Apps screen.
Step 1: Choose and open a picture
In the Gallery app, you can open the picture (or a video) you want to use as the call background.
As shown in the screenshot below, tap the menu key (3 vertical dots; marked as 1) to open the menu.
Step 2: Choose Set as wallpaper
In the menu of the picture, as shown in the screenshot above, tap Set as wallpaper.
In One UI, the call background is treated as a special type of wallpaper.
Step 3: Choose Call background
Now, Galaxy S22 should ask you to choose the wallpaper target (where to use this picture as wallpaper), as shown in the screenshot below.
- Home screen.
- Lock screen.
- Home and lock screen.
- Always on display.
- Call background.
If you choose a video, then it can only be used as wallpaper for the Lock screen or call background. The Home screen and Alway-on display only accept pictures as wallpaper.
Tap Call background to use it for the Phone calls.
Step 4: Designate the SIM card (dual SIM versions only)
If your Galaxy S22 supports two SIM cards, you can now choose to use this picture for which SIM card (including eSIM if active), as shown in the screenshot below.
For example, if you plan to use this picture as the call background for SIM card 1, tap SIM 1, as shown above.
Now, if you receive a call from SIM card 1, the selected picture will replace the default call background.
Similarly, you can choose another picture for SIM card 2.
Method 2: From the Phone app
This method allows you to customize the call background from the Phone app settings page. Then, you can either choose a picture or a video from the Gallery app or create one using AR Emoji.
Step 0: Open the Phone app
You can tap the Phone app icon on the Home screen or Apps screen.
By default, the Phone app shortcut is also available on the Galaxy S22 lock screen.
Step 1: Tap the menu key
On the Phone app, tap the menu key (3 vertical dots), as shown in the screenshot below.
Please note the available buttons are slightly different in the Keypad panel, Recents panel, or Contacts panel in the Phone app. But the menu key can be found in all these 3 panels (tabs).
You should be in the Keypad panel or Recents panel. The Contacts panel is actually a placeholder for the Contacts app. If you tap the menu key from the Contacts panel, you will get the menu for the Contacts app, not for calls (the Phone app).
Step 2: Choose Settings in the menu
In the menu for the Phone app, tap Settings, as shown in the screenshot below.
Step 3: Choose Call background in the Phone settings
Now, on the Call settings page, as shown in the screenshot below, tap the Call background to customize it.
There are a few other useful call settings you may want to tweak for your phone. For example, you can customize call alerts and ringtones for each SIM card.
Step 4: Choose a SIM card (for dual SIM versions only).
For the dual SIM version of Galaxy S22, you can specify a different call background for each SIM card (including eSIM).
As shown in the screenshot below, you need to choose one SIM card to customize.
For example, you want to customize the call screen for SIM card 1. So, tap SIM 1.
Step 5: Tap Background
On the Call background for SIM 1 settings page, as shown in the screenshot, you can actually customize two features:
- The layout of the call screen.
- The background of the call screen.
The layout settings let you choose the location of the caller photo. By default, it is shown below the caller’s name and number. And all are aligned in the center. The alternative layout shows the photo on the right side of the caller’s name and number.
In this guide, as we want to change the background, tap Background (5), as shown above.
Step 6: Tap Add button
On the background page, you can choose to use other pre-installed pictures or videos.
To use your own pictures or videos, tap the + (add) button, as shown in the screenshot below.
Step 7: Select the source
Now, you can choose your own pictures or videos from two different sources, as shown in the screenshot below.
- Select from the Gallery app.
- Create using the AR Emoji app.
In both apps, you can use either a picture or a video as the call background.
When using a video as the call background, by default, the ringtone will be changed to the sound from the video. You may change it back in the ringtone settings if you want.
How to set up and customize the call background for individual contact on Galaxy S22?
In the Android 13 update (One UI 5 update) for Galaxy S22, S21, and S20, Samsung added call background settings to individual contacts.
In other words, you can customize the call background for individual contact. So you can easily know who is calling.
The call background setting is saved in the contact’s details. So, when you transfer data to other Galaxy phones through SmartSwitch, the background settings will also be copied. However, this setting only works with Samsung Galaxy phones. By default, the Contacts app in the stock Android does not have a corresponding entry.
To customize the call background for a contact, you may follow these steps.
Step 1: Open the contact info
You need to access the info of a contact in the Contacts app (or in the Contacts tab in the Phone app), as shown in the screenshot below.
By default, only customized entries are shown in One UI 5. All other default (or empty) entries of the contact are NOT shown.
Step 2: Edit the contact
Tap the Edit button (pencil icon), as shown above, to edit this contact so that you can access all fields.
You need to tap View more, as shown in the screenshot below, to access the call background settings for this contact,
Step 3: Customize the call background
After tapping View More, you should be able to find the entry of the Call background, as shown in the screenshot below.
You can tap the Call background to assign a special picture or video for this contact.
In the Call background settings page, as shown below, you can tap the Background button to customize it.
You may notice there is no layout option for individual contact, different from that in the background settings for the SIM card.
You can then follow the similar procedure mentioned earlier to pick a picture or video from the Gallery app or create AR Emoji as the call background for this contact.
Step 4: Save the background settings
Once you finish the customization, you need to tap the Save button to save it, as shown in the screenshot below.
Otherwise, the customization will not be saved.
If you choose to use a video as the background, by default, the sound in the video will be used as the ringtone, as discussed earlier. Of course, there is a switch for you to choose not to use the video sound as a ringtone when selecting the video.
You can tap the Call background sound to open the Ringtone settings to overwrite it and assign a new ringtone if you want.
Step 5: Check it.
After saving the customization, you can quickly check the call background settings for this contact.
By default, as mentioned earlier, the non-default (and non-empty) entries will be shown when you open the contact.
For example, in this example, as shown in the screenshot below, you can find two new entries of Call background and Ringtone.
If you change the ringtone to the default one, then the ringtone entry should disappear, and the Call background entry becomes the Call background without sound, as shown in the screenshot below.
Of course, if the non-default ringtone is assigned to this contact, then you will see the Ringtone entry without entering the editing mode.
Do you have any questions about the call background on Galaxy S22, S21, and S20 with the Android 13 update (One UI 5)?
If you have any questions about using or customizing the call background on Galaxy S22, S21, and S20 with the Android 13 update (One UI 5), please let us know in the comment box below.
The community will help you.
You may check other Galaxy S22 guides:
- Galaxy S22 new features guides, including Android 13 (One UI 5.0 and One UI 5.1) update and Android 14 (One UI 6) update.
- Galaxy S22 how-to guides.
- Galaxy S22 camera guides.
- Galaxy S22 accessories guide.
- Official Galaxy S22 user manuals (in PDF).
If you want to discuss any issues privately, you can reach us through:
- Facebook page.
- WhatsApp (coming soon).
- Contact form.
Please do not forget to subscribe to our newsletter to get the latest updates, guides, tips, and tricks for Galaxy S22, S22+, and S22 Ultra.

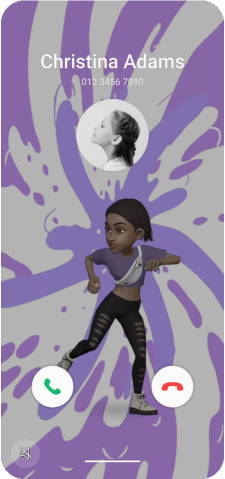
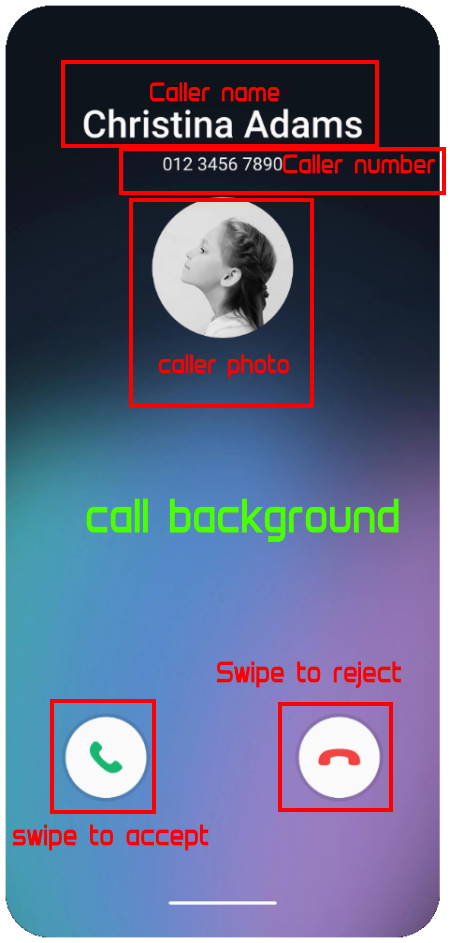
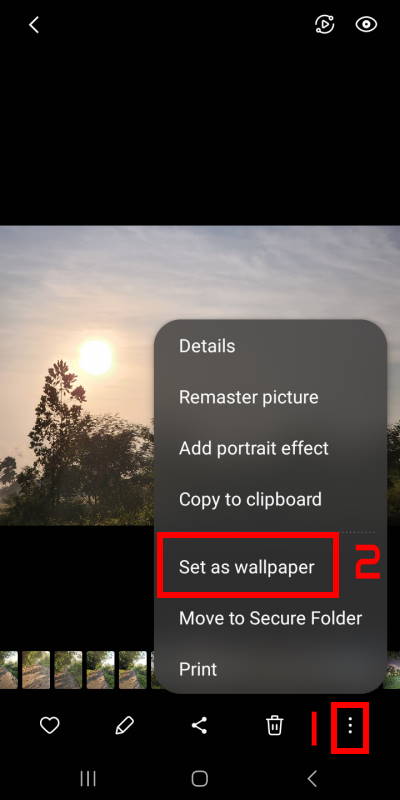
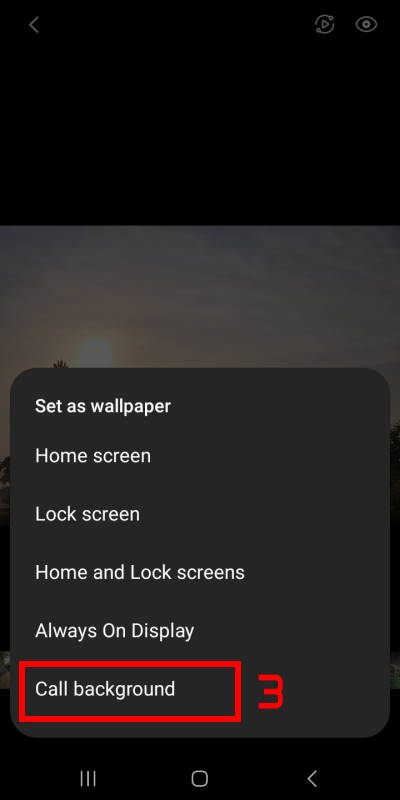
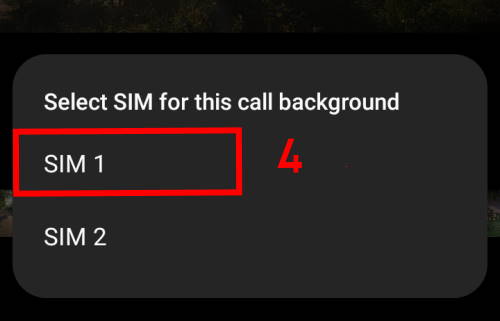
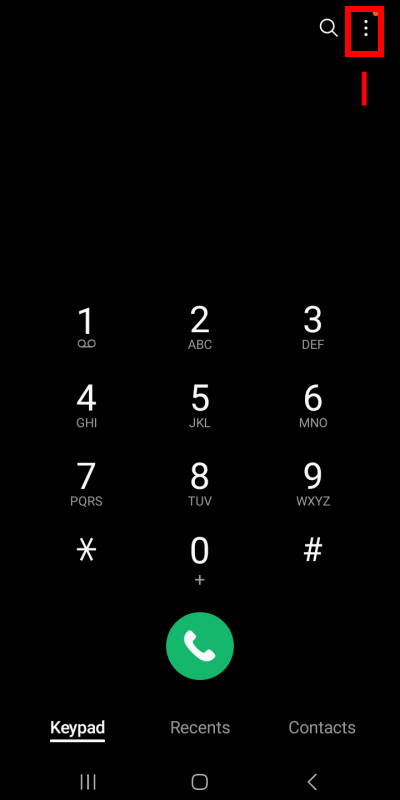
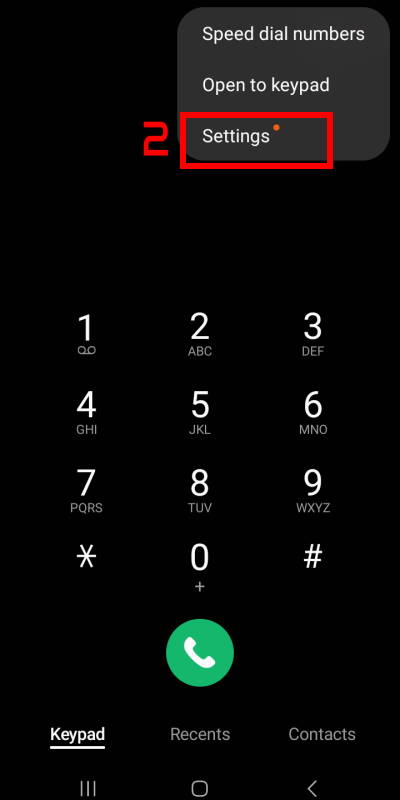
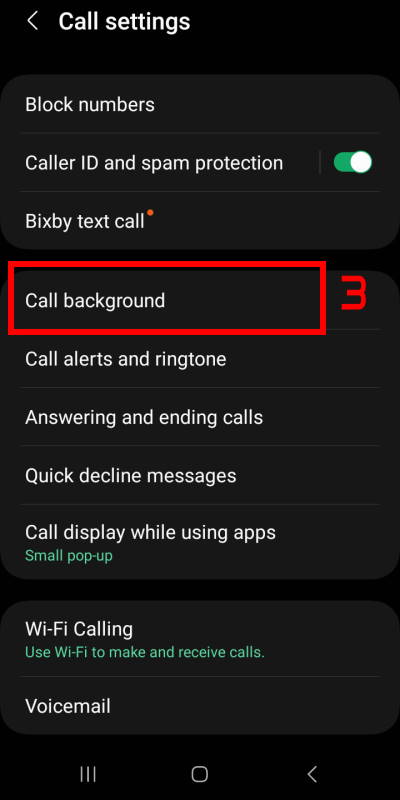
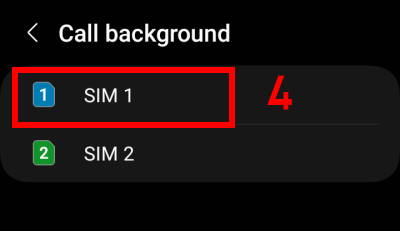
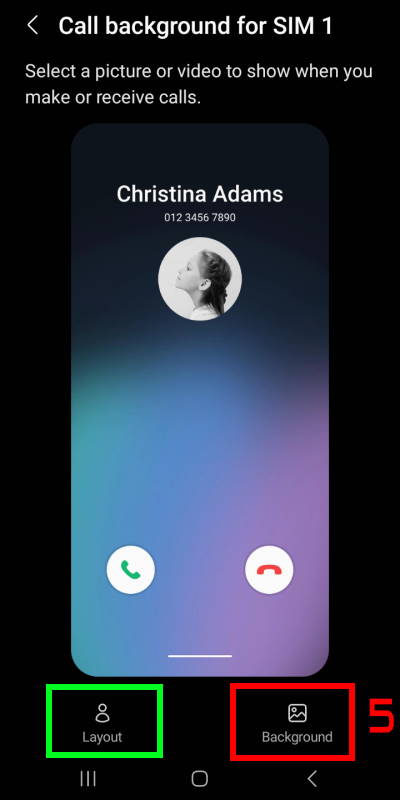
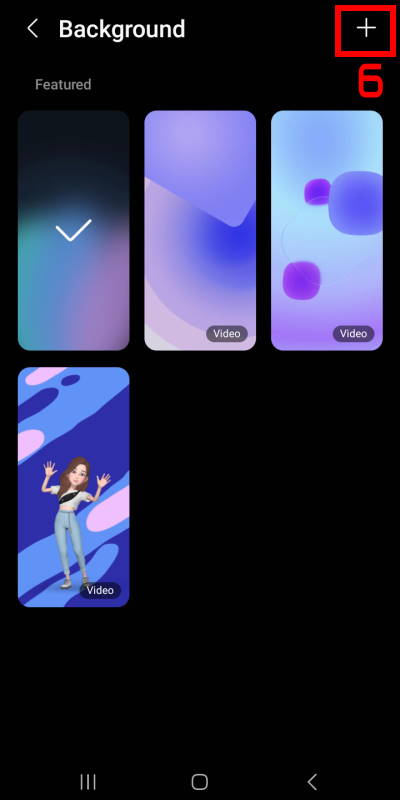
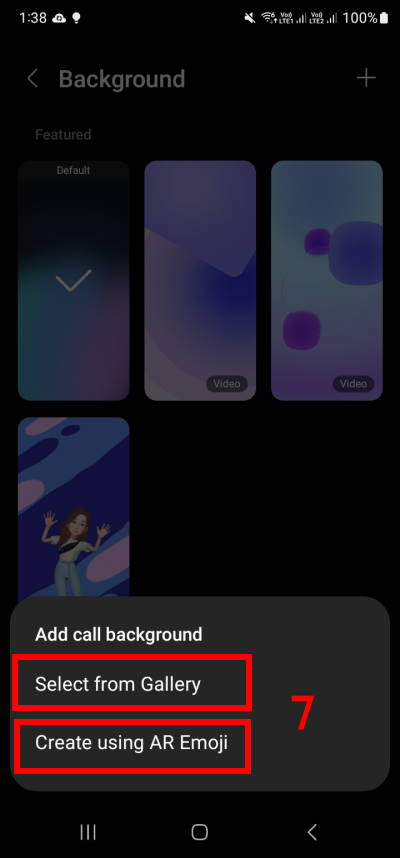




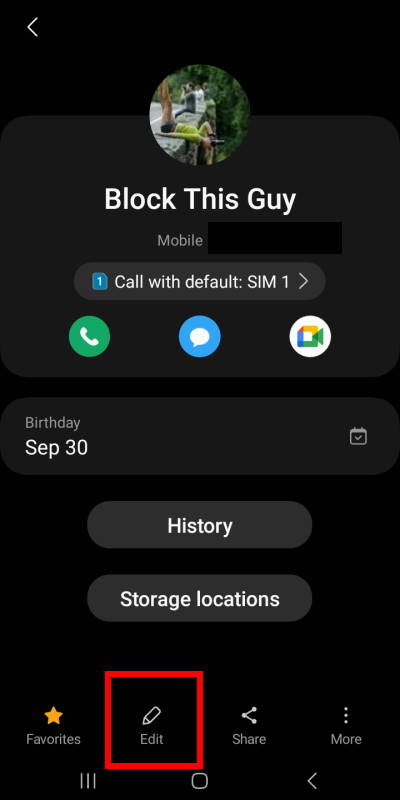
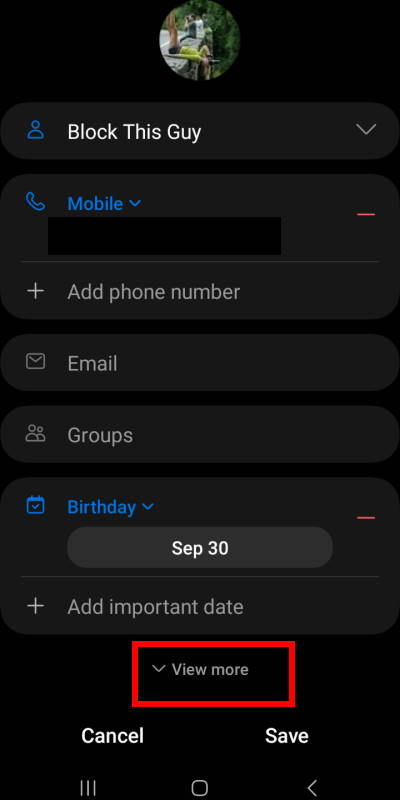
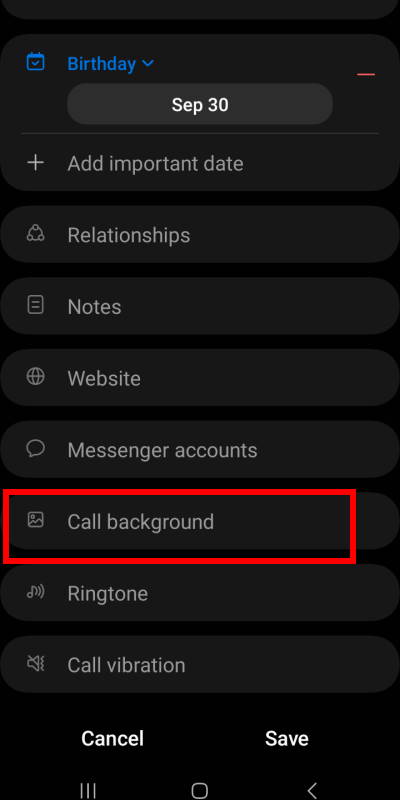
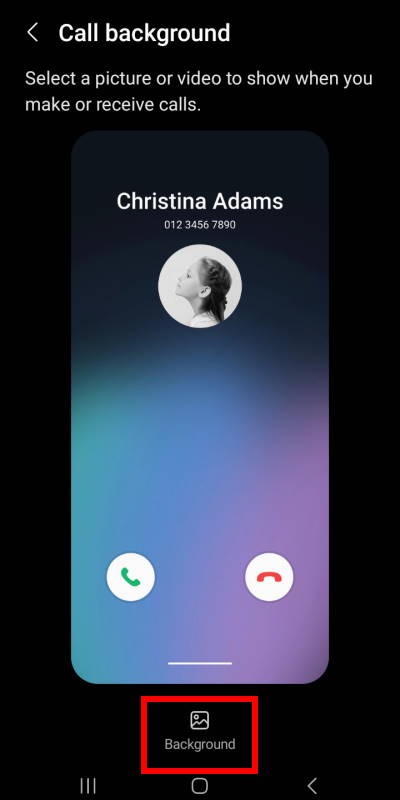
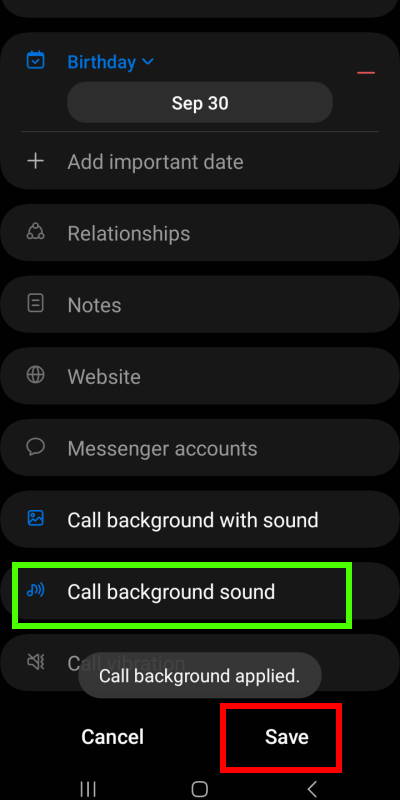
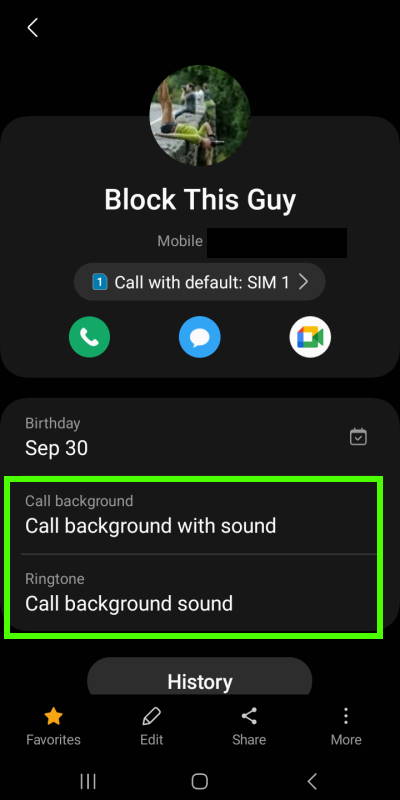
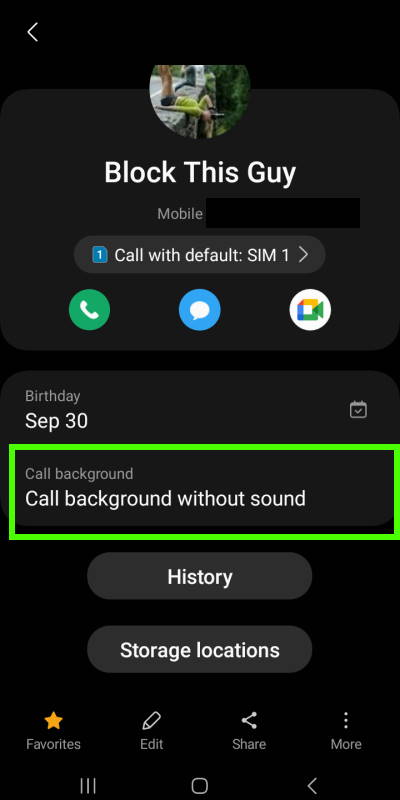


Leave a Reply