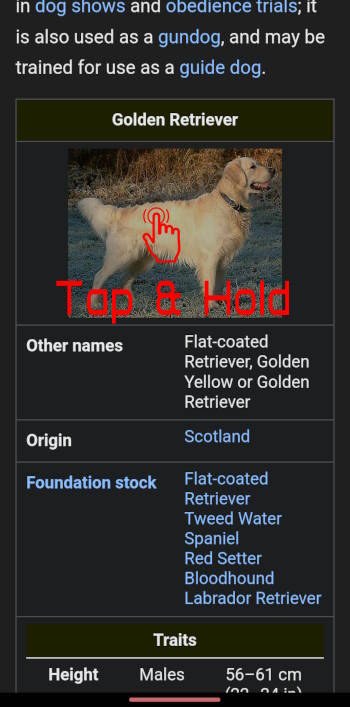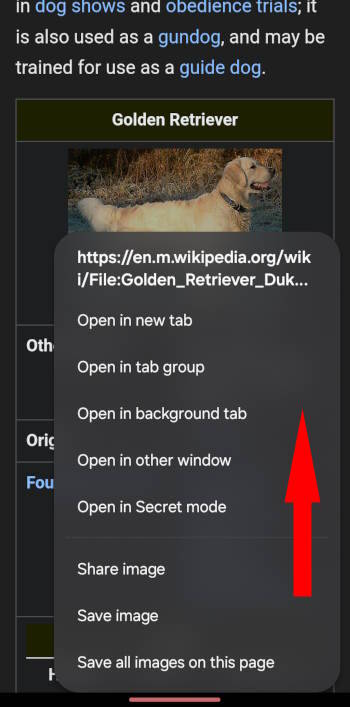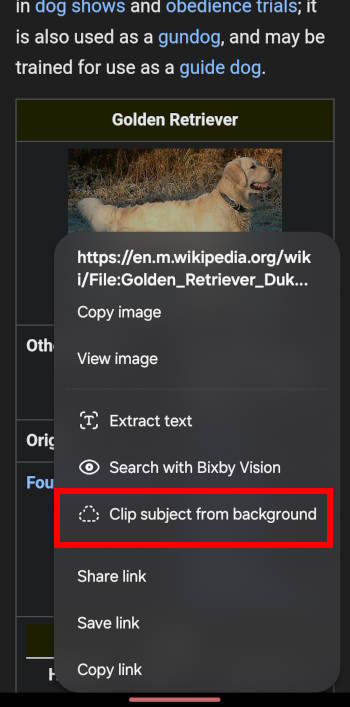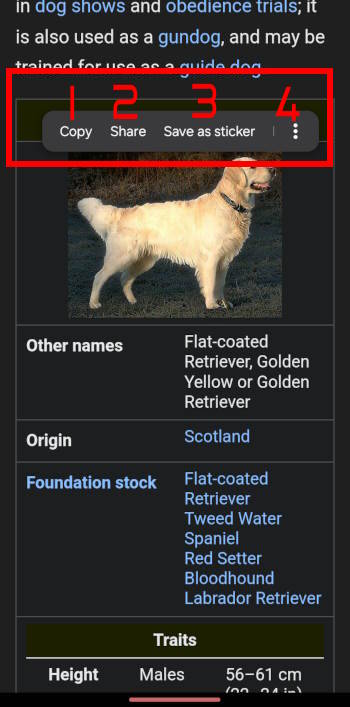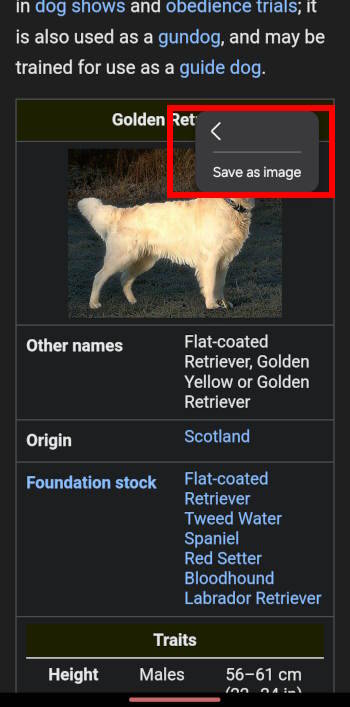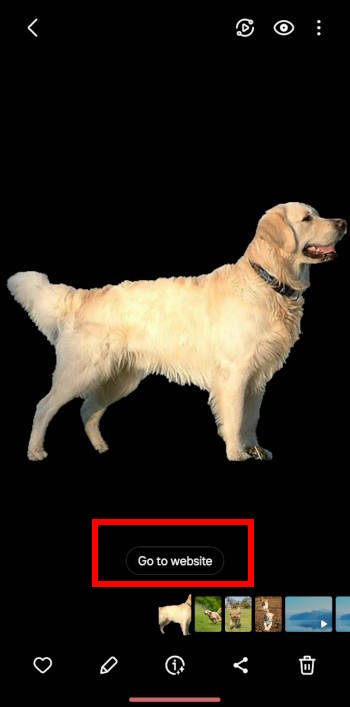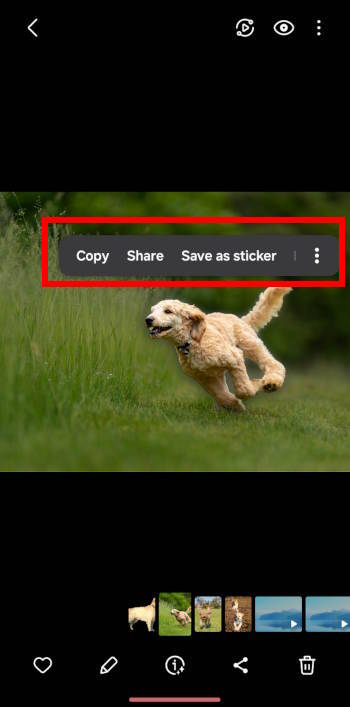Image Clipper automatically detects objects in the foreground of pictures and photos and lets you save these objects as images or stickers. You can also share/paste the clipped image to other apps.
This Galaxy S23 how-to guide explains what Image Clipper is, the new features of Image Clipper in One UI 6 (Android 14) update, and how to use this feature on Galaxy S23, S22, and S21. Frequently asked questions about using the Image Clipper were also answered in this guide.
Galaxy S23, S22, and S21 were used as examples in this guide. You can use this feature on all Samsung Galaxy phones with Android 13 (One UI 5.1) and Android 14 (One UI 6).
Update: After updating your Galaxy S23, S23+, and S23 Ultra to One UI 6.1, you can have more control over the selection of objects for the Image Clipper. For example, you can deselect some parts or add new objects to the selection. You may also check and try other new One UI 6.1 features.
Table of Contents
- What is Image Clipper?
- What are the new features of Image Clipper in Android 14 (One UI 6) update?
- How to use Image Clipper with the Samsung Internet app on Galaxy S23, S22, and S21?
- How to use Image Clipper with the Gallery app on Galaxy S23, S22, and S21?
- FAQs on Image Clipper on Galaxy S23, S22, S21, and S20?
- Q1: Why is there no option to save as a sticker?
- Q2: In Samsung Internet, there is no Clip object from the background option in the context menu.
- Q3: The image clipper clips multiple objects, but I want to get only one of them.
- Q4: The saved clip includes the background.
- Q5. Where can I see my saved custom stickers on the phone?
What is Image Clipper?
Image Clipper was introduced as a new and exclusive feature of Galaxy S23. However, Samsung included this feature in the One UI 5.1 update for Galaxy S22, S21, S20, Galaxy Note 20, and some other devices.
Here is how Image Clipper works. When you load a picture or photo in the Gallery app or a webpage with images in the Samsung Internet app, you can tap and hold on to the object you want to use. The phone will try to isolate the object (e.g., a person) from the background of the picture with some AI technologies. You can then have the option to save the object (clip) as an image or as a sticker (new in Android 14/One UI 6). You can also paste the object to other apps. e.g., Google Docs, or share it directly.
So, it is very convenient if you want to extract some objects from pictures. iPhone has had this feature for some time already. But it only works in its Gallery (Photos) app, not the Safari browser.
When you browse a website with Samsung Internet, you can tap and hold an image to save it, as in most browsers. But on Samsung Internet, you can save or share the object you want instead of the whole picture.
In the Gallery app, you can not only edit photos but also extract objects from all saved pictures.
What are the new features of Image Clipper in Android 14 (One UI 6) update?
As mentioned, Image Clipper works on all Samsung Galaxy devices with One UI 5.1 or later.
In the Android 14 update (One UI 6), Samsung added one more destination for the clipped object: save it as a custom sticker.
You can use the sticker later whenever editing other photos or videos. In other words, a new sticker can be created automatically with the clipped image.
Image Clipper is currently available in two apps:
- Samsung Internet.
- Gallery.
We now go through this feature in these two apps individually.
How to use Image Clipper with the Samsung Internet app on Galaxy S23, S22, and S21?
Samsung Internet app is an alternative web browser to Chrome or Firefox. It is pre-installed on almost all Samsung devices.
You can also install the app from the Google Play Store on non-Samsung devices. However, some One UI features, e.g., Image Clipper and Extract Text, will not be available because these features are part of the One UI.
One of the most used features of the Samsung Internet app is the background video play. You can play YouTube videos in the background (listen to music or sound) without YouTube Premium.
Using Image Clipper on Samsung Internet is very straightforward.
Step 1: Open the web page.
You browse the web page normally in the Samsung Internet app.
Step 2: Tap and hold on the object in the picture
Whenever you find an image and want to get an object from it, tap and hold on the object.
For example, as shown in the screenshot below, you can tap and hold onto the dog to clip it out from the picture on the Wikipedia page of Golden Retriever.
Once you tap and hold on to the image, you will see the context menu for the picture, as shown above.
The available options in the context menu depend on the attributes of the picture,e.g., whether there is a hyperlink for the picture.
You need to scroll down a bit to see all options.
Step 3: Choose Clip subject from background from the context menu
As shown in the screenshot below, near the bottom of the context menu, you will find the option of Clip subject from background.
Tap on it to activate the Image Clipper and clip the subject (the dog) from the background.
Step 4: Choose how to use the clip
After tapping the Clip subject from background option, you will see the Image Clipper menu, as shown in the screenshot above.
You can use this menu to choose how the clip will be used:
- Copy. Copy the clip to the clipboard. You can then paste it to any app that allows you to insert images, e.g., Google Docs.
- Share. Share the clip directly to an app (including Quick Share). For example, you can share the clip on WhatsApp.
- Save as sticker. Save the clip as a sticker. You can use it when you edit photos or videos in the Gallery app. All these stickers are grouped under the Custom stickers, together with Date stamps and shapes, Emojis, Hearts/stars, Word art, and AR emoji stickers. Please check this guide on how to use custom stickers on Galaxy S23, S22, S21, and S20.
- Save as image (you need to tap the 3 vertical dots to show it when in the portrait orientation). Save the clip as a PNG picture with a transparent background. You can find this image with all your photos and other pictures in the Gallery or My Files apps. You can also show the clip on the Home screen with the Gallery Widget.
For example, after saving the clip as an image, you can find it in the Gallery app, as shown above.
These images can be easily identified with a Go to website label. You can tap it to open the original webpage.
How to use Image Clipper with the Gallery app on Galaxy S23, S22, and S21?
You can also use Image Clipper to clip subjects from existing pictures and photos.
In the Gallery app, you first open the picture, as shown in the screenshot below. Then, tap and hold on to the object you want to clip from the background.
Please note you can also use the Gallery shortcut in the camera app to access the Gallery app directly.
In this example, the dog is an obvious object.
Once you tap and hold on the dog, Galaxy S23 (or S22, or S21) will check whether the subject can be separated from the background.
If the subject can be clipped, you can see a preview of the clip by sliding your finger a bit (still touch on the screen), as shown above.
Now, you can release your finger from the screen. The Image Clipper menu will be shown on the screen, as shown below.
The menu is identical to that in the Samsung Internet app discussed above. So, you use it similarly to share the clip with other apps, copy it to the clipboard, save it as a sticker, or save it as an image.
If you save the clip as an image, you can check it in the Gallery app. These pictures will have a special “View original” button, as shown above.
You can tap the View Original button to open the original picture.
FAQs on Image Clipper on Galaxy S23, S22, S21, and S20?
Image Clipper works on Galaxy S23, S22, S21, S20, and other Galaxy phones with One UI 5.1 or later (One UI 6) out of the box. There are no settings for this feature.
Although it works as intended in most scenarios, some owners may feel frustrated when it does not work as expected.
Here are some frequently asked questions on using Image Clipper on Galaxy S23, S22, S21, and S20.
Q1: Why is there no option to save as a sticker?
A1: Save as a sticker option is only available on Galaxy phones with Android 14 (One UI 6) or later. If your phone is on Android 13 (One UI 5.1), this option is not available. Unlikely, Samsung will port this option to One UI 5.1.
Q2: In Samsung Internet, there is no Clip object from the background option in the context menu.
A2: It could be due to a few reasons, including:
- Your Galaxy phone has not been updated to Android 13 or Android 14. You need to ensure your Galaxy phone is running on Android 13 (One UI 5.1) at least. Please note there are two Android 13 major updates for Galaxy phones: one is for One UI 5, and the second update is for One UI 5.1.
- You are holding onto a video or images with special markups. You need to make sure the context menu has a Save Image option.
- Image Clipper cannot find an object that can be clipped from the background. You may slightly change the tapping and holding location. Of course, you need to make sure you are tapping on the subject to be clipped. You may see this heads-up notification: “Couldn’t find anything to clip” if the phone cannot clip the subject from the background.”
Q3: The image clipper clips multiple objects, but I want to get only one of them.
A3: You may change the tapping and holding location to see whether it helps.
Also, Image Clipper tries to separate the picture as foreground and background. So, the clip may include multiple foreground subjects. In this case, you can save the clip as an image. Then, clip again from the saved image in the Gallery app.
Q4: The saved clip includes the background.
A4: This tends to happen when you use the Image Clipper with the Samsung Internet. The simple solution is to save the clip as an image. Then, in the Gallery app, clip the object from the saved picture.
Q5. Where can I see my saved custom stickers on the phone?
Currently, custom stickers created with Image Clipper or Sticker Maker are listed in the Photo Editor after you choose Decorations — Stickers. Please refer to this guide on how to use and manage custom stickers on Galaxy S23, S22, S21, and S20.
Can you use Image Clipper on Galaxy S23, S22, and S21 now?
If you have questions about or need help with Image Clipper on Galaxy S23, S22, S21, and S20, please let us know in the comment box below.
The community will help you.
You may check other Galaxy S23 guides organized in the following 4 sections.
- Galaxy S23 new features guides. Galaxy S23 new features guides explain the new features of Galaxy S23 and show you how to use them. New features in the One UI 6 (Android 14) update are also covered in this section.
- Galaxy S23 how-to guides. Galaxy S23 how-to guides show you how to use and customize Galaxy S23, S23+, and S23 Ultra to meet your needs.
- Galaxy S23 camera guides. Galaxy S23 camera guides show you how to use Galaxy S23 camera features to shoot the best photos and videos with the top-notch camera system in Galaxy S23, S23+, and S23 Ultra. The new camera features in the One UI 6 (Android 14) update are also covered.
- Galaxy S23 accessories guides. Galaxy S23 accessories guides explore useful Galaxy S23 accessories and show you how to use them to protect your phone or increase your productivity (or fun).
Besides, you can read and download (in PDF format) the official Galaxy S23 user manual (including the updated Galaxy S23 user manual for Android 14 (One UI 6).
In addition to the comment box below, you can also reach us through the following channels:
Do not forget to subscribe to our newsletter to get the latest Tips and tricks on Galaxy S23.
Subscribe to our newsletter!
Enjoy your Galaxy S23!