Galaxy S23 Gallery app access images and videos stored on your device. You can also manage images and videos by album or create stories.
Introduction: Galaxy S23 Gallery app is more than viewing photos. It also organizes your photos into albums and stories. You can also edit photos within the Gallery app with the built-in photo editor. After taking so many photos, most Galaxy S23 owners seldom have time to manage these photos manually. The Gallery app can intelligently and automatically manage your photos for you based on the location, time, scene, and persons identified.
You can also use the Gallery widget to show photos on the Home screen directly.
Update: The Android 14 (One UI 6) update for Galaxy S23 adds some new features to the Gallery app, including one-tap editing, the new video editor, Studio in the Gallery app, and saving clips from Image Clipper as stickers. You can also use the two-hand drag-and-drop gesture to move or copy photos and videos across albums or insert them to Samsung Notes.
- Using Gallery
- Viewing images
- Viewing videos
- Albums
- Stories
- Syncing images and videos
- Deleting images or videos
- Other Galaxy S23 Online User Manual pages
Using Gallery
Open the Gallery app.
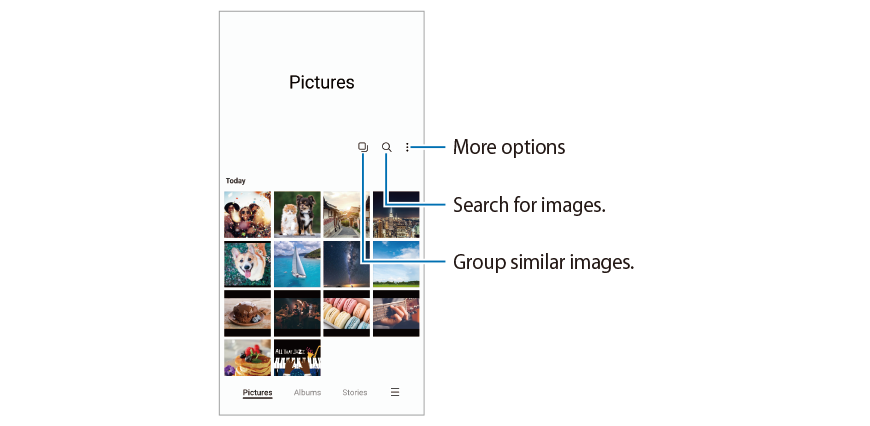
- More options
- Search for images and videos.
- Sync images and videos.
- Group similar images.
Viewing images
Open the Gallery app and select an image. To view other files, swipe to the left or right on the screen.
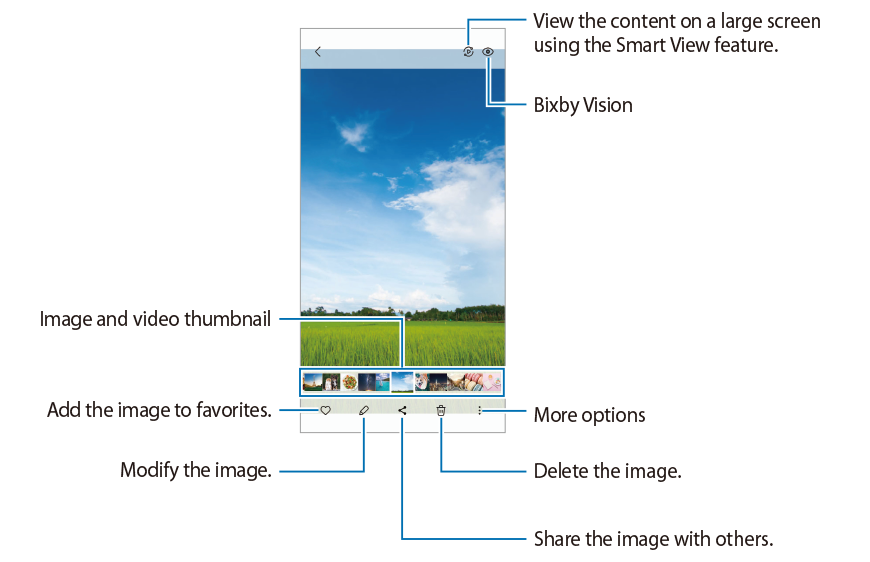
- Image and video thumbnail
- Add the image to favourites.
- Modify the image. You may check this guide on using custom stickers for your photos.
- Viewing the content on a large screen with the Smart View feature.
- Bixby Vision.
- More options.
- Delete the image.
- Share the image with others.
With the Android 14 (One UI 6) update, you can use the one-tap editing to quickly edit the photo.
Cropping enlarged images
- Open the Gallery app and select an image.
- Spread two fingers apart on the area you want to save and tap
 . The cropped area will be saved as a file.
. The cropped area will be saved as a file.
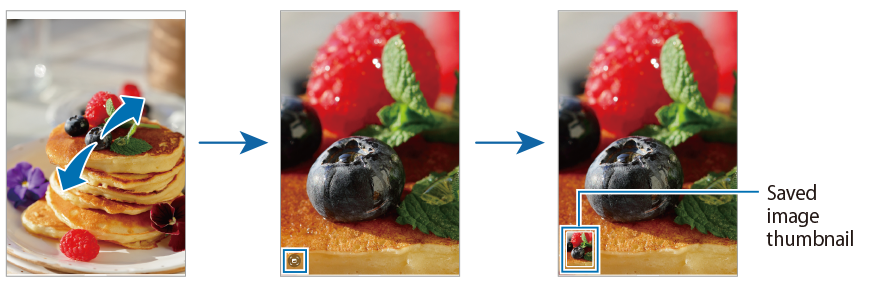
Viewing videos
Open the Gallery app and select a video to play. To view other files, swipe to the left or right on the screen.
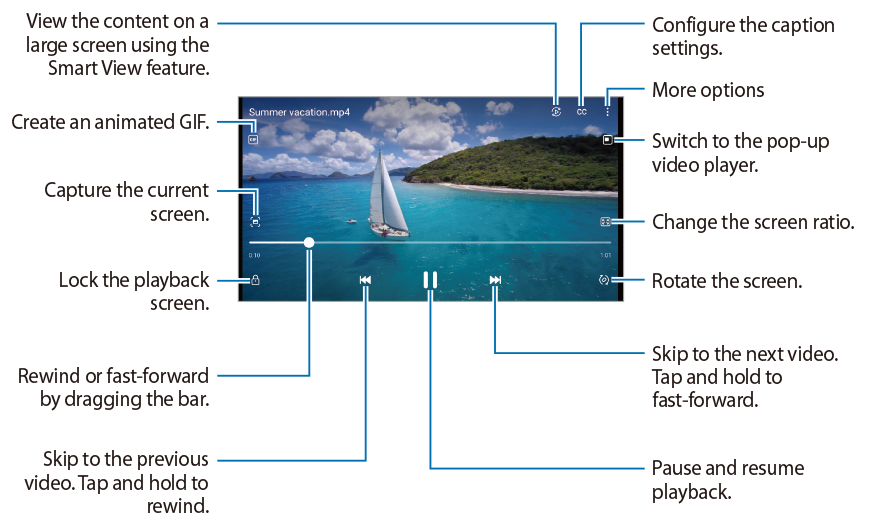
- View the content on a large screen using the Smart View feature.
- Create an animated GIF.
- Capture the current screen.
- Lock the playback screen.
- Rewind or fast-forward by dragging the bar.
- Skip the previous video. Tap and hold to rewind.
- Pause and resume playback.
- Skip to the next video. Tap and hold to fast-forward.
- Rotate the screen.
- Change the screen ratio.
- Switch to the pop-up video player.
- More options.
- Configure the caption settings.
Drag up or down on the left side of the playback screen to adjust the brightness, or drag up or down on the right side of the playback screen to adjust the volume.
To rewind or fast-forward, swipe to the left or right on the playback screen.
Viewing brighter and clearer videos
Enhance the image quality of your videos to enjoy brighter and more vivid colours. Open Settings and tap Advanced features → Video brightness → Bright.

- This feature is only available in some apps.
- Using this feature will increase battery consumption.
Albums
Create albums and sort your images and videos.
- Open the Gallery app and tap Albums →
 → Album to create an album.
→ Album to create an album. - Select the images or videos you want to copy or move them to an album.
Stories
When you capture or save images and videos, the device will read their date and location tags, sort the images and videos, and then create stories.
Open the Gallery app, tap Stories, and then select a story.
If you tap ![]() , you can use various options, such as managing story content or changing the story title.
, you can use various options, such as managing story content or changing the story title.
If you tap ![]() → Create story on the stories list, you can create stories manually.
→ Create story on the stories list, you can create stories manually.
Syncing images and videos
Open the Gallery app, tap ![]() , and then follow the on-screen instructions to complete the sync. The Gallery app and the cloud will be synced.
, and then follow the on-screen instructions to complete the sync. The Gallery app and the cloud will be synced.
When your Gallery app is synced with the cloud, pictures and videos you take will also be saved in the cloud. You can access images and videos saved in the cloud in your Gallery app and from other devices.
 When you connect your Samsung account and Microsoft account, you can set the cloud storage as Microsoft OneDrive.
When you connect your Samsung account and Microsoft account, you can set the cloud storage as Microsoft OneDrive.
Deleting images or videos
Open the Gallery app, touch and hold an image, a video, or a story to delete, and then tap Delete.
Using the recycle bin feature
You can keep the deleted images and videos in the recycle bin. The files will be deleted after a certain period.
Open the Gallery app, tap ![]() → Settings, and then tap the Recycle bin switch to turn it on.
→ Settings, and then tap the Recycle bin switch to turn it on.
To access files in the recycle bin, open the Gallery app and tap ![]() → Recycle bin.
→ Recycle bin.
Other Galaxy S23 Online User Manual pages
Pages also in this part:
List of all pages of Galaxy S23 Online User Manual:
You may check other Galaxy S23 guides organized in the following 4 sections.
- Galaxy S23 new features guides. Galaxy S23 new features guides explain the new features of Galaxy S23 and show you how to use them. New features in the One UI 6 (Android 14) update are also covered in this section.
- Galaxy S23 how-to guides. Galaxy S23 how-to guides show you how to use and customize Galaxy S23, S23+, and S23 Ultra to meet your needs.
- Galaxy S23 camera guides. Galaxy S23 camera guides show you how to use Galaxy S23 camera features to shoot the best photos and videos with the top-notch camera system in Galaxy S23, S23+, and S23 Ultra. The new camera features in the One UI 6 (Android 14) update are also covered.
- Galaxy S23 accessories guides. Galaxy S23 accessories guides explore useful Galaxy S23 accessories and show you how to use them to protect your phone or increase your productivity (or fun).
Besides, you can read and download (in PDF format) the official Galaxy S23 user manual (including the updated Galaxy S23 user manual for Android 14 (One UI 6).
In addition to the comment box below, you can also reach us through the following channels:
Do not forget to subscribe to our newsletter to get the latest Tips and tricks on Galaxy S23.
Subscribe to our newsletter!
Enjoy your Galaxy S23!




