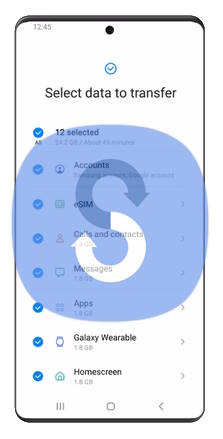
Most Galaxy S23 owners got Galaxy S23 to replace or upgrade the old phone. So, it is important to know how to migrate data to Galaxy S23 from your old phone, which can be an Android phone or an iPhone.
This Galaxy S23 how-to guide explains the advantages of Smart Switch for transferring data to Galaxy S23, the connection method to migrate data to Galaxy S23, and the steps to migrate data to Galaxy S23 with Smart Switch. The guide also covers what data can be migrated to Galaxy S23 and what cannot.
In this guide, Galaxy S23 refers to Galaxy S23, S23+, and S23 Ultra because the data migration is identical for all three Galaxy S23 models.
The definite guide to migrate data to Galaxy S23
- When to migrate data to Galaxy S23?
- Smart Switch: the default tool for you to migrate data to Galaxy S23
- Connection methods when using Smart Switch to migrate data to Galaxy S23
- Steps to migrate data to Galaxy S23
- What data can be migrated to Galaxy S23?
- What data cannot be migrated to Galaxy S23?
When to migrate data to Galaxy S23?
There are some misunderstandings about when you can migrate data to Galaxy S23. Some guides tell you that you can migrate data to Galaxy S23 only during the initial setup.
This is not true.
You can actually migrate data to Galaxy S23 at any time. You can also migrate data bit by bit. For example, you can migrate photos to Galaxy S23 today and migrate documents tomorrow.
When you set up Galaxy S23 the first time, you may not have enough time to migrate all data and apps. So, it is uncommon to migrate the data and apps later when you have enough time.
Galaxy S23 supports setup through Fast Pair. You can copy basic settings and data (Google accounts, WiFi settings, Samsung accounts, carrier settings) to Galaxy S23 from your old phone. Later, you can gradually migrate apps and data to Galaxy S23.
Smart Switch: the default tool for you to migrate data to Galaxy S23
Galaxy S23 and all other Samsung Galaxy phones are pre-installed with the migration tool: Smart Switch, which is also available for other Android phones from the Google Play store.
Smart Switch should be your first choice if you want to migrate data to Galaxy S23. It offers many advantages over any backup app, for example:
- It is free.
- It is available on Android and Windows.
- It is pre-installed on Galaxy S23 (and all Samsung Galaxy phones and tablets).
- It supports data migration from iPhone/iCloud.
- It does not require root privilege. As a system app on Galaxy S23, it already has the necessary permissions to restore any migrated data.
- It can migrate all documents, photos, videos, and music files to Galaxy S23.
- It can migrate some system settings, including customizations, to Galaxy S23 if your old phone is also a Galaxy phone.
- It can migrate all compatible apps to Galaxy S23.
- It can migrate some app data to Galaxy S23.
- It supports incremental migration. The migrated or identical items will be skipped automatically.
Please note Samsung Cloud only saves backups for your Samsung account and some system settings of the phone. It does not back up any of your files and app data.
You may also use Smart Switch to back up Galaxy S23.
Connection methods when using Smart Switch to migrate data to Galaxy S23
You can use the following connection methods to migrate data to Galaxy S23 (when using the Smart Switch):
- USB cable (recommended).
- WiFi (wireless).
- USB thumb drive.
- PC.
Usually, you should try the first two connection methods (USB cable and WiFi) when transferring data to Galaxy S23.
1. USB cable
You can use a USB cable to connect your old phone to Galaxy S23 directly. Smart Switch can then copy data from the old phone to Galaxy S23 directly. This connection method is considered as the most robust and fastest way to migrate data to Galaxy S23.
If your old phone does not have a USB-C port (e.g., a micro USB port or lighting port), you must use the data cable of the old phone.
For phones with a micro USB port, you need a USB-C connector. Unfortunately, Samsung stopped shipping the USB connector since Galaxy S20. The connector is not expensive. It was shipped with Galaxy S8, S9, and S10.
For iPhones, if the cable is USB-C to lighting, then you can use the cable directly without using any adaptors.
Of course, if your old phone has a USB-C port, you can use the data cable in the Galaxy S23 box or any USB-C to USB-C data cables.
2. WiFi (wireless)
If you do not have a USB connector to connect the old phone to Galaxy S23, you can connect both phones to the same network. Smart Switch can use WiFi to transfer data.
The transfer speed, of course, is usually not as fast as that through a USB cable. If your router is quite old, you may try incremental migration.
Please note your internet connection speed does not matter. The router matters because data are transferred through the router directly, not through the internet.
3. USB thumb drive
Smart Switch actually supports micro SD cards as well. But Galaxy S23 does not support micro SD cards.
So, if the first two connection methods are unsuitable for you (e.g., you need to migrate data to Galaxy S23 from a phone that is physically in a different location), you may consider a USB thumb drive.
However, this requires a USB thumb drive that can be recognized by Galaxy S23 and your old phone. For Android phones with a USB-C port, a branded USB-C thumb drive usually is not an issue. But for non-Samsung phones with a micro USB port, it may be a challenger. Some old Android phones may not support USB-OTG.
You may check this guide on how to use a USB thumb drive on Samsung Galaxy phones.
So, this connection method is not recommended if you can use others. Of course, this connection method does not apply to iPhones.
4. PC or Mac
Smart Switch has a desktop app for PC and Mac. You can use it to back up the old phone to the PC/Mac.
Once the backup is available on the PC/Mac, you can connect Galaxy S23 to the PC or Mac to restore some of them.
App data are generally NOT backed up on the PC.
Again, this connection method usually is not preferred if you can use the USB cable or WiFi connection methods.
Steps to migrate data to Galaxy S23
The setup wizard on Galaxy S23 was greatly improved, especially if you want to migrate data to Galaxy S23 from your existing phone. You just need to follow the on-screen guide and finish the whole process, including migrating data to Galaxy S23.
If you skip the date migration step when setting up Galaxy S23. You may follow these steps to migrate data to Galaxy S23.
Step 1: Choose the role of receiving or sending
To migrate data to Galaxy S23 with Smart Switch, you can start the Smart Switch app on both Galaxy S23 and your old phone.
On Galaxy S23, as shown in the screenshot below, you should choose to Receive data because you want to transfer data from your old phone to Galaxy S23.
Please note there is an SD card icon (marked in the green rectangle in the screenshot below). You can use it to restore the backup of the old phone to Galaxy S23 with a USB thumb drive. On the old phone, you can use the same button to make backups.
On the old phone, you also need to start the Smart Switch app. If your old phone is an Android phone from another manufacturer, you must install the Smart Switch from the Play Store. For iPhone, you do not need any apps.
After opening the Smart Switch app on the old phone, you should choose the role of the old phone as Send data (to Galaxy S23), as shown in the screenshot above.
Step 2: Choose connection methods
On Galaxy S23, you first need to specify the OS of the old phone.
This guide assumes your old phone is an Android phone. So, tap Galaxy/Android, as shown in the screenshot below.
Now, on Galaxy S23, the Smart Switch asks you to specify the connection method, as shown in the screenshot above.
On this screen, you can choose either Cable (USB) or Wireless (WiFi). You can choose one based on your situation.
This guide uses a USB cable to connect Galaxy S23 to the old phone.
So, tap Cable, as shown in the screenshot above.
If you use the USB cable connection method, you can then connect Galaxy S23 to the old phone, as reminded in the screenshot below.
Once the two phones are connected through the USB cable, the old phone should show the status as Connected to the new Galaxy S23.
Now, you should work on Galaxy S23.
If you use the WiFi method to migrate data to Galaxy S23, Galaxy S23 should start to search for phones in the same network. On your old phone, after choosing Send data, you should also select the WiFi connection.
Step 3: Select the data to be migrated
On Galaxy S23, you can choose what data to be transferred from the old phone.
As shown in the screenshot below, you can choose to:
- Everything. It means you want to transfer all transferable data to Galaxy S23.
- Just accounts, calls, contacts, and messages.
- Custom. You can select some data to be migrated to Galaxy S23.
For example, in this example, I only migrate Galaxy Wearable data to Galaxy S23.
Step 4: Wait for the transfer
The data transfer should start automatically, and you can see the progress on Galaxy S23, as shown in the screenshot above.
The estimated transferring time left is generally reliable, although there may be some errors.
You can just wait to migrate data to Galaxy S23.
Step 5: Wait for GalaxyS 23 to organize the transferred data
Once the data transfer is finished, you can see the summary of the data migration, as shown in the screenshot below.
You can then tap Next to finish the data migration.
Up to now, the selected data have been copied to Galaxy S23. Galaxy S23 still needs a few mins to unzip the data and put them in the correct locations.
If you also include apps for the data migration to Galaxy S23, then Galaxy S23 may need considerable time to install the apps one by one and restore the app data accordingly.
Once you see the All done screen on the old phone, you can tap the Done button and disconnect it from Galaxy S23.
Now you successfully migrate data to Galaxy S23.
What data can be migrated to Galaxy S23?
When you migrate data to Galaxy S23, Smart Switch can transfer the following data from the old device:
- Alarms.
- App data (Galaxy devices with Android 6.0 or later only; depends on the individual app).
- App list. Smart Switch gets the app list from the old phone and installs compatible ones on Galaxy S23. Some side-loaded apps may also be copied and installed.
- Bluetooth paired device.
- Calendar( Saved on the device only).
- Call logs (call history),
- Contacts (saved on the device only, including ringtone settings and call background settings). Contacts saved on the SIM card cannot be copied directly by Smart Switch. But you can copy them to the phone first.
- Documents and downloaded files.
- Home screen layouts (Galaxy devices only)
- Memos (Galaxy devices only).
- Music (DRM-free content only, not supported for iCloud).
- Photos and images.
- Some phone settings, including Google accounts, email accounts, display settings, and sound settings.
- Text messages (SMS).
- Videos (DRM-free content only, not supported for iCloud)
- Wallpapers on the Home screen and lock screen.
- WiFi settings.
If you are using eSIM, you cannot migrate the profile. Normally, the eSIM profile is locked to a device on Android devices. You have to obtain a new profile from your carrier for Galaxy S23.
What data cannot be migrated to Galaxy S23?
Smart Switch cannot migrate everything. When you migrate data to Galaxy S23, the following data normally cannot be migrated:
- Game data. The locally saved game data usually are tied to the device ID. Of course, if the game saves data to their cloud, then you may be able to access them on Galaxy S23 after logging in.
- Some customizations through third-party apps.
- Some app data. Locally saved app data normally cannot be transferred if they are linked to an account. Smart Switch can only transfer Google accounts, Samsung accounts and email accounts, and accounts in some apps.
- Incompatible apps. Some apps may be incompatible with Galaxy S23.
- Camera settings, modes, and filters. Such camera modes, filters, and camera settings (e.g., camera quick launch, camera widget) are hardware-dependent.
- Screen lock password/PIN/pattern. You need to set up a new screen lock on Galaxy S23.
- Your biometric data (face recognition, fingerprint). These data are locked to the old device and should never move out of the old phone. You need to register your face and fingerprints in Galaxy S23.
- Some system settings. Some system settings (battery settings) and quick settings will not be transferred.
You can review the items that cannot be transferred in Step 3, as explained earlier.
Do you need help migrating data to Galaxy S23?
If you have any questions on how to migrate data to Galaxy S23 or need help transferring some data from the old phone to Galaxy S23, please let us know in the comment box below.
The community will help you.
You may check other Galaxy S23 guides organized in the following 4 sections.
- Galaxy S23 new features guides. Galaxy S23 new features guides explain the new features of Galaxy S23 and show you how to use them. New features in the One UI 6 (Android 14) update are also covered in this section.
- Galaxy S23 how-to guides. Galaxy S23 how-to guides show you how to use and customize Galaxy S23, S23+, and S23 Ultra to meet your needs.
- Galaxy S23 camera guides. Galaxy S23 camera guides show you how to use Galaxy S23 camera features to shoot the best photos and videos with the top-notch camera system in Galaxy S23, S23+, and S23 Ultra. The new camera features in the One UI 6 (Android 14) update are also covered.
- Galaxy S23 accessories guides. Galaxy S23 accessories guides explore useful Galaxy S23 accessories and show you how to use them to protect your phone or increase your productivity (or fun).
Besides, you can read and download (in PDF format) the official Galaxy S23 user manual (including the updated Galaxy S23 user manual for Android 14 (One UI 6).
In addition to the comment box below, you can also reach us through the following channels:
Do not forget to subscribe to our newsletter to get the latest Tips and tricks on Galaxy S23.
Subscribe to our newsletter!
Enjoy your Galaxy S23!

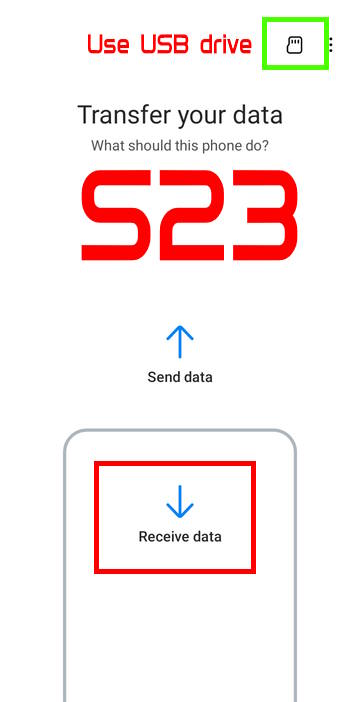
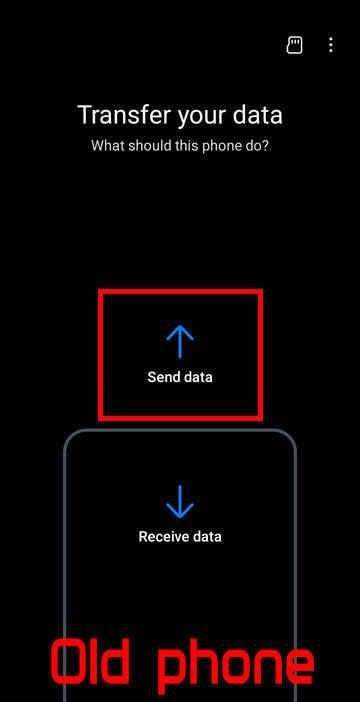
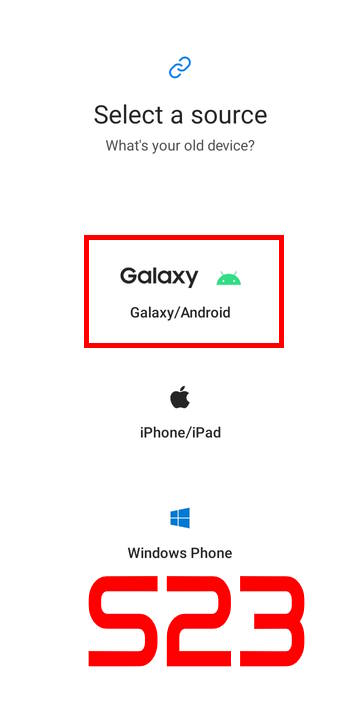
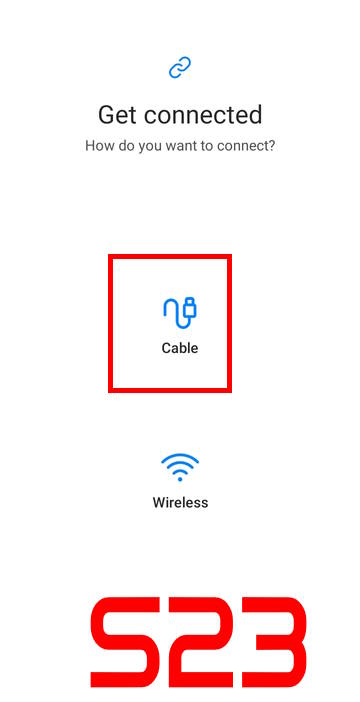
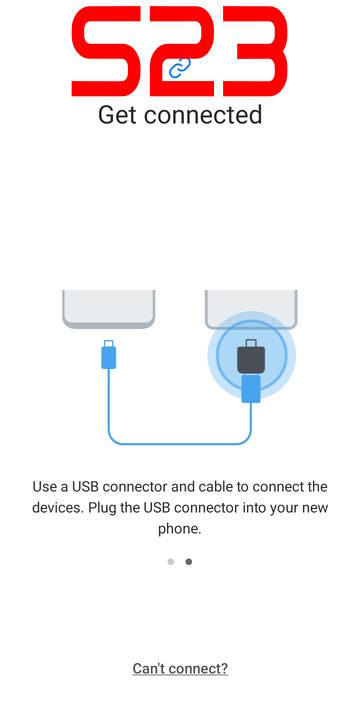
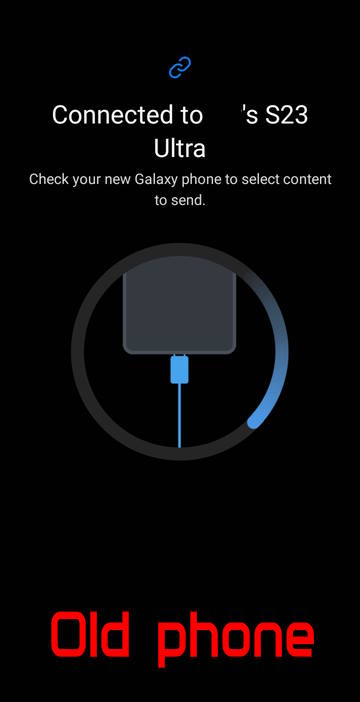
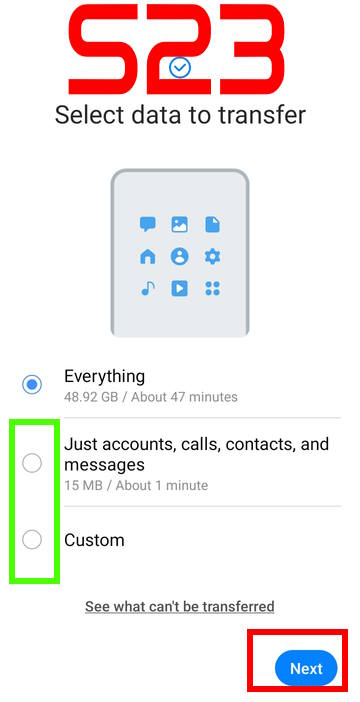
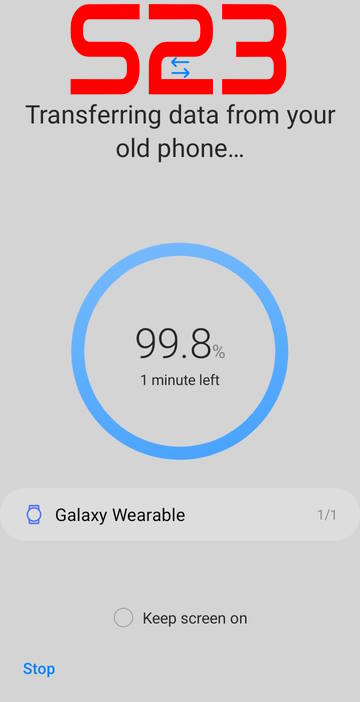
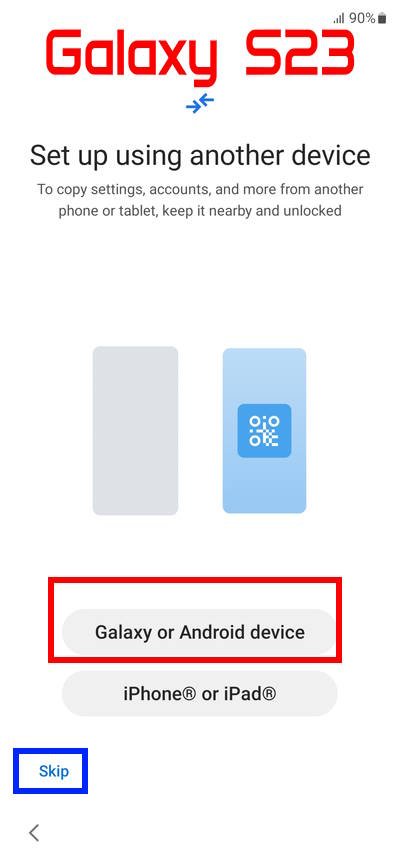
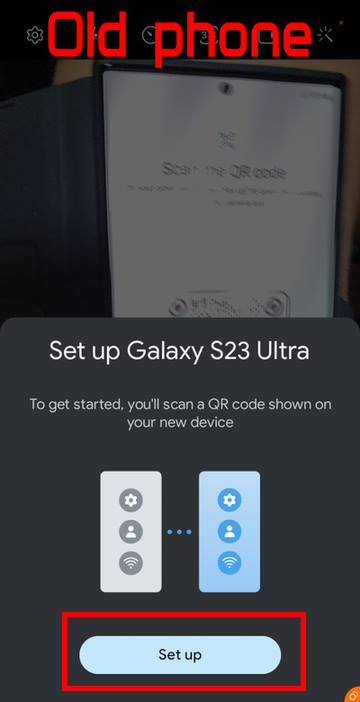
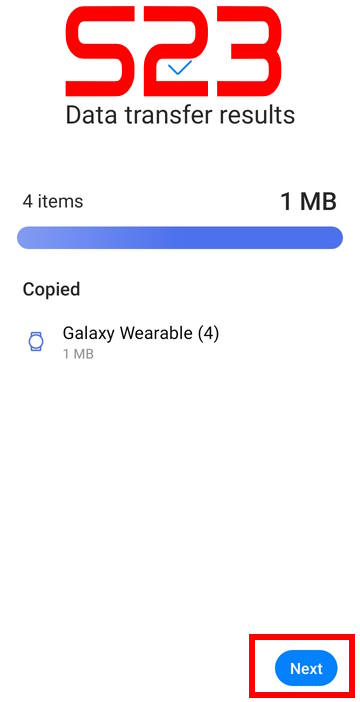
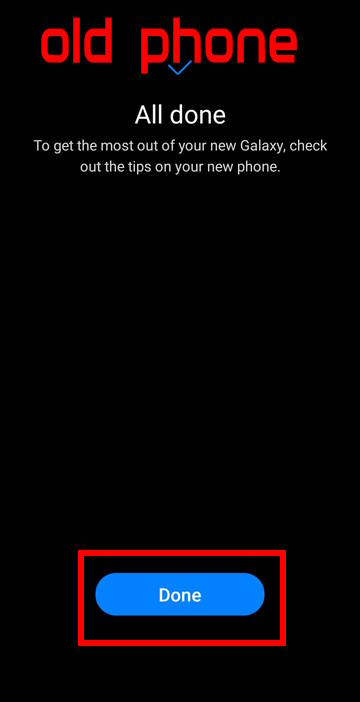




The instructions don’t tell me which phone my sim should be in when I start the process – the old phone or the new one.
Personally, I would still put the SIM card on the old phone. Then put it to the new phone after I finish the initial setup. In this case, I can guarantee I will not miss any calls or messages on the old phone.
Some owners may prefer to put the SIM card to the new phone, then start to set up the new phone. It is OK. But it is not necessary. You may miss some calls or message before the the new phone is “ready”, or there are some issues in the setup process (and you may need to restart the process).
trying to sign up for newsletter