
Samsung released a slew of official cases (covers) for Galaxy S23, S23+, and S23 Ultra. The Samsung Galaxy S23 Smart Clear View (S View) Wallet case is a unique and popular case among many Galaxy S23 owners.
This Galaxy S23 accessories guide explains the unique features of the Galaxy S23 Smart Clear View (S View) Wallet case and how to use and customize the Galaxy S23 Smart Clear View (S View) Wallet case under the Cover screen settings. A concise review of the Samsung Galaxy S23 Smart Clear View (S View) Wallet Case is also included in this guide.
Due to different sizes and the layout, Smart Clear View (S View) Cover for Galaxy S23, S23+, and S23 Ultra is not interchangeable, although the features and functions are identical. In this guide, “Galaxy S23” refers to all these 3 models.
Everything you need to know about Galaxy S23 Smart Clear View (S View) Wallet Case
- What’s new in Galaxy S23 Smart Clear View (S View) Wallet case?
- What are the unique features of Galaxy S23 Smart Clear View (S View) Wallet Case?
- How to use Galaxy S23 Smart Clear View (S View) Wallet Case?
- How to customize Galaxy S23 Smart Clear View (S View) Wallet Case?
- A no-nonsense review of Galaxy S23 Smart Clear View (S View) Wallet Case
What’s new in Galaxy S23 Smart Clear View (S View) Wallet case?
Last year, Samsung made dramatic changes to the S View clear cover by adopting a cutout on the front part as the S View window.
Compared to the Smart Clear View (S View) cover for Galaxy S22, the Galaxy S23 Smart Clear View (S View) cover is almost identical. There is no design change at all.
However, the customization entry for Galaxy S23 Clear View (S View) Wallet cover is not moved to a dedicated Cover screen section in Galaxy S23 Settings. It is no longer in the Accessories section.
In other words, after you snap on the Galaxy S23 Clear View (S View) Cover, you should see a new entry of Cover screen directly under Settings. If you remove the cover, the Cover screen should be removed automatically.
So, it is a bit easier to customize Galaxy S23 Clear View (S View) Wallet case because you do not need to navigate a few levels deep.
If you cannot find the Cover screen entry in Settings after applying the S View cover, it means the cover is not detected. You can try to remove and re-apply it.
- DISPLAY WINDOW AT A GLANCE: The S-View Wallet Case lets you access the interactive display of your Galaxy S23 without opening the cover; The case combines protection, style and convenience
- JUST SIMPLE TAPS WILL DO: You can tap the display window to perform basic functions like answering the phone or pausing the music even with the cover closed
- KEEP YOUR CARD HANDY: With the Galaxy S23 S-View Wallet Case, you can keep an ID or credit card close and never worry about forgetting your wallet at home*
- DEVICE COMPATIBILITY: The Samsung Galaxy S23 S-View Wallet Case is compatible for use with the Samsung Galaxy S23 smartphone
What are the unique features of Galaxy S23 Smart Clear View (S View) Wallet Case?
Compared to third-party covers and other official Galaxy S23 covers, Galaxy S23 Smart Clear View (S View) Cover has the following unique features.
S-View Window
You can glimpse some info (e.g., time, battery info) from the S-View window (the cutout) without opening the case.
Respond to calls, alarms, and events without opening the cover
You can perform these simple tasks on the S View window without opening the cover. Of course, some operations will ask you to open the cover and unlock the phone.
Control music without opening the cover
You can play, pause, skip, and reverse the music play through the S View window without opening the cover.
Auto-lock and unlock Galaxy S23
Close the cover to lock the phone and open it to unlock (or wake up) the screen depending on the lock screen security settings.
Please note that the Galaxy S23 Smart Clear View Cover does not bypass the lock screen unless the smart lock is enabled and working.
Follows Always On Display (AOD) schedule
The S View window follows the AOD schedule of Galaxy S23. For example, if you set the AOD screen to always-on, the S View window will display the AOD clock once the screen times out.
How to use Galaxy S23 Smart Clear View (S View) Wallet Case?
The S-View window is the main and the only interface offered by the cover.
Wake up and turn off the S View window
Without opening the front cover, you can tap the S View window twice (double-tap) to wake up (if it is currently off) or to turn it off (if it is currently on).
By default, the S View window turns off after a few seconds (time out) to save the battery. If Always on Display (AOD) is active, the Galaxy S23 Smart Clear View Cover will show the AOD clock.
Check the information on the S View window
The S View window will display the following 3 types of info, as shown in the screenshot below, once the cover is attached correctly to Galaxy S23:
- A clock (I). This is the default clock face. You can customize it with some cute animations (read on).
- Battery level info (II). You can decide whether or when to charge the Galaxy S23 battery.
- Unread notifications icon(III). The S View window does not display any app notification icons. Only the yellow dot reminds you there are missed calls or other important unread notifications.
- Media playing control. You must swipe from right to left to switch access to the media player control page. You can consider this page is stacked below the clock page.
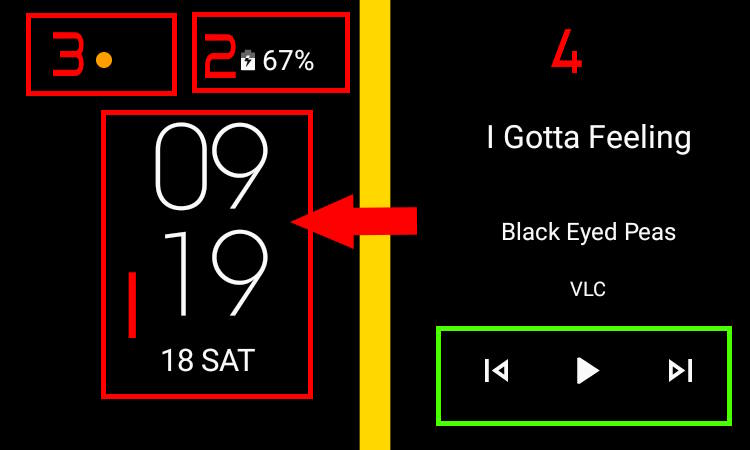
Answer or reject calls
When you receive a call, you will see the caller’s name (if it is from your contacts or a registered entity) and the caller’s number and region in the S View window without opening the cover.
Besides, as shown in the screenshot below, there are also two buttons for you to use:
- Answer (pick up) the call (A).
- Reject the call (B). A busy tone or unavailable tone will be heard by the caller.
Please note, that you MUST swipe from the button (to any direction) to take action. Tapping the button will do nothing!!!
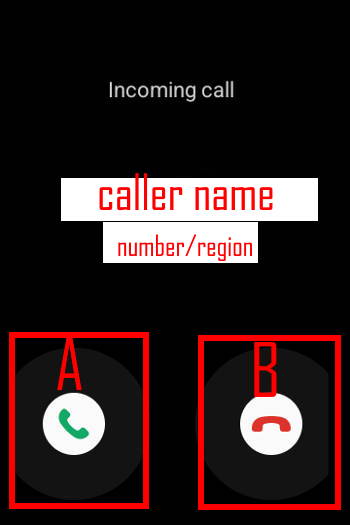
Control music play
The S View window also allows you to control the music player directly without opening the cover. The music player control page shows the 3 control buttons if you pause/stop music playing or are playing music. If you stop the music player fully, it will show no media being played without control buttons.
As mentioned earlier, you need to swipe from right to left on the clock page to access the music control page.
For example, as shown in the screenshot below, in addition to the information about the music being played, you can find the 3 buttons to:
- Pause/resume (i).
- Back one track (ii).
- Skip the current track (iii).
Of course, if you want to change the album or playlist, you need to open the cover and unlock the phone.
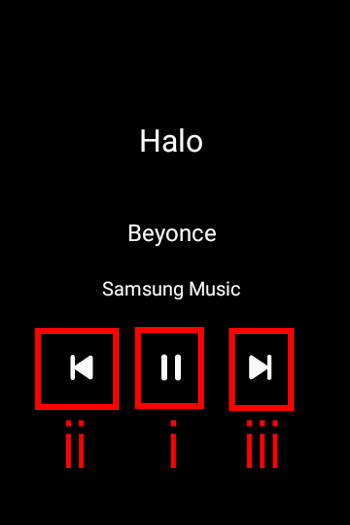
Snooze or dismiss alarms
You can snooze or dismiss alarms on the Galaxy S23 Smart Clear View Cover without opening the cover.
When an alarm is due, you will see the alert in the S View window, as shown in the screenshot below.
You can swipe (NOT tap) to:
- Dismiss the alarm (a).
- Snooze the alarm (b).
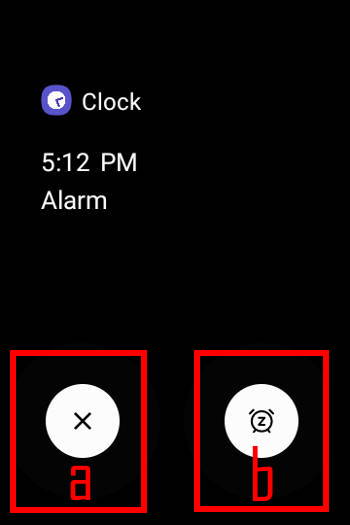
How to customize Galaxy S23 Smart Clear View (S View) Wallet Case?
You can customize Galaxy S23 Smart Clear View Cover directly from Galaxy S23 Settings.
As shown in the screenshot below, on the Galaxy S23 Settings page, you can find the Cover screen entry if the cover is recognized by Galaxy S23.
To customize the S View cover, tap Cover screen.
On the Cover screen, you can customize the cover in the following aspects:
- Turn on the screen for notifications. If enabled, the S View window turns on for a few seconds to alert you of new notifications. It will only bug you once.
- Show notifications. In fact, only a yellow notification icon (not the notification icon of the corresponding apps) can be shown on the S View window.
We did not find ways to show actual notifications on the S View window. Update: Raymond shared that you can swipe from left to right to show the notifications. You can then swipe left or right to dismiss the notifications. Please note if you swipe from right to left on the S View window, you will access the music control. - Automatic unlock. The automatic unlock only works when you set the lock screen security as none or swipe. Such settings are strongly NOT recommended. If you set (and should) the lock screen security to PIN or password or pattern, the cover will wake up the lock screen when you open the front cover.
- Clock style. You can choose different clock styles for the S View window, as shown in the screenshot below. You can also set the background pictures for the clock screen.
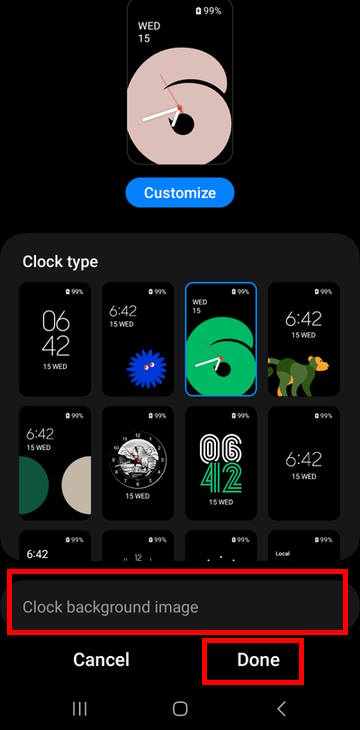
Remember to tap Done to apply your customization. Otherwise, all unsaved customization will be discarded.
You can also customize the clock style directly on the S View window by tapping and holding (long tap) the clock screen.
As shown in the animation below, after long-tapping the clock, you can swipe from right to left to choose different pre-set lock styles.
Of course, if you need further customization for these clock styles or to add a background image for the clock, you can tap the Cover screen settings in the rightmost panel. It will bring you to the same customization page discussed earlier.
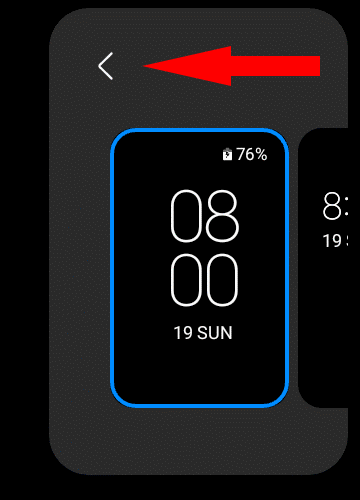
A no-nonsense review of Galaxy S23 Smart Clear View (S View) Wallet Case
Because Samsung stopped releasing the LED wallet cover for the Galaxy S23 series, Galaxy S23 Clear View Cover (S View Cover) is the only official flip cover for Galaxy S23.
Of course, it is a decent flip cover with some unique features.
The advantages of the Galaxy S23 Smart Clear View Cover include the following:
- Antimicrobial coating. It can significantly reduce the risk of bacteria, although the coating has no effect on the virus. It is a nice feature during the pandemic period.
- Exclusive S-View features.
- Decent protection for both the front and the back of Galaxy S23.
- Perfect fit and precise cutouts. Please note the SIM card tray is covered, and you need to remove the cover to change SIM cards. Of course, the USB charging port and wireless charging are not affected at all. Of course, you need to get a compatible wireless charger for Galaxy S23.
- Quality material. The fabric-like part feels excellent in the hands.
- Dust resistant.
- High build quality.
- Works with most Galaxy S23 screen protectors.
The disadvantages of the Galaxy S23 Smart S View Cover include:
- The S View window cutout affects your use of the rear camera. Two telephone lenses (see Galaxy S23 layout) will be affected if you folder the front cover to the back, especially for Galaxy S23 Ultra. Last year’s design (for Galaxy S22) is perfect and does not affect rear camera use.
- No magnet to fix the front cover. The front cover cannot be fixed. When the phone sits in your bag, the cover may be opened/closed many times.
- A bit over-priced. The $49.99 MSRP is a bit overpriced compared to many third-party Galaxy S23 covers with similar quality.
The Galaxy S23 Clear View Cover is for you if
- You are looking for a flip cover (protect both the front and back of the Galaxy S23). The Galaxy S23 Clear View Cover is actually the only one offered by Samsung this year.
- You are familiar with and enjoy S-View features.
- You need a quality case with decent protection for both the screen and the back panel.
- You still have $50 left after Samsung robbed you with Galaxy S23/S23+/S23 Ultra.
Do you have any questions about Galaxy S23 Clear View (S View) Wallet Cover?
If you have any questions about the Galaxy S23 Clear View (S View) Wallet Cover, please let us know in the comment box below.
The community will help you.
You may check other Galaxy S23 guides organized in the following 4 sections.
- Galaxy S23 new features guides. Galaxy S23 new features guides explain the new features of Galaxy S23 and show you how to use them. New features in the One UI 6 (Android 14) update are also covered in this section.
- Galaxy S23 how-to guides. Galaxy S23 how-to guides show you how to use and customize Galaxy S23, S23+, and S23 Ultra to meet your needs.
- Galaxy S23 camera guides. Galaxy S23 camera guides show you how to use Galaxy S23 camera features to shoot the best photos and videos with the top-notch camera system in Galaxy S23, S23+, and S23 Ultra. The new camera features in the One UI 6 (Android 14) update are also covered.
- Galaxy S23 accessories guides. Galaxy S23 accessories guides explore useful Galaxy S23 accessories and show you how to use them to protect your phone or increase your productivity (or fun).
Besides, you can read and download (in PDF format) the official Galaxy S23 user manual (including the updated Galaxy S23 user manual for Android 14 (One UI 6).
In addition to the comment box below, you can also reach us through the following channels:
Do not forget to subscribe to our newsletter to get the latest Tips and tricks on Galaxy S23.
Subscribe to our newsletter!
Enjoy your Galaxy S23!


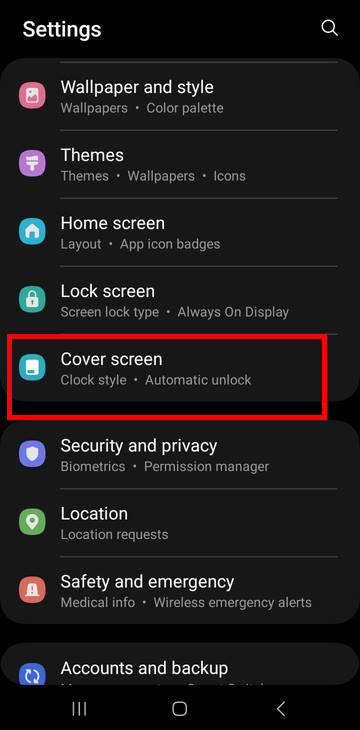
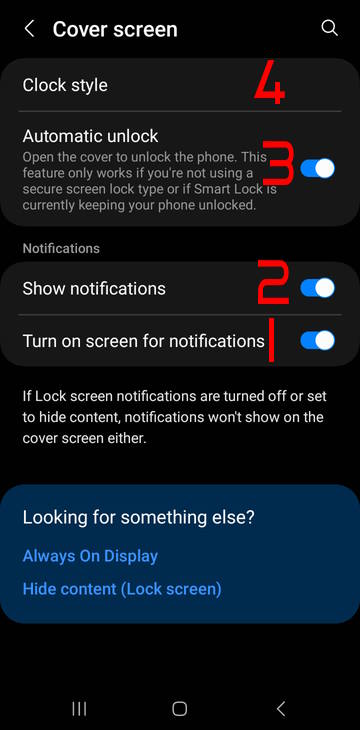




Can I change the music control option to a camera in the S view when I swipe left? If so, how can I do that?
No, you cannot do it. The customization is only allowed for the clock face in the S View window.
I have the white-color model, your review is precise and I agree with all the listed disadvantages. My problem – it got very dirty as soon as I started to use it. And I did not find any information regarding how can I clean it. If you could give me any hint, thank you.
I normally use an alcohol wiper to clean the cover (and the phone). Normal wet wiper should also be OK.
Can s-vieuw be used with the Samsung wireless car charger?
Yes, you can use wireless charging without removing the cover.
Can the s-vieuw be used in combinatie of the Samsung wireless car charger?
Yes, you can use wireless charging without removing the cover.
Hi, the s case cover animations stopped working after the last software update… For example the animals are not moving anymore. Any suggestions what to do? Thanks
you can try to reboot the phone to see whether it helps.
You may also remove the cover, reboot the phone, then apply the cover.
You may also tap and hold on the clock and change it to see whether it works.
Hi Simon, I did all that before I wrote here. I was looking for a way to find the Cover app and somehow restart it or delete cache. Else I will just wait for the next update and hope they will fix this. Thanks for the quick response 😀
Hi again,
I toggled the Remove Animations on and off in Accessibility section and now it is working perfect even if the setting is set on off. Cheers and thanks
Thank you for sharing the solution.
I have found a solution. I have toggled on and off Remove Animations in Accessibility section. Now it is off but the animations are working.. Thanks anyway ☺️
Thank you for those helpful insights.
“We did not find ways to show actual notifications on the S View window.”
With both settings on, I get the full notification (or the first part of it) shown for a short time. After that, I can access it by swiping left to right.
Thank you for sharing the info. Yes, it works. We will update this post so that other owners can benefit from your sharing.
Hi. my screen cover suddenly stopped working. the cover is recognized and flipping the lid turns the screen off and on, but the S view does not show anything. phone reset and removing and reinstalling the cover did not work as well. if anyone had the same experience and has found a solution, please share. any suggestions would be greatly appreciated.
In Settings, do you have the Cover screen entry (below Lock screen))? If no, the case is NOT recognized by the phone.
Flipping the cover to wake up the screen works even when the case is not recognized (e.g., damaged). Many third-party case has this feature as well.
Does the information on the s-view window cause burn in issues? The clock information it shows is static unlike AOD. Is it possible to move the clock position similar like AOD?
If you could move the location of the clock, then you cannot see it because AOD on the S View window is only available when you close the front cover.
If you want to use the standard AOD, you can keep the front flip open.
Of course, you can turn off AOD (and the cover will follow the setting), or set it to Tap to show, if you have concerns about the burn-in issues.