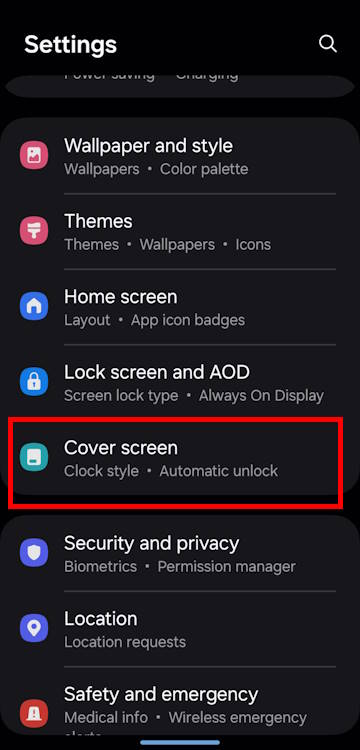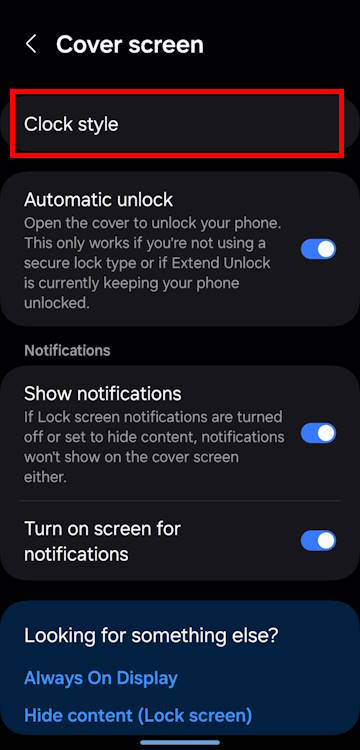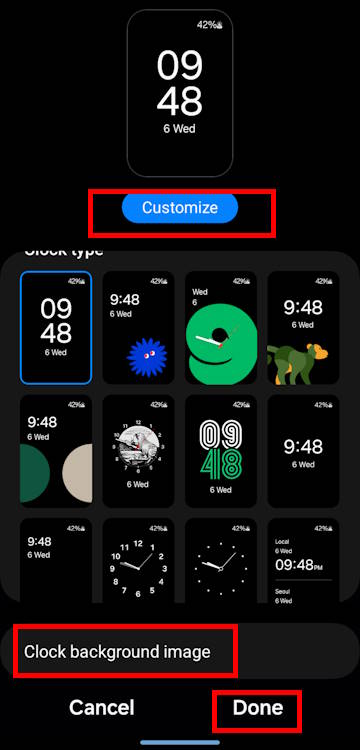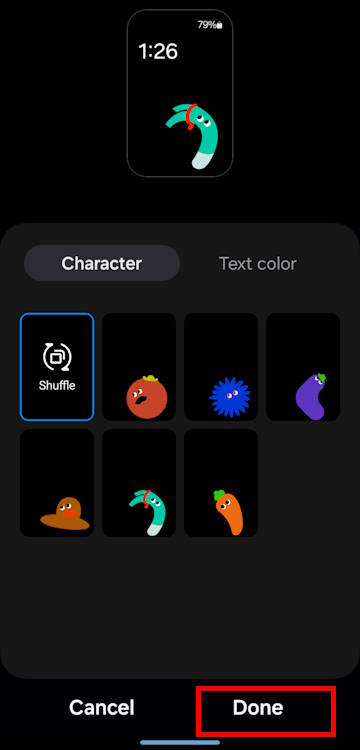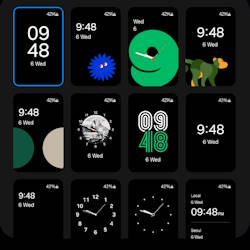
The Samsung Galaxy S24 Smart View Wallet Case, also known as the Galaxy S24 S View Wallet Case or Galaxy S24 Clear View Case, is a unique flip case for Galaxy S24. It has gained popularity among Galaxy phone users since Galaxy S4.
This Galaxy S24 accessories guide explains the unique features of the Galaxy S24 Smart View (S View) Wallet case, how to attach, remove, and customize the Galaxy S24 Smart View (S View) Wallet case, and how to use the S View window on Galaxy S24. Also, you can find a concise review of the Samsung Galaxy S24 Smart View (S View) Wallet Case, along with answers to some of the most common questions about this case.
Please note that the Smart View (S View) Cover for Galaxy S24, S24+, and S24 Ultra have different sizes to match the size and layout of the corresponding phones. This means that they cannot be used interchangeably. However, their features and functions are the same. When we use the term “Galaxy S24” in this guide, we are referring to all three of these models.
Table of contents
- Unique features of Samsung Galaxy S24 Smart View Wallet Case
- How to attach and remove Samsung Galaxy S24 Smart View Wallet Case?
- How to use the S View window on Galaxy S24?
- How to customize the Galaxy S24 Smart View Wallet Case?
- A quicker way to change the clock style for Galaxy S24 Smart View Wallet Case
- A Concise Review of Galaxy S24 Smart View Wallet Case
- Questions and answers on Galaxy S24 Smart View Wallet Case
- Q1: After I had attached the case to Galaxy S24, I did not find the Cover screen entry in Galaxy S24 Settings. Why?
- Q2: Does this case affect wireless charging?
- Q3. As the Galaxy S24 S View Wallet Cover relies on NFC, does it affect NFC payment (e.g., Samsung Pay)?
- Q4: Does the Galaxy S24 S View Wallet Cover affect the Galaxy S24 battery life?
- Get answers to any questions about the Galaxy S24 S View Wallet Cover for your Galaxy S24, S24+, and S24 Ultra
Unique features of Samsung Galaxy S24 Smart View Wallet Case
This year, Samsung did not make any changes to the design of the Smart View Wallet Cover compared to the cover for Galaxy S23.
Of course, Galaxy S24 Smart View Wallet Case is an evolved version of the S View Cover which was first introduced with Galaxy S4. Some changes have been mde in last 11 years. For example, the S View window has been a cutout since Galaxy S22.
Samsung discontinued the LED Wallet Cover for the Galaxy S24, despite the new hardware improvements. Therefore, the Galaxy S24 Smart View Wallet Case is the only official flip case for the Galaxy S24. Of course, Samsung did release a totally new flipsuit case for Galaxy S24.
Compared to third-party covers and other official Galaxy S24 covers, the Galaxy S24 Smart View (S View) Cover offers the following unique features.
Smart View (S View)
With the S-View window cutout on the case, you can easily access important information without having to open your phone case.
This feature allows you to quickly check the time, battery information, notifications, and messages you may have received while keeping your phone protected. As a result, you can stay on top of your schedule and stay informed without any hassle or inconvenience.
Please note Samsung removed the S View camera (cover camera) feature a long time ago. You cannot use the camera app on the S View window.
Respond to calls, alarms, and events with a tap
The S View window allows you to perform various simple tasks, including responding to calls, alarms, and event notifications, without opening the cover. This feature gives you the convenience of improving productivity. However, it's worth noting that some operations will require you to open the cover and unlock your phone for security reasons.
Control music without opening the cover
You can play, pause, skip to the next or previous track, and even reverse the music without opening the case. This feature is designed to provide you with a seamless and enjoyable music listening experience, allowing you to easily navigate through your playlist while keeping your Galaxy S24 protected.
Auto-lock and unlock Galaxy S24
To lock your Galaxy S24, simply close the cover. When you're ready to use your phone again, simply open the cover and the screen will wake up. However, please note that the lock screen security settings you have chosen will determine whether you need to enter a password, pattern, or fingerprint to unlock it.
Galaxy S24 Smart View Cover does not bypass the lock screen unless the Extend Unlock (smart lock) feature is enabled and working. This means that even if you have the cover open, you will still need to go through your chosen security method to access your Galaxy S24.
Hidden pocket to store a card
The hidden pocket inside the case is perfect for keeping one card ready. For example, when you go out for a jog or short run, you can simply take your Galaxy S24 with you and leave your wallet at home.
The only official flip cover for Galaxy S24
Samsung has traditionally offered two official flip cases for its Galaxy S series phones. However, for the latest Galaxy S24 model, Samsung did not release the popular LED Wallet Cover that was available for previous models. As a result, the only official flip cover available for the Galaxy S24 is this Smart View Case,
Follows Always On Display (AOD) schedule
The S View window follows the AOD schedule of Galaxy S24. For example, if you set the AOD screen to always-on, the S View window will display the AOD clock once the screen times out.
How to attach and remove Samsung Galaxy S24 Smart View Wallet Case?
To attach the case to Galaxy S24, you should first:
- Disconnect the USB cables or any accessories to the phone.
- For Galaxy S24 Ultra only, Make sure the S Pen is fully secured in the S Pen slot, as shown in the picture below. Of course, you can also remove the S Pen from the phone.
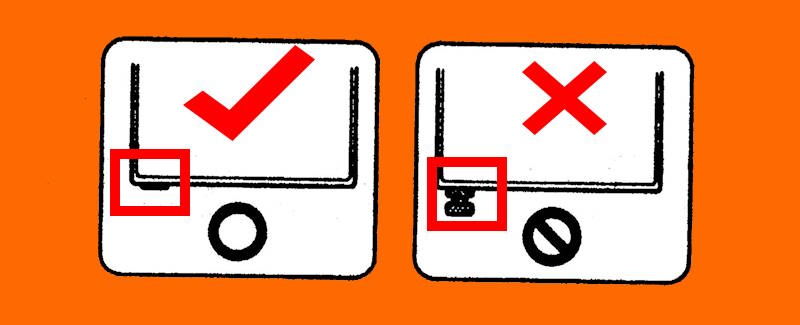
When attaching the Galaxy S24 Smart View Case to the phone, you should start from the top part, as shown in the picture below.
Once the top part of the phone is entirely in the case, you can easily push the bottom part into the case.
It is not necessary to worry about the alignment with the NFC antenna.
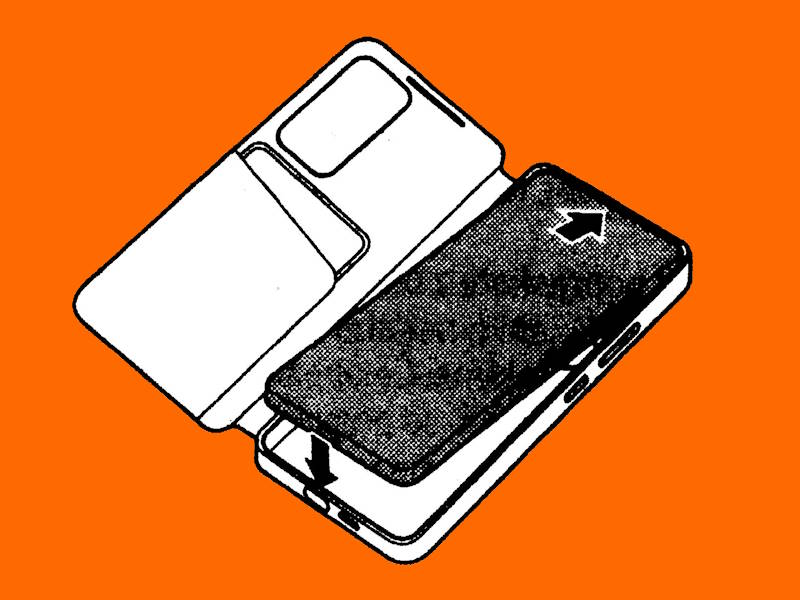
When removing the case from Galaxy S24, you can start with the top or bottom part, as shown in the image below. Some users may feel it is easier to start from the bottom.
Anyway, be patient because the fit is quite tight.
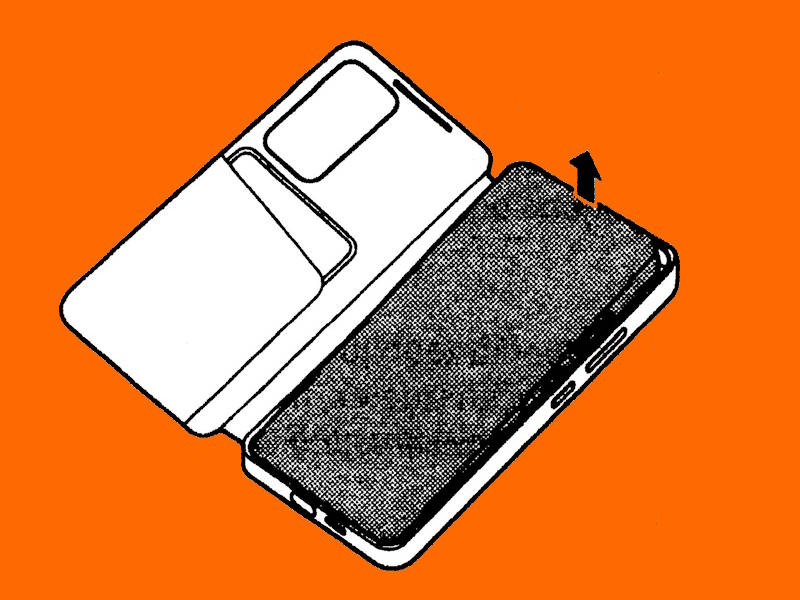
How to use the S View window on Galaxy S24?
The S Window (Smart View) window lets you interact with the phone without opening the case.
Please note, the S View window timesout in about 5 seconds (or 2 seconds if power saving is enabled). It does not follow screen timeout or lock screen timeout settings.
Three panels of the S View Window
The S View window actually has three panels:
- Clock panel (main panel).
- Notification panel.
- Playback control panel.
By default, you will see the clock panel, as shown in the screenshot below.
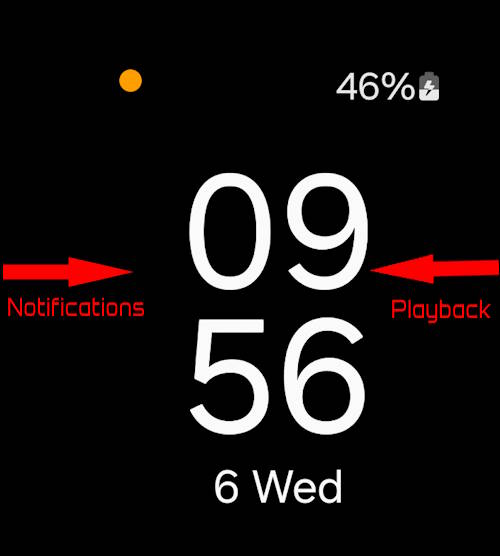
You can quickly check the time and battery level from this panel. You will also see the action buttons on this panel when there is an incoming call, alarm, or alert (read on).
The yellow dot indicates there are some unread notifications.
This clock panel is similar to the default home panel of the Galaxy S24 Home screen. You can swipe right to access the notification panel and swipe right to access the playback control panel, as illustrated in the picture above.
The notification panel in the S View window, as shown in the screenshot below, allows you to quickly check the notifications without opening the case.
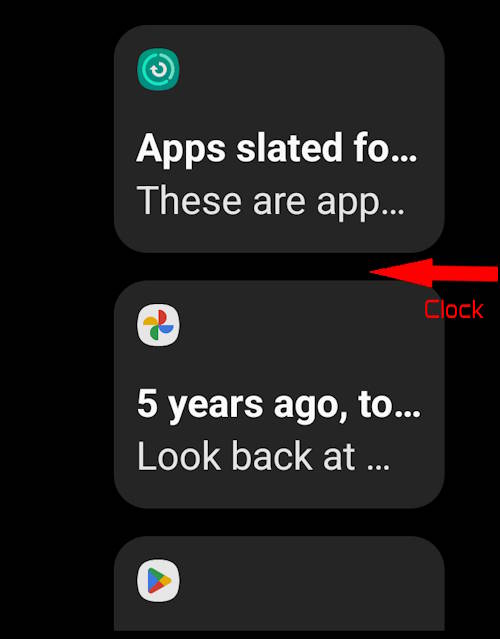
You can swipe left to return to the main (clock face) panel. If you tap any of the notifications, you can then read the details of the notification.
The playback control panel is located to the right of the clock face panel. To access it, swipe left from the clock face panel.
On the Playback control panel, you can quickly control the playback, including pause/resume, skip, or reverse, as shown in the screenshot below.
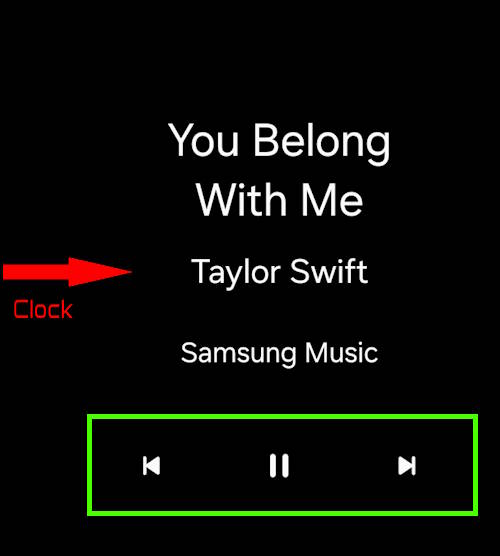
Wake up and turn off the S View window
Without opening the front cover, you can tap the S View window twice (double-tap) to wake up (if it is currently off) or to turn it off (if it is currently on).
By default, the S View window turns off after a few seconds (time out) to save the battery. If Always on Display (AOD) is active, the Galaxy S24 Smart View Cover will show the AOD clock.
Answer or reject calls from the S View window
The S View window on your device displays the name of the caller (if it's saved in your contacts or is a registered entity), along with their phone number and region, without the need to open the cover. This feature comes in handy when you receive an incoming call.
Furthermore, you can directly pick up or reject the call from the S View Window with the two buttons, as shown below.
- Answer (pick up) the call (A).
- Reject the call (B). A busy tone or unavailable tone will be heard by the caller.
Please note, that you MUST swipe from the button (to any direction) to take action. Tapping the button will do nothing!!!
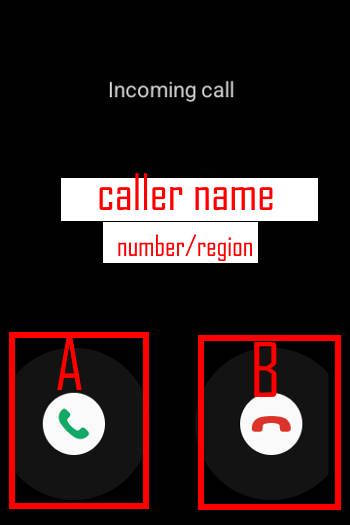
Control playback from the S View window
As mentioned, there is a dedicated playback control panel in the S View window. You can use it to control the music player directly without opening the cover.
To access this panel, swipe to the left from the Clock face panel.
You can use the 3 buttons to control the playback:
- Back one track.
- Pause/resume.
- Skip the current track.
Snooze or dismiss alarms from the S View window
Galaxy S24 Smart View Cover allows you to snooze or dismiss alarms and alerts without opening the cover.
When an alarm is due, you will see the alert in the S View window (the clock face panel), as shown in the screenshot below.
You can swipe (NOT tap) to:
- Dismiss the alarm (a).
- Snooze the alarm (b).
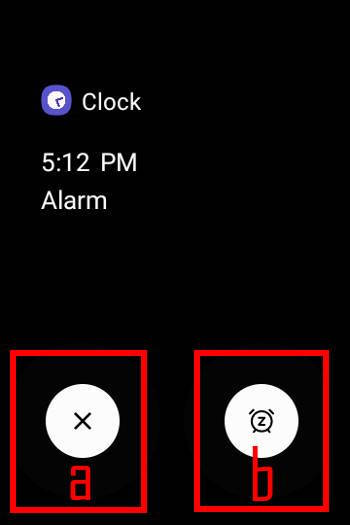
Check notifications from the S View window on Galaxy S24
You can check notifications from the S View window without opening the case. All unread notifications are shown in the dedicated notifications panel, which is left to the clock face panel. As mentioned earlier, you can swipe right from the clock panel to open the notification panel.
Please note that the Galaxy S24 Smart View Wallet Case follows notification settings for the lock screen. For example, if you choose to show icons only (i.e., hide notification contents) on the lock screen, then you will only see icons (and app names), not the notification contents.
How to customize the Galaxy S24 Smart View Wallet Case?
Once the Galaxy S24 S View Cover is detected (through NFC), you can use all the case's default features without any settings. However, if you need to change the case's default behavior or want to change the clock face, you may follow these steps.
Step 1: Access Cover Screen Settings
On Galaxy S24, you can access Galaxy S24 Settings by any of the following methods:
- Tap the Settings icon on the Galaxy S24 Home Screen or Apps screen.
- Tap the gear icon in the Galaxy S24 Quick Settings panel.
- Use voice commands.
Tap the Cover screen on the Galaxy S24 Settings page, as shown in the screenshot below.
Please note that the Cover screen entry appears only when the Galaxy S24 Smart View (S View/Clear View) Cover is detected. If you cannot find this entry after attach the case to Galaxy S24, it means the case was not detected. You need to remove the case and attach it again. This is simialr to the Flipsuit case.
Step 2: Enable/disable features for Galaxy S24 Smart View Wallet Cover
On the Cover screen settings page, as shown in the screenshot above, you can:
- Customize the clock style.
- Enable or disable Automatic unlock.
- Enable or disable notifications for the S View window. By default, the notifications on the S View window follow notification settings for the Galaxy S24 lock screen. This option lets you enable or disable notifications on the S View window after the rules for the lock screen are applied.
- Enable or disable the feature to Turn on the screen for notifications.
Step 3: Customize clock style
You can choose different clock faces for the S View window. You can further customize them.
To change or customize the clock face on the S View window, tap Clock style on the Cover screen page, as shown above.
On the clock style page, as shown below, you can:
- Choose any of the available clock styles.
- Customize the selected clock style.
The Customize button is for the selected clock style. The Clock background image button is shared for all text-based clock styles. In other words, the Clock background image, once set, will be used for all text-based clock styles.
Tap the Customize button to customize the selected clock style.
On the clock style customization page, as shown in the screenshot above, you can normally customize two aspects of the selected clock style:
- Text color. This tab is available for all clock styles.
- Character. You can choose any of the available characters or select all(shuffle). This tab is available for clock styles with characters.
Always remember to tap the Done button if you want to apply the customization.
A quicker way to change the clock style for Galaxy S24 Smart View Wallet Case
You can also directly change the clock style for the Galaxy S24 Smart View Wallet Case on the S View window.
On the S View window, if you tap and hold on the clock panel, you can then swipe to select the available clock styles, as shown in the screenshot below.
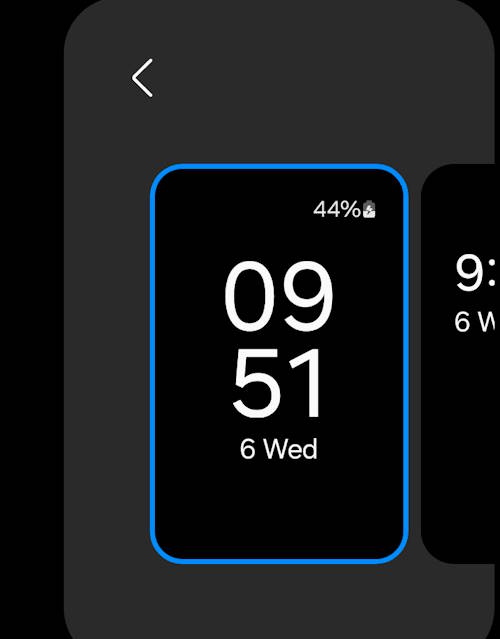
After all available clock styles, there is a shortcut to the Cover screen settings.
A Concise Review of Galaxy S24 Smart View Wallet Case
As Samsung did not release the LED wallet cover for the Galaxy S24 series, the Galaxy S24 Smart View Wallet Cover (S View Cover) is the only official flip cover available for the Galaxy S24.
Compared to other Galaxy S24 cases or covers (both the official and third-parties), Galaxy S24 Smart View Wallet Cover is a decent flip cover with some unique features.
The advantages of the Galaxy S24 Smart View Cover include the following:
- Exclusive S-View features.
- Perfect fit and precise cutouts.
- Decent protection for both the front and the back of Galaxy S24.
- Quality material. The fabric-like part feels excellent in the hands.
- High build quality.
- Antimicrobial coating.
- Dust resistant.
- Works with most Galaxy S24 screen protectors.
The disadvantages of the Galaxy S24 S View Cover include:
- No magnet to fix the front cover. The front cover cannot be fixed. When the phone sits in your bag, the cover may be opened/closed many times.
- The S View window cutout affects your use of the rear camera when folded. Part of the rear camera lenses will be affected if you folder the front cover to the back.
- A bit over-priced. The $49.99 MSRP is a bit overpriced compared to many third-party Galaxy S24 covers with similar quality.
The Galaxy S24 Smart View Cover is for you if
- You are familiar with and enjoy S-View features.
- You need a quality case with decent protection for both the screen and the back panel.
- You still have $50 left after Samsung robbed you with Galaxy S24/S24+/S24 Ultra.
Questions and answers on Galaxy S24 Smart View Wallet Case
Q1: After I had attached the case to Galaxy S24, I did not find the Cover screen entry in Galaxy S24 Settings. Why?
A1: Very likely, the NFC on the phone failed to detect the case.
You can try to attach the case again. You may also try to check Settings — Connections and make sure NFC is not turned off. If the case is detected, you should also see the NFC icon in the status bar.
Q2: Does this case affect wireless charging?
A2: No, you can charge Galaxy S24 through wireless charging without removing the case. Wireless power share is not affected either.
Q3. As the Galaxy S24 S View Wallet Cover relies on NFC, does it affect NFC payment (e.g., Samsung Pay)?
A3: No, you can use all NFC functions normally when the Galaxy S24 S View Cover is attached to the phone.
Q4: Does the Galaxy S24 S View Wallet Cover affect the Galaxy S24 battery life?
A4: The case should not affect the battery life of your Galaxy S24. It consumes a very marginal battery, and you should not worry about it.
So, it should not be a factor when deciding whether to turn on the new Battery Protection on Galaxy S24.
Get answers to any questions about the Galaxy S24 S View Wallet Cover for your Galaxy S24, S24+, and S24 Ultra
If you have any questions about the Galaxy S24 Smart View Wallet Case or encounter any issues when using the cover, please let us know in the comment box below.
The community will help you.
You can check other Galaxy S24 guides on this website:
- The Galaxy S24 New Features Guides section is an informative resource designed to aid users in understanding the new features and capabilities of the Galaxy S24, S24+, and S24 Ultra smartphones. These guides provide a detailed explanation of the cutting-edge features and highlight their practical applications. Additionally, the guides offer step-by-step instructions that enable users to make the most of these new features. Whether you are a casual user or a power user, the Galaxy S24 New Features Guide is an invaluable resource that will help you stay ahead of the curve in the fast-paced world of mobile technology.
- The Galaxy S24 How-to Guides offer an extensive range of guides that provide detailed guidance on how to use and personalize the Galaxy S24, S24+, and S24 Ultra devices. These comprehensive guides cover all aspects of using the Galaxy S24, S24+, and S24 Ultra, including hardware and software features, Android and One UI functionalities, and migration and sharing procedures. By referring to the Galaxy S24 How-to Guides, users can obtain a thorough understanding of the operation and customization of their Galaxy S24 devices.
- The Galaxy S24 Camera Guides section contains a comprehensive collection of how-to guides on how to effectively utilize the Galaxy S24 camera to take stunning photos and record flawless videos. Additionally, it covers the use of the photo editor on the Galaxy S24. For individuals looking to improve their photography and videography skills, this is an invaluable resource.
- The Galaxy S24 Accessories Guides section provides comprehensive guides on the use of various accessories that are designed to enhance functionality and safeguard the Galaxy S24, S24+, and S24 Ultra devices. These guides cover diverse topics, including the utilization of protective accessories and the expansion of the features and capabilities of the aforementioned devices. Additionally, this section delves into in-depth reviews of specific Galaxy S24 accessories.
- The Galaxy S24 User Manual section consists of the official Samsung Galaxy S24 user manual in PDF format. These user manuals were released by Samsung in various regions and have been compiled and organized according to the corresponding languages. It is presented in a comprehensive and structured manner, making it easier for users to access the information they need.
You can also reach us through:
- Our Facebook page.
- Our YouTube channel.
- Contact Us page.
Don't miss out on the latest updates, guides, tips, and tricks for the Samsung Galaxy S24 – sign up for our newsletter now!
Enjoy your Galaxy S24, S24+, or S24 Ultra.