Samsung made some dramatic changes to Galaxy S22 Smart Clear View Cover (aka S View Cover).
This Galaxy S22 accessories guide explains what’s new in Galaxy S22 Smart Clear View Cover, the unique features of the Galaxy S22 S View Cover, and how to use and customize the Galaxy Smart Clear View Cover. A concise review laying out the pros and cons of the Galaxy S22 Smart Clear View is included to help you decide whether the cover is for you.
Everything about Galaxy S22 Smart Clear View Cover
- What’s new in Galaxy S22 Smart Clear View Cover?
- Unique features of Galaxy S22 Smart Clear View Cover
- Layout of Galaxy S22 Smart Clear View Cover
- How to use Galaxy S22 Smart Clear View Cover?
- How to customize Galaxy S22 Smart Clear View Cover?
- A concise review of the Galaxy S22 Smart Clear View Cover
- Do you have any questions about Galaxy S22 Smart View Cover?
What’s new in Galaxy S22 Smart Clear View Cover?
Galaxy S22 Smart Clear View Cover (aka S View cover in some regions) can be traced back to the first S View cover for Galaxy S4 in 2013 (yes, it was 9 years ago). Over the years, Samsung has made some significant changes to the S View Cover, including:
- Since Galaxy S8, Samsung upgraded the S View window to a full-screen translucent front cover. And for this reason, the S View cover was called Clear View Cover in some regions.
- Since Galaxy Note 10, Samsung changed the full-screen translucent cover to a long and narrow translucent strip (from top to bottom). The smart clear view (S View) cover for Galaxy S20 and S21 followed this design.
Galaxy S22 Smart Clear View Cover changed the design again. It now features a cutout window to show information.
Here are some of the new features and changes in the Galaxy S22 S View Cover.
A cutout window to show information
The S Window is now a rectangular cutout in the front part of the Galaxy S22 Smart Clear View Cover. There is no translucent part over the screen.
Although some owners probably are not impressed with the new design, the location of the cutout actually is well-thought-out. When you take photos with the rear cameras, you can fold the front cover, and the cutout will not block the camera lens.
So, at least you can avoid a dangling front cover when taking photos with the S View Cover, as shown below.

Customizable clock face
Thanks to the rectangular shape of the cutout, you can choose different clock faces for the S View window.
No notification icons
Although you can still pick up calls or dismiss alarms, or control musical play, there are no notification icons on the cover.
Unique features of Galaxy S22 Smart Clear View Cover
Compared to many third-party covers or other official Galaxy S22 covers (e.g., Galaxy S22 Smart LED View Cover), Galaxy S22 Smart Clear View Cover has the following unique features.
S-View Window
You can glimpse some info (e.g., time, battery info) from the S-View window without opening the case.
Respond to calls, alarms, and events without opening the cover
You can perform these simple tasks on the S View window without opening the cover. Of course, some operations will ask you to open the cover and unlock the phone.
Control music without opening the cover
You can play, pause, skip, and reverse the music play through the S View window without opening the cover.
Auto-lock and unlock Galaxy S22
Close the cover to lock the phone and open it to unlock (or wake up) the screen, depending on the lock screen security settings.
Please note that the Galaxy S22 Smart Clear View Cover does not bypass the lock screen unless the smart lock is enabled and working. If you need to use face recognition to unlock the phone, you have to open the cover.
Update: With the Android 14 (One UI 6) update, Smart Lock was renamed as Extend Unlock in lock screen settings.
Follows Always On Display (AOD) schedule
The S View window follows the AOD schedule of Galaxy S22. For example, if you set the AOD screen to always-on, the S View window will display the AOD clock once the screen times out.
Layout of Galaxy S22 Smart Clear View Cover
The layout of the Galaxy S22 S View cover is relatively simple. Mainly, there are 3 functional parts, as shown in the picture below.
1. Earpiece cutout
As explained in the Galaxy S22 layout, the small gap between the touchscreen and the top frame is actually a speaker, which is also the earpiece for calls.
2. S View window
The cutout (hole), S View window, is for you to check quick information on time, date, and battery level.
You can also accept or reject calls, control music play, and dismiss/snooze alarms through this S View window.
Unlike Galaxy S22 LED View Cover, you use touchscreen gestures directly on the screen.
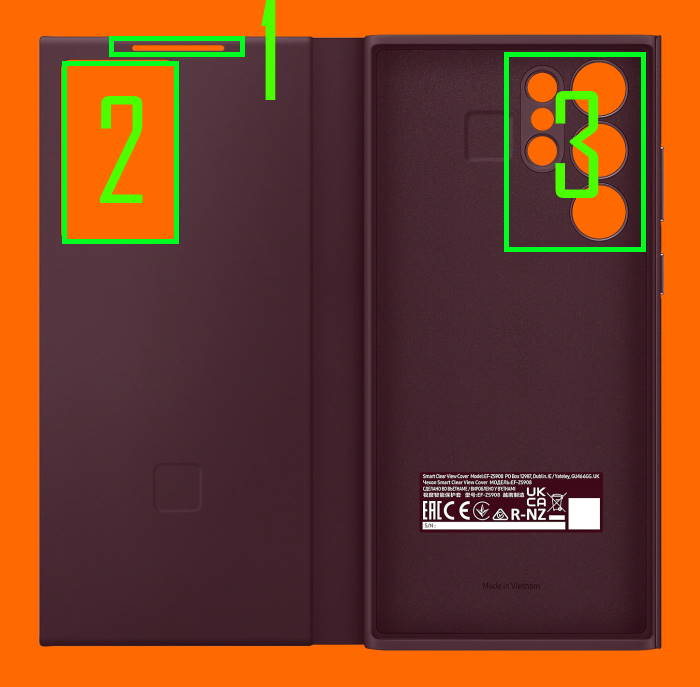
3. Rear camera cutout
The cutout is very accurate. The cover is also raised a bit from the camera lens to offer decent protection for the camera lens from scratch, especially when you put the phone on the desk.
How to use Galaxy S22 Smart Clear View Cover?
Now, let’s see how to use the main features of the Galaxy S22 S View Cover.
Wake up the S View window
By default, the S View window turns off after a few seconds to save battery. If AOD is active, the Galaxy S22 Smart Clear View Cover will show the AOD clock.
In any situation, you can double-tap the S View window to wake it up.
Check information
Once the Galaxy S22 Smart Clear View cover is snaped to the phone and the cover is closed, the S View window will display:
- A clock (I). This is the default clock face. You can customize it with some cute animations (read on).
- Battery level info (II). You can decide whether or when to charge Galaxy S22 battery.
- Unread notifications icon(III). The S View window does not display any app notification icons. Only the yellow dot reminds you there are missed calls or other important unread notifications.
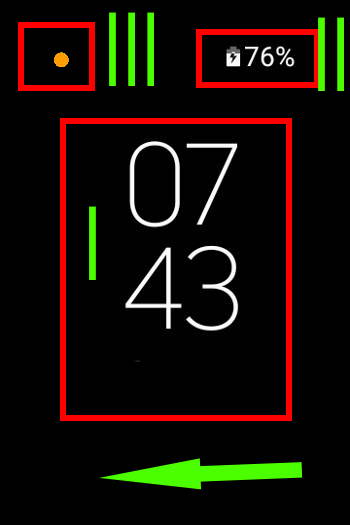
On the S View window, you can swipe (from right to left) to access the music playing control, as shown above.
Answer or reject calls
When you receive a call, you will see the caller’s name (if it is from your contacts or a registered entity) and the caller’s number and region in the S View window without opening the cover. However, the call background only works after you open the cover.
Besides, as shown in the screenshot below, there are also two buttons for you to :
- Answer (pick up) the call (A).
- Reject the call (B). A busy tone or unavailable tone will be heard by the caller.
Please note, that you MUST swipe from the button (to any direction) to take action. Tapping the button will do nothing!!!
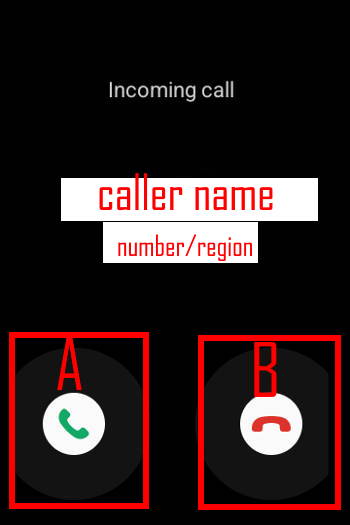
Control music playing
If you are playing music in the background or music is paused, you can control the play from the S View window of the Galaxy S22 S View Cover.
As mentioned earlier, you need to swipe from right to left on the clock face page to access the music control page.
For example, as shown in the screenshot below, in addition to the information about the music being played, you can find the 3 buttons to:
- Pause/resume (i).
- Back one track (ii).
- Skip the current track (iii).
Of course, if you want to change the album or playlist, you need to open the cover and unlock the phone.
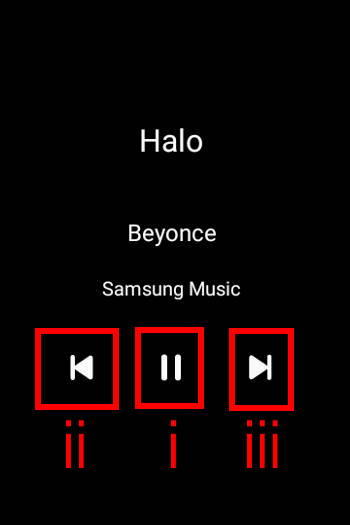
Snooze or dismiss alarms
Lastly, you can snooze or dismiss alarms on the Galaxy S22 Smart Clear View Cover without opening the cover.
When an alarm is due, you will see it in the S View window, as shown in the screenshot below.
You can swipe (not tap) to:
- Dismiss the alarm (a).
- Snooze the alarm (b).
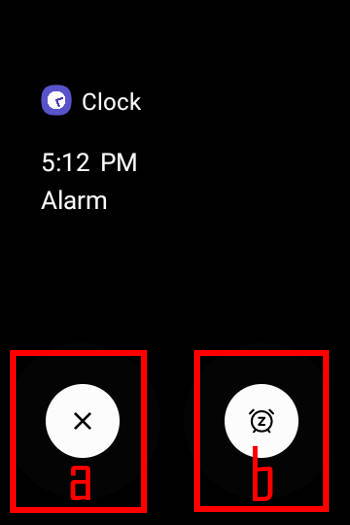
How to customize Galaxy S22 Smart Clear View Cover?
As a new feature of the Galaxy S22 Smart Clear View Cover, you can customize the clock face for the S View Window.
You may follow these steps to customize the clock face for the Galaxy S22 S View Cover.
Step 1: Tap the hold the clock in the S View window.
As shown in the screenshot below, once you tap and hold (long tap) on the clock face, it enters the edit mode (highlighted by the blue bar around the clock).
You can swipe to the right to see any available clock faces.
Step 2: Choose a clock face
Once you find the desired clock face, you can tap on it to select it.
You can see the new clock face immediately. If it is good enough for you, you can stop and skip the subsequent steps.
Of course, you can further customize the clock face for the Galaxy S22 Smart Clear View cover
Step 3: Further customize the clock face
When you swipe through all available clock faces to the rightmost panel, you will see the cover screen settings page, as shown below.
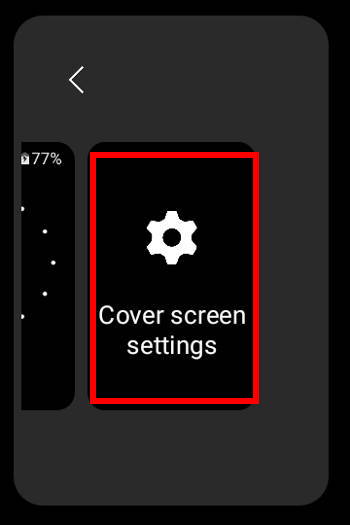
You can tap it to access more customizations for the Galaxy S22 Smart Clear View Cover.
Of course, this requires you to open the cover and unlock the phone.
Once you unlock the Galaxy S22, you can customize different aspects of the clock face depending on the type of clock face:
- Background image for the clock face (for 6 text-based clock faces)
- Text color (all clock faces).
- Character selection/rotation (for 3 character-based clock faces).
- Illustration color selection/rotation (for 3 shape or calligraphy-based clock faces).
For example, if it is a text-based clock face, as shown in the screenshot below, you find the button of the Clock background image. You can tap it to set a background for all text-based clock faces of the Galaxy S22 Smart Clear View Cover.
For every clockface, there is also a Customize button, as shown in the screenshot below.
After tapping the Customize button, the options depend on the clock face type.
For the text-based clock faces, as shown in the screenshot above, you can only customize the text color.
Unlike the background image setting, which applies to all text-based clock faces, the text color applies to the individual clock faces.
However, the background image does not apply to other types of clock faces.
For example, as shown in the screenshot below, for character-based clock faces, the Clock background image button is greyed out.
You can tap the Customize button, as shown below, to customize the character-based clock faces for Galaxy S22 Smart Clear View Cover.
As shown above, in addition to the text color option, you can now customize the characters.
Basically, Samsung allows you to choose one of the available characters or shuffle through these characters for the clock face.
Remember to tap Done if you want to apply the change.
For the 3 shape-based clock faces, the customization option will be slightly different.
As shown in the screenshot below, you can select a color to fill the shape or shuffle all available colors.
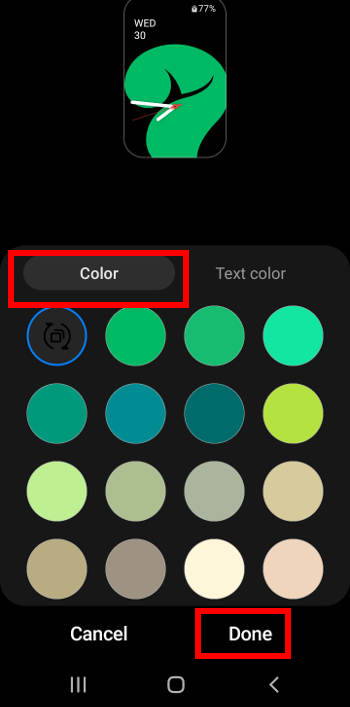
Step 4: Check the new clock face.
After customizing the clock face, you can check it on the S View window.
Please note that if the Always-on display (AOD) is active, the clock face will change to the AOD clock face after the S View times out.
A concise review of the Galaxy S22 Smart Clear View Cover
As an official accessory for Galaxy S22, Galaxy S22 Clear View Cover is a decent flip cover with some unique features.
The advantages of the Galaxy S22 Smart Clear View Cover include:
- Antimicrobial coating. It can significantly reduce the risk of bacteria, although the coating has no effect on the virus. It is a nice feature during the pandemic period.
- Exclusive S-View features.
- The cutout actually helps you use the rear camera without a dangling front cover.
- Decent protection for both the front and the back of Galaxy S22.
- Perfect fit and precise cutouts.
- Quality material. The fabric-like part feels excellent in the hands.
- Dust resistant.
- High build quality.
The disadvantages of the Galaxy S22 Smart Clear View Cover (S View Cover) include:
- No magnet to fix the front cover. The front cover cannot be fixed. When the phone sits in your bag, the cover may be opened/closed many times.
- A bit over-priced. The $49.99 MSRP is a bit overpriced compared to many third-party Galaxy S22 covers with similar quality.
The Galaxy S22 S View Cover is for you if
- You are looking for a flip cover (protect both the front and back of the Galaxy S22).
- You are familiar with and enjoy S-View features.
- You need a quality case with decent protection for both the screen and the back panel.
- You still have $50 left after Samsung robbed you with Galaxy S22/S22+/S22 Ultra.
Do you have any questions about Galaxy S22 Smart View Cover?
If you have any questions about features or using the Galaxy S22 Smart View Cover (S View Cover), please let us know in the comment box below.
The community will help you.
You may check other Galaxy S22 guides:
- Galaxy S22 new features guides, including Android 13 (One UI 5.0 and One UI 5.1) update and Android 14 (One UI 6) update.
- Galaxy S22 how-to guides.
- Galaxy S22 camera guides.
- Galaxy S22 accessories guide.
- Official Galaxy S22 user manuals (in PDF).
If you want to discuss any issues privately, you can reach us through:
- Facebook page.
- WhatsApp (coming soon).
- Contact form.
Please do not forget to subscribe to our newsletter to get the latest updates, guides, tips, and tricks for Galaxy S22, S22+, and S22 Ultra.




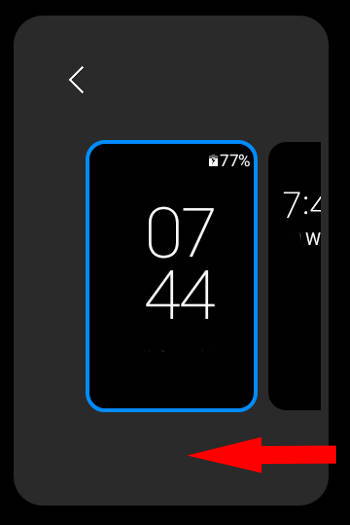
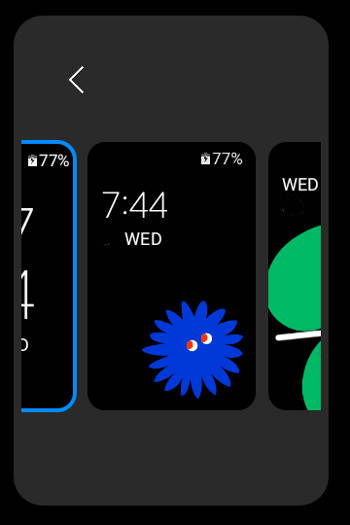
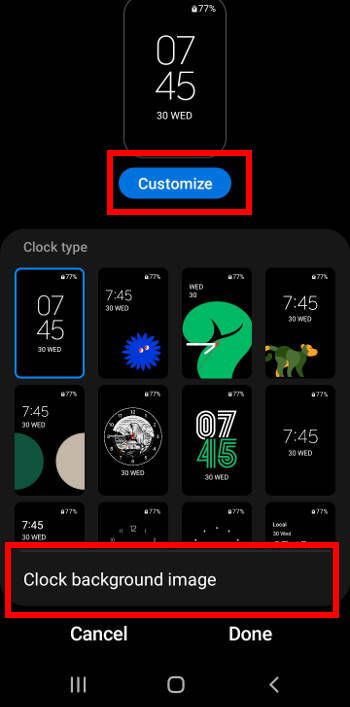
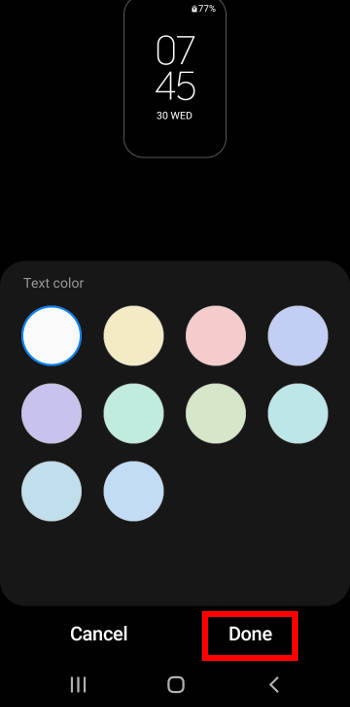
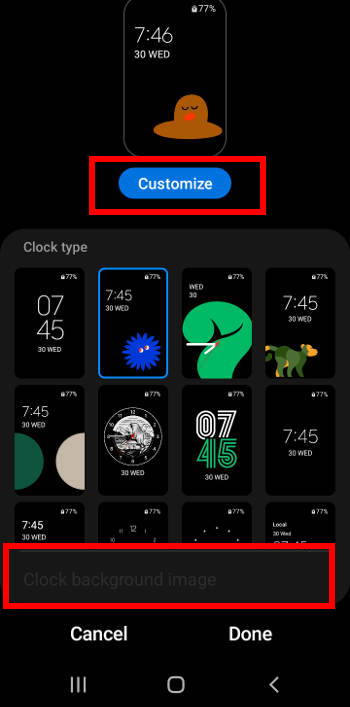
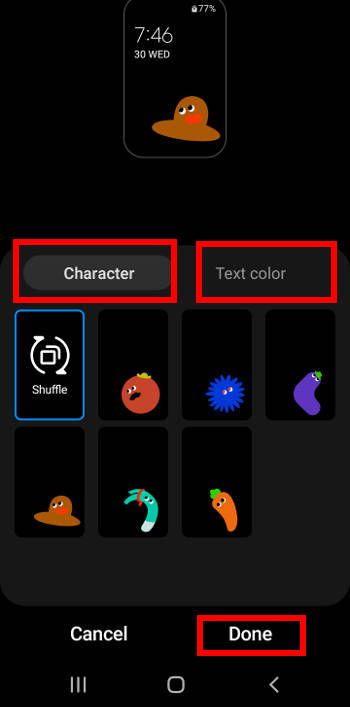






Donzé says
Hi,
I got a little problem with my cover : the display on the windows screen is locked. If I let my finger on the screen, it doesn’t do anything (I can’t change the display…).
simon says
When the S View Window is active (showing the clock, for example, immediately after you close the cover), you can tap and hold on the S View window to get the options.
You may try to reboot the phone if the S View d window does not work.
-- Our Facebook page || Galaxy S6 Guides || Galaxy S7 Guides || Android Guides || Galaxy S8 Guides || Galaxy S9 Guides || Google Home Guides || Headphone Guides || Galaxy Note Guides || Fire tablet guide || Moto G Guides || Chromecast Guides || Moto E Guides || Galaxy S10 Guides || Galaxy S20 Guides || Samsung Galaxy S21 Guides || Samsung Galaxy S22 Guides || Samsung Galaxy S23 Guides