Galaxy S22 Home Screen Edit Mode allows you to manage and customize the Galaxy S22 Home screen quickly.
Some Galaxy S22 features, e.g., managing panels of the Home Screen, can only be accessed in the Edit Mode.
This Galaxy S22 how-to guide explains what Galaxy S22 Home Screen Edit Mode is, when to use it, how to use two different gestures to access the Edit Mode for Galaxy S22 Home Screen, and how to exit the Edit Mode for Galaxy S22 Home Screen.
The Home Screen Edit mode is consistent in all versions of One UI. SO, this guide applies to other Galaxy phones with One UI 6 (Android 14), One UI 5/One UI 5.1 (Android 13), One UI 4 (Android 12), One UI 3 (Android 11), and One UI 2 (Android 10), inlcuding, Galaxy S23, S22, S21, S20, S10, S9, and S8.
Everything you should know about using Galaxy S22 Home Screen Edit Mode
- What is Galaxy S22 Home Screen Edit Mode?
- When do you need to use Galaxy S22 Home Screen Edit Mode?
- Two gestures for accessing Galaxy S22 Home Screen Edit Mode?
- How to exit Galaxy S22 Home Screen Edit Mode?
What is Galaxy S22 Home Screen Edit Mode?
In a nutshell, Galaxy S22 Home Screen Edit Mode lets you quickly customize the Home Screen interactively. So, it is different from the Galaxy S22 Home Screen Settings page.
Galaxy S22 Home Screen Edit Mode, as shown in the screenshot below, offers a quick way to:
- Manage home screen panels.
- Disable/hide Google Discover (or Samsung Free).
- List all available widgets on the phone.
- Add widgets to the Home Screen (e.g., Gallery Widgets to show photos on the Home screen).
- Set up wallpapers.
- Customize the theme.
- Access Home Screen Settings.
The first three features can only be accessed from the Edit Mode. There are no settings pages for them.
The last three features are the alternative (and usually quicker) way to access the corresponding features, compared to accessing from Galaxy S22 Settings. They are just shortcuts to the related pages in the Galaxy S22 Settings.
Please note you can arrange or manage apps and widgets on the Home screen (or stack widgets) using the tap-and-hold (long tap) gesture. It is not necessary to enter the Edit mode.
When do you need to use Galaxy S22 Home Screen Edit Mode?
As mentioned, you have to use Galaxy S22 Home Screen Edit Mode if you want to:
- Manage Galaxy S22 Home Screen panels, e.g., delete a panel, relocate a panel, add a panel, or reassign the Home panel for Galaxy S22 Home Screen.
- Hide Google Discover (or Samsung Free). The leftmost Galaxy S22 Home Screen panel is reserved for Google Discover or Samsung Free.
- List available widgets for Galaxy S22 Home Screen. Otherwise, you have to check through individual apps in the Apps screen.
You may prefer using the Edit Mode for Galaxy S22 Home Screen when you want to:
- Add some widgets to the Galaxy S22 Home Screen. e.g., battery widget (introduced in the One UI 5.1 update), camera widget (introduced in the Android 14/One UI 6 update), and Gallery widget).
- Quickly access Galaxy S22 Home Screen Settings. It is usually faster than accessing it from Settings — Home Screen.
- Customize wallpaper or theme for Galaxy S22. Of course, you can access them from the Settings page as well.
When adding widgets to Galaxy S22 Home Screen, if you know the app, you can also tap and hold (long tap) the app icon on the Home Screen or Apps Screen. You will see the Widgets option if the app offers widgets, as explained here.
As Android removed the dedicated Widget section in the Apps screen a long time ago, it is usually more efficient to use the Galaxy S22 Home Screen Edit Mode if you need to add widgets from a few different apps.
Please note the widgets on Home Screen are entirely different from the widgets on Galaxy S22 Lock Screen (or any Galaxy phones with Android 12/One UI 4 or Android 13/One UI 5).
Two gestures for accessing Galaxy S22 Home Screen Edit Mode?
You can use two touchscreen gestures to access Galaxy 22 Home Screen Edit Mode:
These two gestures always work even if you lock the Galaxy S22 Home Screen layout.
Gesture 1: Pinch on Galaxy S22 Home Screen
As illustrated in the picture below, you can use the Pinch gesture on Galaxy S22 Home Screen to enter the Edit Mode.
This gesture does not require any specific locations on the Home Screen panel. You can, of course, use it on any Home Screen panels.
Gesture 2: Long tap any blank area on Galaxy S22 Home Screen
The second gesture to access Galaxy S22 Home Screen Edit Mode is the long-tap gesture.
You tap and hold (long tap) any blank area on Galaxy S22 Home Screen to enter the Edit Mode.
There are a few requirements on the locations where you can long-tap:
- The status bar is not allowed.
- The navigation bar is not allowed.
- Any area occupied by any icons or widgets is not allowed.
- Any blank area between two adjacent app icons in a row is not allowed. The gesture will usually be registered for one of the app icons.
So, the best area to use the long-tap gesture is:
- Empty slots for app icons.
- Blank areas between rows of app icons.
How to exit Galaxy S22 Home Screen Edit Mode?
You can exit the Edit Mode for Galaxy S22 Home Screen in different ways, including:
- Tap the Home button or Back button if you are using navigation buttons,
- Swipe upwards from the bottom of the screen, or swipe inwards from the right edge of the screen (see Galaxy S22 layout) if you are using navigation gestures.
- Tap any area inside the Home Screen panel area (thumbnail for each page).
Do you have any questions about Galaxy S22 Home Screen Edit Mode?
Please let us know in the comment box below if you have any questions about Galaxy S22 Home Screen Edit Mode on Galaxy S22, S22+, and S22 Ultra.
The community will help you.
You may check other Galaxy S22 guides:
- Galaxy S22 new features guides, including Android 13 (One UI 5.0 and One UI 5.1) update and Android 14 (One UI 6) update.
- Galaxy S22 how-to guides.
- Galaxy S22 camera guides.
- Galaxy S22 accessories guide.
- Official Galaxy S22 user manuals (in PDF).
If you want to discuss any issues privately, you can reach us through:
- Facebook page.
- WhatsApp (coming soon).
- Contact form.
Please do not forget to subscribe to our newsletter to get the latest updates, guides, tips, and tricks for Galaxy S22, S22+, and S22 Ultra.

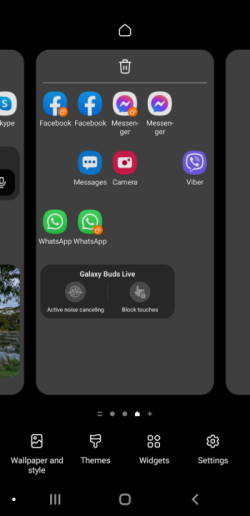
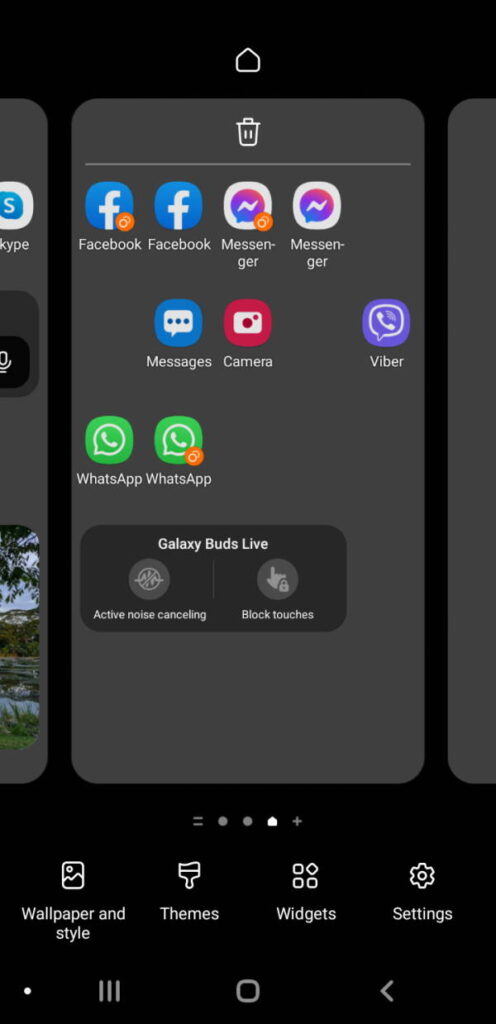




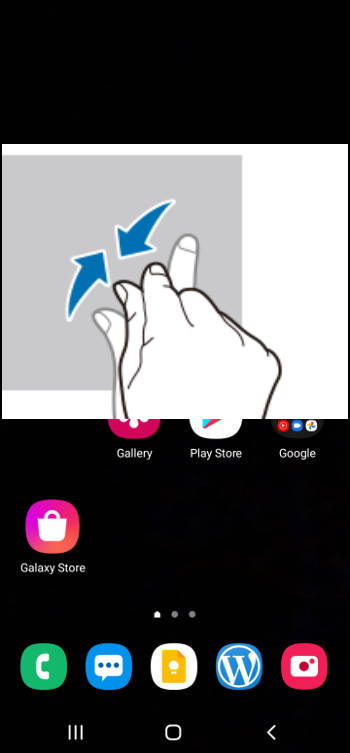


real says
thanks,i do no know this feature. what is the criteria to receive the offer to upgrade to android 13 ui 5.0
simon says
The Android 13 (One UI 5) update for Galaxy S22 (S22, S22+, and S22 Ultra) has been officially rolled out earlier this month in most regions. You just need to wait a while. As I know, the update should be available in all regions by December.
-- Our Facebook page || Galaxy S6 Guides || Galaxy S7 Guides || Android Guides || Galaxy S8 Guides || Galaxy S9 Guides || Google Home Guides || Headphone Guides || Galaxy Note Guides || Fire tablet guide || Moto G Guides || Chromecast Guides || Moto E Guides || Galaxy S10 Guides || Galaxy S20 Guides || Samsung Galaxy S21 Guides || Samsung Galaxy S22 Guides || Samsung Galaxy S23 Guidesreal says
thanks for the info. this android 13 will be nice on my s22 ultra with 512 gb of internal storage with 12 gb of ram. it will work also on my tab s7. i like the led cover on my s22 ultra. more than ever,i will never have an apple device. my laptop is asus zenbook pro duo 15 oled. ux 582 lr. with intel core i9. i just update to window 11 pro version 22 h2.