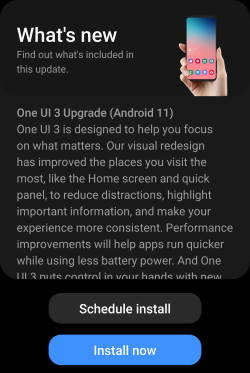 Samsung officially released Galaxy S20 Android 11 update in early December 2020 globally. Galaxy S20 owners in most regions will get the Android 11 update (One UI 3.0) by the end of 2020.
Samsung officially released Galaxy S20 Android 11 update in early December 2020 globally. Galaxy S20 owners in most regions will get the Android 11 update (One UI 3.0) by the end of 2020.
Of course, in a few regions, owners have to wait and will get the update in January or February 2021.
Galaxy S20 Android 11 update brings a refreshed One UI 3.0 with most (not all) Android 11 features. This Galaxy S20 guide explains the top 11 new features in the Galaxy S20 Android 11 update to help you jumpstart with the new UI and new features.
This guide applies to all Galaxy S20 models (Galaxy S20, Galaxy S20 FE, Galaxy S20+, and Galaxy S20 Ultra) because the new features and the new UI are almost identical on all these phones.
Please follow this guide to update Galaxy S20 to Android 11.
In most regions, Android 12 (One UI 4) and Android 13 (One UI 5) updates have been released to Galaxy S20 as well. You can update your Galaxy S20 to Android 12 to try these new features. Android 13 (One UI 5) update brought even more exciting new features that you should try.
One UI 3.0 with a refreshed visual design
Samsung now updates One UI with each Android update. With Galaxy S20 Android 11 update, One UI was updated to version 3.0 with a refreshed visual design.
You will find One UI 3.0 offers generous space (empty region). But there are fewer wasted spaces compared to One UI 2 and One UI 2.5. So, most users will feel more relaxed when using the phone.
One UI 3.0 also introduced a few new visual effects to help you quickly focus on what matters most.
But they are controversial. Some owners probably will not like some of them. For example, the blurred effect for notifications may irritate some users depending on the wallpaper used. Unfortunately, Samsung did not offer the option to turn them off, at least up to now.
Overall, aesthetic improvements in One UI 3.0 are obvious. They make the UI modern and stylish.
Please note Samsung removed the feature of customising the app icon shapes in this Android 11 update.
Revamped notifications
Some major improvements and new features in Android 11 are notification-related. They make notifications very convenient to use, intuitive and interactive.
Samsung implemented almost all of them and added a few of their own.
Notification history
Sometimes, you may want to re-read a few notifications that were dismissed inadvertently. Or you may just want to check whether you missed any important notifications.
Android 11 introduced notification history, which allows you to check all notifications (of course, including dismissed and silent notifications) in the past 24 hours, as explained in this guide.
Please note, Samsung does not allow you to access notification logs as in the stock Android.
Bubbles
Galaxy S20 Android 11 update lets you pin conversations anywhere on the screen. If you have used Facebook Messenger before, you would find chat bubbles are very similar. The difference is that you can use the pop-up view for other apps now.
Of course, you can choose to enable or disable bubbles for individual supported apps. Please note it is the app developer (not Galaxy S20) who decides whether an app supports bubbles.
Chat bubbles are mutually exclusive to the smart pop-up view feature. Samsung grouped these two features as floating notifications (Settings — Notifications — Advanced settings — Floating notifications).
Conversation notifications
Samsung Galaxy S20 Android 11 update uses notification categories for conversations, alerting, and silent notifications. This is a standard feature in Android 11.
Notifications from texting or messaging apps will show up in a dedicated Conversation section in the notification panel, with Alerting and Silent notifications below them. So, when you are flooded with notifications from various apps, you can easily check and follow “conversations”.
You can even make individual conversations as priority or demote it to alerting or even silent in Settings — Notifications — Advanced settings — Conversations.
Notification pop-up style
When you customise the Galaxy S20 lock screen, you can choose how the notification is shown on the lock screen.
The notification pop-up style adopts a similar concept for pop-up notifications. You can choose the notification pop-up style as brief or detailed.
Please note this is a feature added by Samsung.
Improved Galaxy S20 lock screen
Galaxy S20 lock screen also got a significant update in the Galaxy S20 Android 11 (one UI 3.0) update.
Quick access to widgets on Galaxy S20 lock screen
Samsung renamed faceWidgets on the lock screen to widgets in the Galaxy S20 Android 11 update. And, of course, the changes are beyond the name.
First, a new widget (Digital Wellbeing) was added to the Galaxy S20 lock screen.
Second, you can simply tap the clock to access all widgets. Each widget is shown as a card, and all of them are shown on one page. So, you do not need to swipe left and right to access each faceWidgets as you did previously.
Please check this guide on how to access, use, and customise the widgets on Galaxy S20 lock screen and AOD screen after the Android 11 update.
Up to 5 image categories for dynamic lock screen
The dynamic lock screen is getting better now with more pictures.
And most importantly, you are no longer limited to one category of images. You can choose up to 5 image categories for the dynamic lock screen with the Galaxy S20 Android 11 update.
A detailed guide on how to use a dynamic lock screen on Galaxy phones can be found here.
More customisations for Galaxy S20 AOD screen
Samsung was late in implementing the always-on display (AOD). But in recent years, Samsung apparently has caught up in providing handy AOD on Galaxy phones.
In the Galaxy S20 Android 11 update, you can show widgets (faceWidgets) on the Galaxy S20 AOD screen.
Besides, you have a few more options to customise the Galaxy S20 AOD screen. Please refer to this guide on how to use and customise the Galaxy S20 AOD screen.
Widget shortcuts from app icons in Galaxy S20 Home screen and apps screen
On Galaxy S20 home screen, you may use a few widgets to get quick information without opening the app.
In the old Android, there is a widgets section along with apps on the Apps screen. But Google removed the dedicated section from the Apps screen in Android Marshmallow (Android 6.0).
Since then, to add a widget to the home screen, you need to tap and hold any blank area on the home screen to callout the option for widgets. On Galaxy phones, we usually called it home screen edit mode. With this method, you have to navigate through all available widgets (from all supported apps) and choose the one you want.
In the Android 11 update for Galaxy S20, you can quickly access widgets of a specific app by tapping and holding (long tapping) the app icon on the Home screen or Apps screen. You do not need to navigate through the list of widgets from other apps.
One time permission and new location access control
Galaxy S20 Android 11 update lets you grant one-time permissions to an app, for example, to access the camera, microphone or location.
The app must ask for the same permission again if it is needed again next time.
For apps that you haven't used for a while, Galaxy S20 can now revoke all permissions to better protect your data.
Galaxy S20 Android 11 update treats location access as special permission. It removed the option to permanently grant location access in the pop-up. You must go to Settings — Location access — App permissions Privacy — (or Settings — Privacy — Permission manager — Location) to allow an app to see your location all the time (even when you are not using the app).
Double-tap to turn off the screen
Double-tap to turn off the screen is actually an old-school feature in many Android phones.
Samsung finally added this feature in One UI 3.0 (Android 11 update). You can double-tap any blank area in the Home screen, apps screen, or lock screen to turn off the screen instantly.
You may turn on or turn off this feature in Settings — Advanced features — Motions and gestures — Double tap to turn off the screen.
Please note, you can also use double-tap to turn on the screen (when the screen is off).
Fast autofocus and auto exposure
Galaxy S20 has a few advanced and unique camera features, e.g., single-take model, superresolution zoom, multiple-camera system.
But some Galaxy S20 owners complained about the slow autofocus, especially in indoor shootings.
The Galaxy S20 Android 11 update addressed this issue by making autofocus and auto-exposure faster. You probably will not feel the lag anymore when you want to take photos.
Rollback for edited photos
When editing photos in the Gallery app, you can roll back any modifications to their original state even after you save it.
At the same time, after editing a photo, the Gallery app allows you to overwrite the original one. Of course, we recommend you to save the edited one as a copy.
Please note that rollback only works for photos edited in the Gallery app on Galaxy S20.
Enhanced processing and simplified power modes
Galaxy S20 Android 11 update also revamped the power modes.
Instead of 4 power modes, you now can only turn on or turn off power-saving mode. So basically, there are two modes only.
On top of the power saving mode option, you can now turn on or turn off Enhanced processing. You can turn on enhanced processing and power saving concurrently.
Please follow this guide to learn what enhanced processing is and how to use it.
New volume slider
One UI 3.0 also updated the volume control panel significantly:
- The volume control panel (slider) is now next to the volume button on the right side of the Galaxy S20 (see Galaxy S20 layout), instead of at the top of the screen. This is consistent with stock Android 11.
- The volume slider is placed vertically, not horizontally.
- By default, the volume slider only controls the “current” volume. By default, it is a slider for media. If you are on a call, the slider will be for the call.
- You can expand the slider to see the sliders for media, ringtone, alert tone, Bixby, and system sounds.
- There is a button for you to enable or disable live caption.
You may check this guide on how to adjust volumes on the Galaxy S20.
Do you have any questions on new features in Galaxy S20 Android 11 update (One UI 3.0 update)?
If you have any questions on new features in Galaxy S20 Android 11 update (One UI 3.0 update) on Galaxy S20, S20+, and S20 Ultra, please let us know in the comment box below.
The community will help you get the answer.
If you have any questions on Galaxy S20, you may check other Galaxy S20 guides:
- Galaxy S20 new features guides.
- Galaxy S20 how-to guides.
- Galaxy S20 camera guides.
- Galaxy S20 accessories guides.
- Official Galaxy S20 user manual in your local language.
You can also join us on our Facebook page.

Kat says
It won’t take off the music widget on my lock screen. I have everything turned off to show music information
simon says
Settings — Lock screen –Widgets, then turn off Music.
When you are playing music, the controls are always available on the lock screen.
If you paused music playing, you need to turn off notifications for the music app if you do not want to see it on the lock screen or notification panel.
-- Our Facebook page || Galaxy S6 Guides || Galaxy S7 Guides || Android Guides || Galaxy S8 Guides || Galaxy S9 Guides || Google Home Guides || Headphone Guides || Galaxy Note Guides || Fire tablet guide || Moto G Guides || Chromecast Guides || Moto E Guides || Galaxy S10 Guides || Galaxy S20 Guides || Samsung Galaxy S21 Guides || Samsung Galaxy S22 Guides || Samsung Galaxy S23 Guides