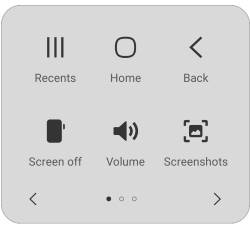 Galaxy S20 Assistant Menu is more than an accessibility feature. It offers many shortcuts to help you improve your productivity with Samsung Galaxy S20.
Galaxy S20 Assistant Menu is more than an accessibility feature. It offers many shortcuts to help you improve your productivity with Samsung Galaxy S20.
This Galaxy S20 guide explains what Galaxy S20 Assistant Menu is, what it can do, how to enable, use and customize it, and how to use Assistant Plus to get even more from the Assistant Menu on Galaxy S20.
As Assistant Menu is more or less universal on all Samsung Galaxy phones, this guide applies to other Samsung Galaxy phones as well.
What is Galaxy S20 Assistant Menu?
Samsung Galaxy S20 Assistant Menu, a semi-transparent floating button overlayed on the phone screen, was initially designed for owners who need assistance for motor control and other physical impairments.
But it has been used by many seasoned Samsung phone owners to get faster access to some functions and features.
You may find the Assistant Menu very handy if you get used to it. It is more than an accessibility feature: it is also a productivity feature.
Of course, the Assistant Menu is not a new feature of Galaxy S20. Samsung introduced this feature since Android 4.0 and maintained it in all Galaxy phones and tablets.
What can Samsung Galaxy S20 Assistant Menu do?
With Galaxy S20 Assistant Menu, you can:
- Access navigation buttons regardless of the navigation method (navigation gestures or navigation buttons) you are using.
- Access power button option (power menu). You can power off or restart the phone without using the power button (side key). You can also invoke emergency mode or lockdown mode for Galaxy S20. You may use it to power off the phone, then boot into Galaxy S20 safe mode or Galaxy S20 recovery mode. Please refer to this guide on how to enable and activate Galaxy S20 lockdown mode.
- Access notification panel. You can access notification panel by tapping the button in the Assistant Menu, instead of swiping down from the top of the screen.
- Add a touchpad on the screen and use a cursor to navigate to anywhere of the screen.
- Add a circle touchpad (page control) to scroll up and down and to navigate among pages (panels).
- Adjust volumes.
- Turn off the screen.
- Take a screenshot.
- Adjust screen brightness.
- Rotate the screen.
- Use a magnifier on the screen.
- Open Bixby.
- Talk to Bixby.
- Send SOS messages.
You can also collapse the floating Galaxy S20 Assistant Menu button to the edge screen as an edge icon.
How to enable Galaxy S20 Assistant Menu?
By default, the Galaxy S20 Assistant Menu is not enabled.
You can enable the assistant menu from Galaxy S20 Settings.
As shown in the screenshot below, tap the Accessibility in the Settings page.
In the accessibility page, you can find all accessibility-related features of Galaxy S20.
You should not be fooled by the name of “accessibility” and the icon. Actually, there are a few very useful features for most Galaxy S20 owners, for example, the Assistant Menu (we are discussing now), adapt sound (as explained in this guide), sound detectors, live transcribe, live caption, notification reminders, flash notifications.
Tap interaction and dexterity, as shown above.
You can find the Assistant Menu in the interaction and dexterity.
You can tap the button to enable it immediately (and use the default settings of the Assistant Menu), as shown below.
Alternatively, you may tap the Assistant Menu field to access the Assistant Menu page.
As shown above, in the Assistant Menu page, you can also use a switch to turn it on or off.
Of course, you can also customise the Assistant Menu on Galaxy S20 in this page once the feature is enabled.
How to use Galaxy S20 Assistant Menu?
Once you enable the assistant menu on Galaxy S20, you will immediately see the floating assistant menu icon, as shown below.
Like an app folder on the home screen, you can use the following touchscreen gestures to use the Assistant Menu on Galaxy S20:
- Tap the icon to access individual features of the menu, including accessing the settings for the Assistant Menu. You can then tap individual items/features of the assistant menu.
- Tap and hold the icon, then to relocate it to anywhere on the screen. You can even collapse it as an edge icon.
- You can customize it's size and transparency (read on).
Please note:
- The floating button is always “over” any other items. So, if the button is overlapping or partially overlapping with other icons/buttons, the Assistant Menu will be activated if you tap that area.
- The floating button is also shown on the lock screen. Of course, some features are functional only after you unlock Galaxy S20. But it is not available in the always-on display (AOD) screen.
When using some apps, the floating button can offer a few special (context) features (Assistant Plus, read on).
Once the Assistant Menu button is expanded, as shown in the screenshot above, you can swipe left or right to navigate to different panels (pages) of the assistant menu.
You can also use the “<” and “>” button to navigate to next or previous panels of the menu.
Let's explore some commonly used features of Galaxy S20 Assistant Menu.
By default, the first 3 icons are the navigation buttons.
If you are using navigation buttons, they are just a duplication. If you are using navigation gestures (Samsung navigation gestures or Google-style Android 10 navigation gesture), these buttons will complement the gestures when you are yet used to the navigation gestures.
Screen off
You can use this button to turn off the screen. This is equivalent to pressing the side key.
Please note, Galaxy S20 may be still unlocked after the screen is turned off depending on the delay you set in secure lock settings (lock automatically).
The Screen off button also follows the setting of “lock instantly with side key“. This means if you turned on lock instantly with side key, Galaxy S20 would be locked once you tap Screen off. The delay set in lock automatically will be ignored.
Volume
You can use this button to adjust the volume for media.
If you need to adjust the volume for the ringer, notifications, system, Bixby, and others, you need to use the volume key or Settings –Sounds and vibration –Volume, as explained in this guide.
Screenshots
As explained in this guide, you can use the Assistant Menu as one of the 4 methods to take screenshots on Galaxy S20.
When using the assistant menu to take screenshots on Galaxy S20, the screenshot toolbar will be prompted for you to use the scroll capture and editing tools.
Notification panel
Normally, you need to swipe down from the status bar to access the notification panel on Samsung Galaxy S20.
The notification panel button in the Galaxy S20 Assistant Menu lets you access the notification panel by tapping the button.
If you are already in the notification panel, you can tap the button to close the notification panel.
Pinch zoom
You can use the pinch-zoom button in the assistant menu to zoom in/out by tapping the + or – button, as shown above.
The crosshair icon, which can be moved on the screen, sets the focus for the zoom.
Of course, this button works only if the content supports zoom, e.g., text, photos.
For contents with a fixed layout (e.g., Home screen), the button will not work.
You can access the Power off menu (aka Power button options) by tapping the button without holding the Side key on Samsung Galaxy S20.
Please refer to this guide on how to use the power off menu to restart and power off Galaxy S20, to enter lockdown mode, emergency mode, or safe mode.
Cursor
The cursor button adds an on-screen touchpad, and you can control and navigate with a cursor, as shown below.
You can also use the 4-way scroll buttons to navigate:
- In the Home screen, you can navigate to different home screen panels by using the left and right control.
- In the Home screen, you can access notification panel by using the upwards control. If you tap the upwards control button twice, you can even access the Galaxy S20 quick settings panel.
- In the Home screen, the downwards control button lets you access the Apps screen and return to the Home screen.
- In an app, you can use the scroll buttons to scroll up and down.
You can use the X button to close the cursor control.
Screen control
Screen control adds 4-way navigation control without a touchpad.
As shown above, you can access different panels or screens using the 4 buttons.
Menu settings
This is a shortcut to the Galaxy S20 Assistant Menu settings page at Settings — Accessibility — Interaction and dexterity — Assistant Menu.
Screen rotation
You can add screen rotation to the Assistant Menu on Samsung Galaxy S20. Read the next section on how to customize the Assistant Menu on Galaxy S20.
With the screen rotation button, as shown below, you can change the screen orientation and overwrite Portrait or Auto-rotate settings.
The feature, of course, overwrites the rotation toggle.
Edge icon
You can hide the floating button to the edge as an edge icon.
How to customize Samsung Galaxy S20 Assistant Menu?
By default, there are 12 buttons in the Galaxy S20 Assistant Menu. You can add more or remove some if you want.
You can also customize the size and transparency of the button.
In Galaxy S20 Assistant Menu settings page, as shown below, you can:
- Use Assistant Menu options to customize the buttons on the menu.
- Use Assistant Plus to add context options in the Assistant Menu when using some supported apps.
- Use the single tap gesture to respond to incoming calls, alarms and alerts,
- Customize the transparency of the floating assistant menu button.
- Show edge icon to collapse the floating button as an edge icon.
- Customize Assistant menu size.
- Customize settings for touchpad, cursor, and magnifier.
Now, let's explore these customizations.
Customize Assistant Menu Options
You can tap Assistant menu options (marked as 1) to customize the buttons (features) of the Galaxy S20 Assistant Menu.
As shown above, after tapping the assistant menu options, there is a “-” or “+” button on the right top of each button.
For activated buttons/features, you can tap the “-” button to remove it from the Assistant Menu.
For buttons (features) not activated (i.e., not accessible when using the Assistant Menu), you can tap the “+” button to activate them one by one.
You can rearrange (reorder) the buttons by tapping and holding the button, then dragging it to any desired slots.
Assistant Plus
Some Samsung apps can offer additional context-sensitive options in the Assistant Menu. (read on).
Single tap to swipe
By default, we use the swipe gesture to respond to notifications, incoming calls, alarms, and alerts.
You can choose to use the single tap gesture to replace swiping gesture for incoming calls, alarms, and alerts.
Please note, this does not work for notifications because the single tapping gesture always opens the corresponding app.
Besides, the official Samsung Galaxy S20 covers, including the Galaxy S20 LED view (wallet) cover and Galaxy S20 clear view (S View) cover, do not follow this setting on the cover. However, this setting works as usual if the cover is open.
Transparency
As mentioned, the Galaxy S20 Assistant Menu button is floating over the home screen or apps. You may want to adjust the transparency so that the button is visible without obstructing contents of the underlying screen.
This transparency setting mainly affects the floating button and the expanded menu options. Apparently, the touchpad or screen control is not affected by this transparency setting.
The “-” and “+” button is a bit confusing. “+” button makes the Assistant Menu button less visible (more transparent).
Show as edge icon
You can collapse the floating button to the edge of the screen.
Please note, the icon can be shown on either side of the edge depending on the current location of the floating icon. If it is closer to the left edge, it will collapse to the left edge. Otherwise, it will be docked on the right edge.
So, it is independent of edge screen settings on Galaxy S20. Of course, it is also independent of the edge screen handle.
Assistant Menu size
You can set the floating button size as small, medium and large.
But the difference is not significant.
More settings for touchpad, cursor and magnifier
You can tap more settings (marked as 7) in the Assistant Menu settings page to customize:
- Touchpad size.
- Cursor size.
- Cursor speed.
- Default zoom level for the magnifier.
- Magnifier window size.
As shown in the screenshot below, you can tap to choose the preferred settings.
There is also a preview area for the current settings of zoom level and magnifier size.
Please note, in addition to the dedicated magnifier button in the Assistant Menu, above the touchpad, there is always a magnifier button, as shown above. It will use zoom level and magnifier setting here.
What is Assistant Plus on Galaxy S20 and how to use it?
Assistant Plus is an extension of Assistant Menu with context menu options for supported apps. In other words, Assistant Plus adds a few context menu option for the Galaxy S20 Assistant Menu. Of course, the additional options appear only when the supported app is being used.
Currently, only a few Samsung apps are supported.
You can enable Assistant Plus on Galaxy S20 by tapping Assistant Plus (marked as 2 in the screenshot shown earlier in this post) on the Assistant Menu settings page.
In the Assistant Plus page, as shown below, you can then choose to enable or disable it on the supported apps.
As explained, the additional “context” assistant menu options appear only if the “context” is triggered.
For example, as shown above, after enabling the Assistant Plus for the camera app, you can find two more context buttons (switch camera and Gallery) in the Assistant Menu in the camera app. If you are not in the camera app, they will not be shown.
If you are using the Phone app (dialer), you can find 4 more context menu options, as shown below:
- Recents.
- Contacts.
- Places.
- Add to contacts.
Of course, in the dialer app, there is no switch camera or Gallery options.
Another example is the Samsung Internet app (Samsung browser).
As shown above, you can find 3 additional context menu options:
- Enter web address.
- Tabs.
- New tabs.
You can use these context menu options by tapping the corresponding buttons, just like the default buttons.
Please note, the Assistant Plus always adds context menu options in front of other options. So, there are always on the first panel.
Do you have any questions on Samsung Galaxy S20 Assistant Menu? Can you use and customize Galaxy S20 Assistant Menu now?
If you have any questions on using or customizing the Galaxy S20 Assistant Menu on Samsung Galaxy S20, S20 FE, S20+, and S20 Ultra, please let us know in the comment box below.
The community will help you get the answer.
If you have any questions on Galaxy S20, you may check other Galaxy S20 guides:
- Galaxy S20 new features guides.
- Galaxy S20 how-to guides.
- Galaxy S20 camera guides.
- Galaxy S20 accessories guides.
- Official Galaxy S20 user manual in your local language.
You can also join us on our Facebook page.

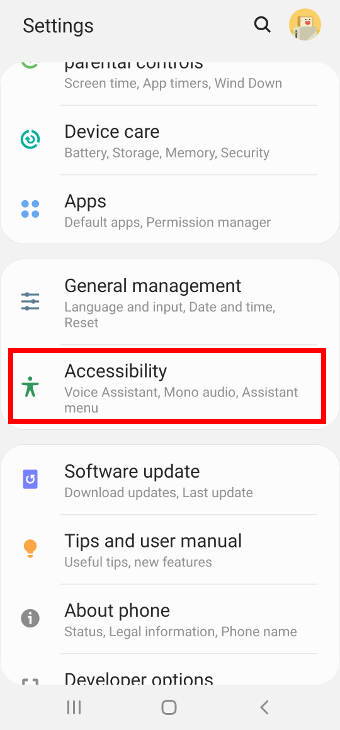
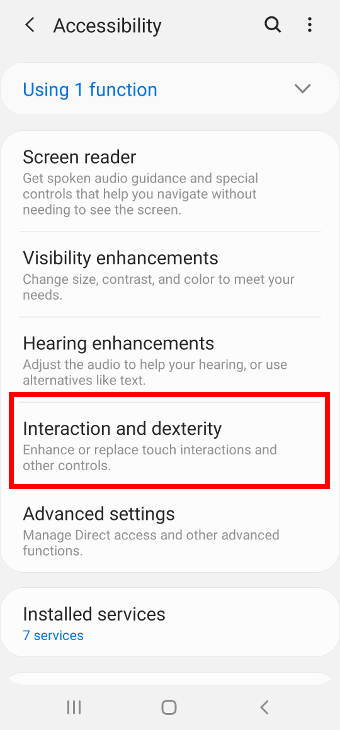
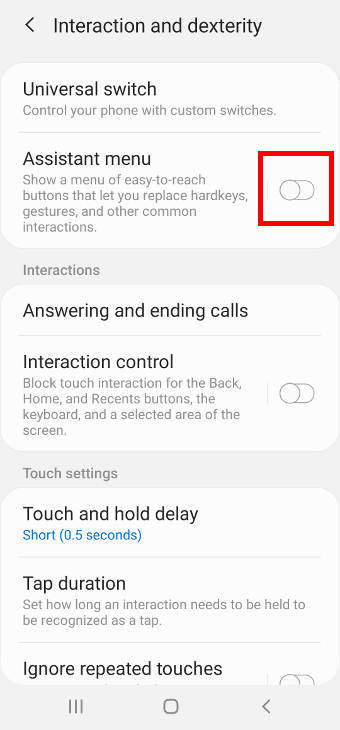
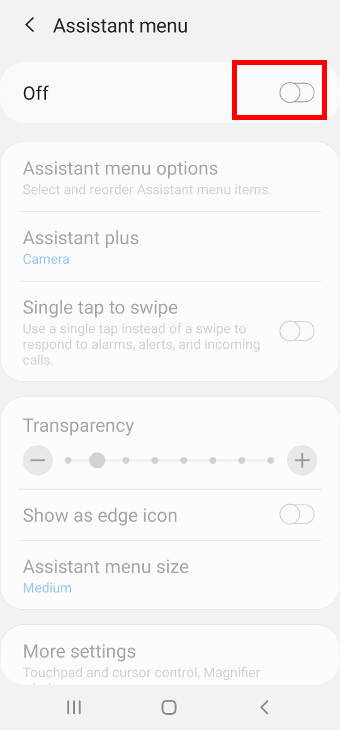
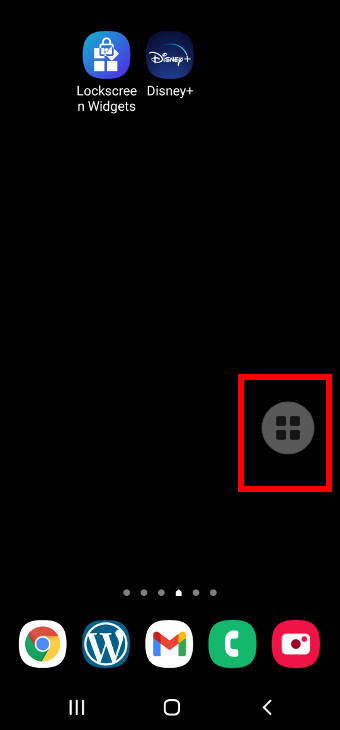
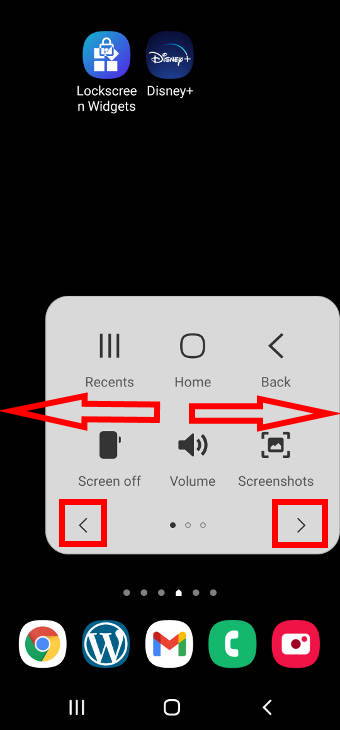
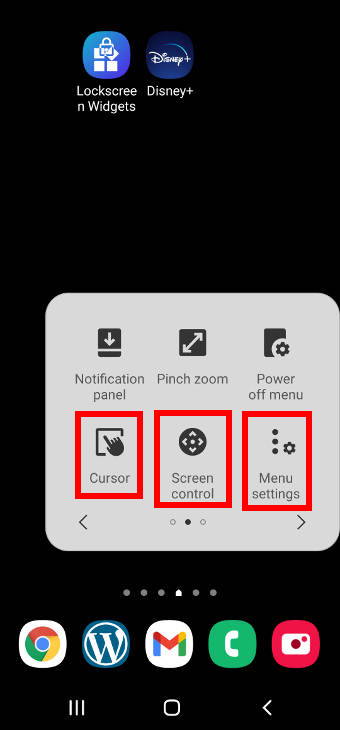
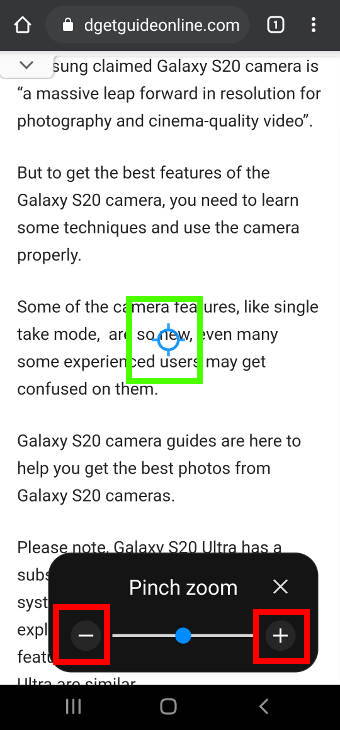
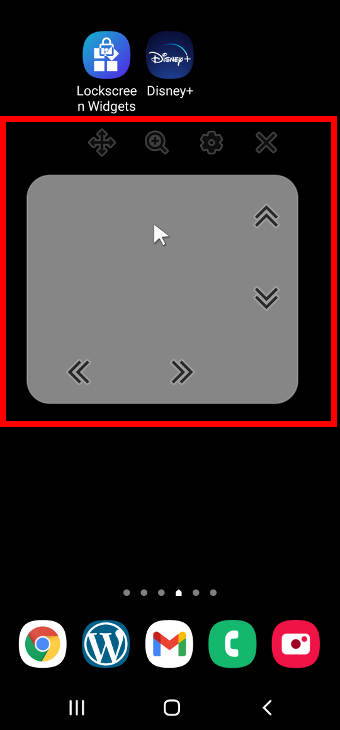
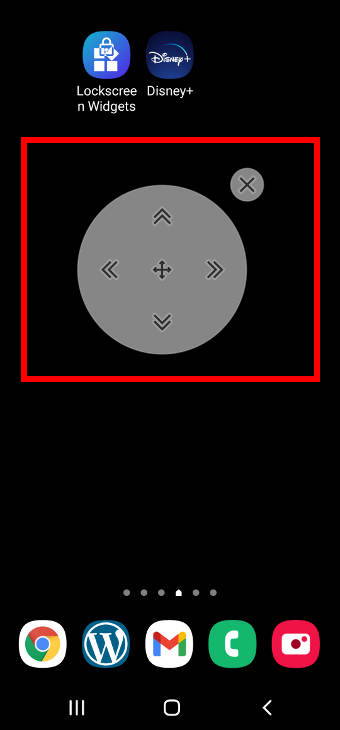
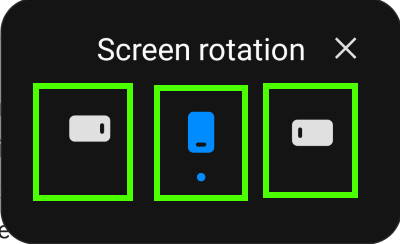
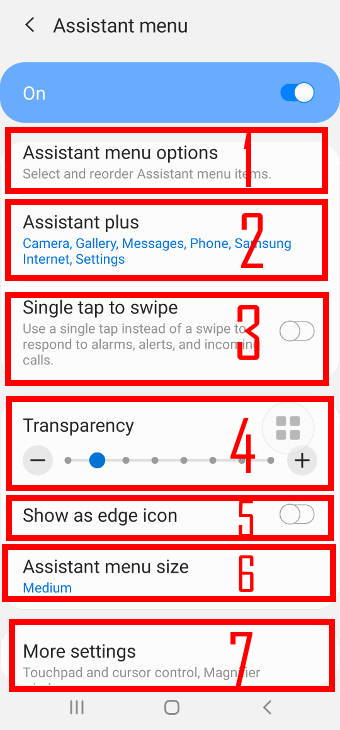
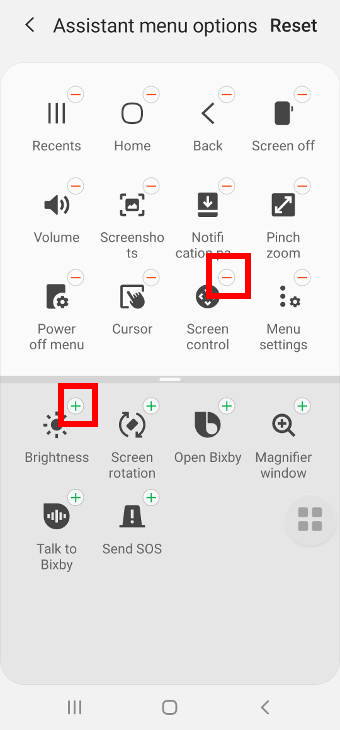
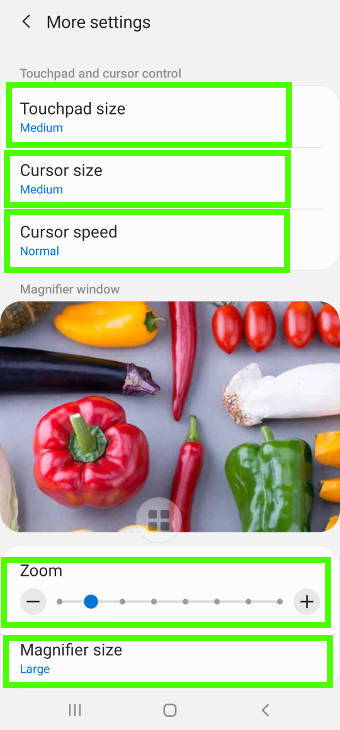
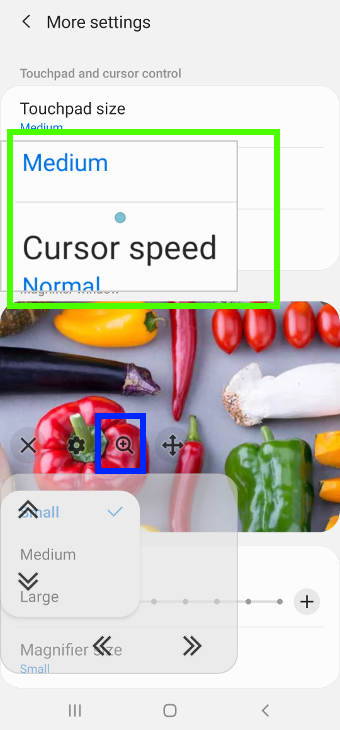
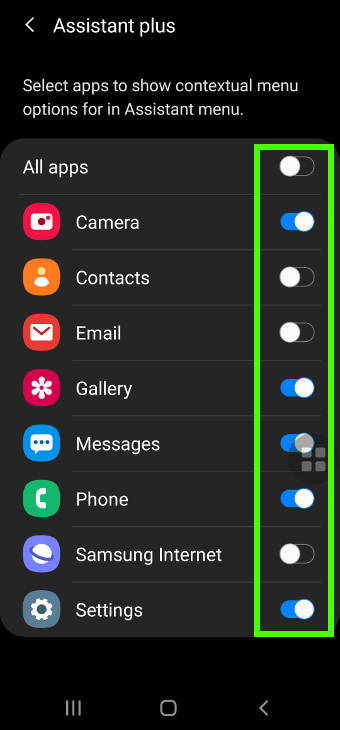
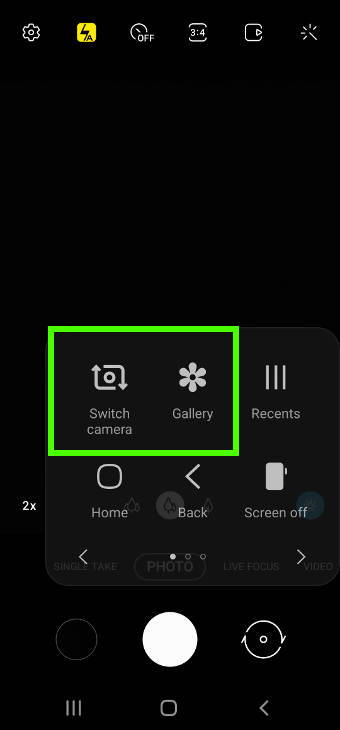
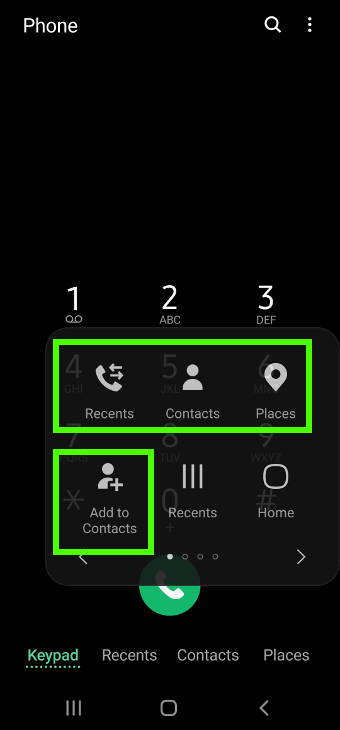
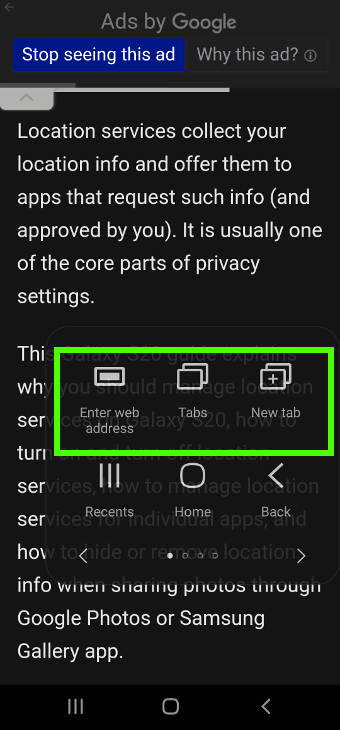
Marianne says
I really find the Assistant Menu useful. The recent Android 13 update removed it from my screen. I’m able to get it back by turning it off and then on again in settings. However, it doesn’t stay and I have to go through the stop and start routine. This is disappointing. Is there a way to keep the Assistant Menu on my screen like it was? Thanks.
simon says
It seems this is a bug in the One UI 5(Android 13) update. For the time being, you can assign the Assistant Menu to the accessibility button (enabling the Assistant menu shortcut). Yes, this requires you to tap the accessibility button to call out the Assistant menu.
-- Our Facebook page || Galaxy S6 Guides || Galaxy S7 Guides || Android Guides || Galaxy S8 Guides || Galaxy S9 Guides || Google Home Guides || Headphone Guides || Galaxy Note Guides || Fire tablet guide || Moto G Guides || Chromecast Guides || Moto E Guides || Galaxy S10 Guides || Galaxy S20 Guides || Samsung Galaxy S21 Guides || Samsung Galaxy S22 Guides || Samsung Galaxy S23 GuidesMarianne says
Thanks a lot. That’s a good workaround and much easier than going through the settings routine.