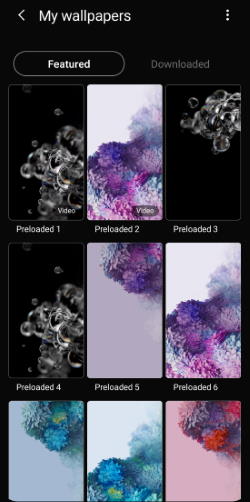 Many Galaxy S20 owners customize Galaxy S20 wallpapers once they migrate the data from the old phone and finish the initial setup.
Many Galaxy S20 owners customize Galaxy S20 wallpapers once they migrate the data from the old phone and finish the initial setup.
But most owners may not be aware that Galaxy S20 wallpapers are not just a few pictures. You can also use videos, random photos, or Samsung curated photo packs as Galaxy S20 wallpapers.
This Galaxy S20 guide explains the differences between Galaxy S20 Home screen wallpapers and lock screen wallpapers, the advanced features of Galaxy S20 wallpapers (multi-pack, live wallpapers, video wallpapers, dynamic lock screen, Samsung Global Goals), and how to customize Galaxy S20 wallpapers with these advanced features.
The difference between Galaxy S20 lock screen wallpapers and home screen wallpapers
Samsung made some changes on the wallpapers on the home screen and lock screen on Galaxy S20. Other Samsung Galaxy phones with Android 10 (e.g., Galaxy S10, Galaxy Note 10) also have identical wallpaper settings.
The major differences between Galaxy S20 lock screen wallpapers and home screen wallpapers include:
- Live wallpaper is NOT supported on Galaxy S20 Home screen. The infinity effect (and motion effect) of wallpapers does not work on Galaxy S20 Home screen either.
- Multi-pack is NOT supported on Galaxy S20 Home screen.
- Random photos (photo slideshow) works on Galaxy S20 lock screen only.
- Videos can be assigned for wallpapers on the lock screen only.
- The Dynamic Lock is for Galaxy S20 lock screen only.
In a nutshell, without using a third-party app, you can only use one static image for the Galaxy S20 Home screen wallpaper. For the lock screen, you have many options.
If you just migrated from an old Galaxy phone, you may find the live wallpapers are missing from the Galaxy S20 Home screen.
5 advanced features of Galaxy S20 wallpapers on the lock screen and home screen
Samsung tried hard to improve the wallpapers on the lock screen. But at the same time, they keep removing features from the home screen wallpapers. It is a very confusing move.
Most of the advanced features of the Galaxy S20 wallpapers discussed here are mainly for the Galaxy S20 lock screen. Only the dark mode for wallpapers is for both the Home screen and lock screen.
Here are the five (5) noteworthy advanced features of Galaxy S20 wallpapers.
#1. Dark mode for Galaxy S20 wallpapers
Galaxy S20 dark mode is excellent. It may significantly reduce your eye strain. Samsung now allows you to apply the dark mode to wallpapers on Galaxy S20.
Of course, it will not convert the wallpaper into a black background. Instead, a dark shade is overlayed on the wallpaper so that the wallpapers do not look so bright.
You may check this guide on how to use and customize Galaxy S20 dark mode.
#2. Video as wallpapers (lock screen only)
You can use any videos (including GIF animations) as Galaxy S20 wallpapers.
But, there are some limitations, including:
- Video duration cannot be longer than 15 seconds. If the video is longer than 15 seconds, the trimming option appears automatically.
- Video cannot be larger than 100MB.
- Lock screen only.
For GIF animations (e.g., you can create one from burst shots), if you set them as wallpapers for both Home screen and Lock screen, then only a static image (no animation) will be used as wallpapers.
To see animations on the lock screen, you need to apply the GIF animation to lock screen wallpapers only.
#3. Photo slideshow (random photos)
Galaxy S20 can also rotate multiple photos as wallpapers. The photos include are called a multi-pack.
In addition to downloading multi-packs form Galaxy Themes (Galaxy Store), you can use your own photos and pictures as a multi-pack and show them on the lock screen like a photos slideshow.
You can choose up to 15 photos for wallpapers.
Again, multi-pack wallpapers are for Galaxy S20 lock screen only. You cannot use it for the home screen wallpapers.
If you want to show photos on Galaxy S20 Home screen (picture frame), you can use the Picture Frame widget as demonstrated in this guide.
#4. Dynamic lock screen
The dynamic lock screen was introduced with Galaxy Note 10 and was backported to Galaxy phones with Android 10.
It is essentially multi-pack wallpapers curated by Samsung. You can choose a category. Then Galaxy S20 automatically downloads new pictures about every two weeks.
Update: in Android 11 update for Galaxy S20 (and S10, Note 20, and Note 10), you can choose up to 5 categories of images.
You may check this guide on how to use the dynamic lock screen on Galaxy S20, Note 10, and S10.
#5. Samsung Global Goals
Samsung Global Goals is Samsung's involvement in Sustainable Development Goals.
The app has two features (which can be enabled individually):
- Global Goals lock screen. You can use the wallpapers to learn more about the Global Goals.
- Global Goals charging screen. You can donate to the Global Goals by viewing ads when charging.
In some regions, the app is not pre-installed. You need to download it from the Google Play Store.
If you are using some official Samsung Galaxy S20 covers/cases, e.g., Galaxy S20 LED back cover, you may have additional special wallpaper settings from Galaxy Friends.
How to customize Galaxy S20 wallpapers for Galaxy S20 Home screen and lock screen?
You may follow the following 3 steps to set Galaxy S20 wallpapers for Galaxy S20 Home screen and lock screen.
Step 1: Access Galaxy S20 wallpapers settings.
You can access Galaxy S20 wallpapers settings in different ways.
Method 1: from Galaxy S20 Settings
On Galaxy S20 Settings, you can tap the Wallpapers, as shown in the screenshot below, to access the wallpaper settings.
Method 2: from Galaxy S20 Home screen edit mode
You can also access the same Galaxy S20 wallpapers settings page from Galaxy S20 Home screen.
On the Home screen, you can pinch to enter the edit mode of the Home screen. You can then tap Wallpapers, as shown in the screenshot above, to access the wallpaper settings.
As explained in this guide, you can also tap and hold (long tap) any empty area on the Home screen to enter the Galaxy S20 home screen edit mode.
Step 2: Select wallpapers.
In the wallpaper settings page, as shown in the screenshot below, you can:
- Preview wallpapers on the Home screen and Lock screen.
- Set wallpaper sources.
- Apply (or not to apply) Darkmode to wallpapers.
- Browse free and paid wallpapers on Galaxy Themes (Galaxy Store).
You can preview the current settings for the wallpapers on the Home screen and Lock screen.
The wallpaper sources let you choose wallpapers from:
- My wallpapers. You can find all pre-installed wallpapers and downloaded wallpapers from Galaxy Themes (Galaxy Store).
- Gallery. You can choose your own photos and videos as wallpapers. If you want to use multiple photos on the lock screen, you can choose up to 15 photos and videos.
- Wallpaper services. The wallpaper services provision wallpapers dynamically. They will automatically download and update wallpapers. For example, the Dynamic Lock Screen updates the multi-pack every about two weeks.
Step 3: Choose where to apply the wallpapers.
If you select one static image, then, as shown below, you can set the image as the wallpaper for:
- The Home screen.
- The Lock screen.
- Both Home and lock screens.
If you select one or more videos and/or multiple images, this option will not be shown, and you can only apply them as lock screen wallpapers.
Step 4: Enjoy the new wallpapers.
It may take a few seconds for Galaxy S20 to apply the new wallpapers.
For wallpaper services, it may take up to one or two minutes to initialize the Galaxy S20 wallpapers. So, be patient.
How to select multiple photos for Galaxy S20 wallpapers?
In the Gallery app, you can select all photos, videos and other images stored on Galaxy S20 for wallpapers.
When choosing Gallery as the wallpaper source, you will be directed to the Gallery app automatically.
As shown in the screenshot below, you can select up to 15 photos (and videos). On the top left, there is a counter for the number of selected photos/videos. Small thumbnails are shown below the counter as well.
For example, in the screenshot, it shows 3 media files have been selected.
Once you finish the selection, tap Done to proceed.
Because you have selected more than one media files, you can only use them for Galaxy S20 lock screen wallpapers.
So, tap Set on Lock screen, as shown in the screenshot above to apply the new Galaxy S20 wallpapers for the lock screen.
If you want to set wallpapers for Galaxy S20 Home screen, then you should select only one photo. You will then set the option for where to apply the wallpapers, as discussed earlier.
How to use Global Goals wallpaper services on Galaxy S20?
In addition to using your own photos/images, or downloading wallpapers from Galaxy Themes, you can also use wallpaper services on Galaxy S20.
As shown in the screenshot below, Galaxy S20 supports two wallpaper services:
- Dynamic lock screen.
- Samsung Global Goals.
If you cannot see Samsung Global Goals, you may download the Samsung Global Goals app from the Play Store.
You can use the radio button (in front of each service) to enable or disable the corresponding wallpaper services.
Once you enable either of the wallpaper services, your original wallpaper settings for the lock screen may be overwritten. They do not affect Galaxy S20 wallpapers on the Home screen.
Samsung Global Goals wallpaper services give you another option to enable ads from the lock screen when the phone is connected to a charger.
As shown below, to use the Samsung Global Goals wallpaper service, tap the radio button. Then tap the gear icon to customize it.
As shown above, for Samsung Global Goals wallpaper service, you can enable two options individually.
Global Goals lock screen
If enabled, your Galaxy S20 lock screen wallpapers will be replaced by images from Samsung Global Goals. If disabled, your lock screen wallpaper will not be changed unless Galaxy S20 is being charged (USB charging or wireless charging).
Global Goals charging screen
This option only affects wallpapers when you charge the Galaxy S20 battery.
If enabled, your lock screen wallpaper will be replaced with Samsung Global Goals images when the phone is being charged. In this case, there is an Earn button, as shown in the screenshot below. You can earn some money by view some ads. The earned money will be donated. You need to unlock the phone to view ads.
Once you started to earn some money (for donation), you will see the notifications, as shown below, in the notification panel.
It reminds you of the money you have earned and donated.
These two options work independently. So, you can use one of them, both of them, or turn off both of them.
How to trim videos for Galaxy S20 wallpapers?
When using videos as Galaxy S20 wallpapers on the lock screen, you can only use up to 15 seconds of the video (and up to100MB in size).
You may trim the video in Gallery app or any video editors. But this is NOT required.
You can trim the video on-the-fly when settings up the wallpapers. Your original video will NOT be affected.
As shown below, when you select a video, the trim option (scissors icon) appears. If the duration of the video is longer than 15 seconds, you MUST trim it before you can apply it as wallpapers on the lock screen.
When timing, you can select the start and end frame. You cannot merge two segments of the video. If you need to combine two or more different sections for the lock screen wallpaper, you need to use Gallery app or other video editing apps.
If the duration of the video is not exceeding 15 seconds, then trimming is only optional.
If you select multiple media videos, you can trim them individually.
Can I use GIF animations as Galaxy S20 wallpapers?
Yes, you can use GIF animations as Galaxy S20 wallpapers.
But there is a caveat.
If you want to show the animation on the wallpaper, you should choose to apply the wallpaper to the lock screen only.
You will not see the animation if you choose to apply it to both the Home screen and lock screen.
How to use dynamic lock screen on Galaxy S20?
Dynamic lock screen was first introduced on Galaxy Note 10. Samsung later ported it to all Galaxy phones with Android 10.
You may check this guide on what dynamic lock screen is, how to enable, and use dynamic lock screen.
In Android 11 update for Galaxy S20, Samsung now allows you to use up to 5 categories of images for the dynamic lock screen.
Why can I not use Galaxy Friends for Galaxy S20 wallpapers?
Galaxy Friends is only available when you are using a compatible Samsung cover/case.
For Galaxy S20, Galaxy Friends is available for Galaxy S20 LED back cover.
Do you have any questions on using advanced features of Galaxy S20 wallpapers on the lock screen and home screen on Galaxy S20, S20+, and S20 Ultra?
If you have any questions on Galaxy S20 wallpapers on Galaxy S20, S20+, and S20 Ultra, please let us know in the comment box below.
The community will help you get the answer.
If you have any questions on Galaxy S20, you may check other Galaxy S20 guides:
- Galaxy S20 new features guides.
- Galaxy S20 how-to guides.
- Galaxy S20 camera guides.
- Galaxy S20 accessories guides.
- Official Galaxy S20 user manual in your local language.
You can also join us on our Facebook page.

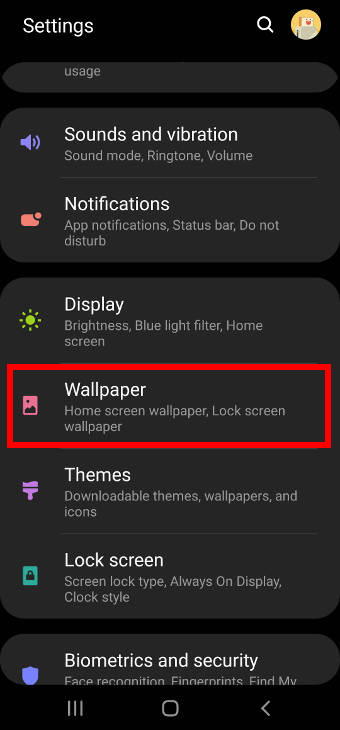
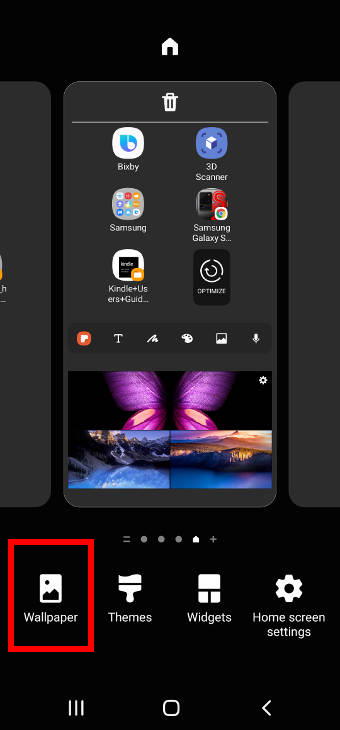
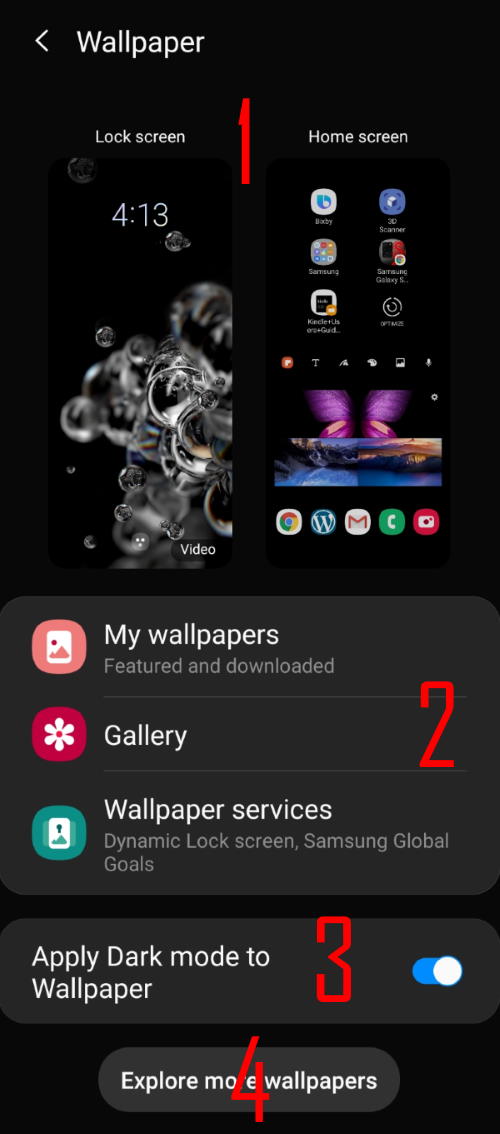
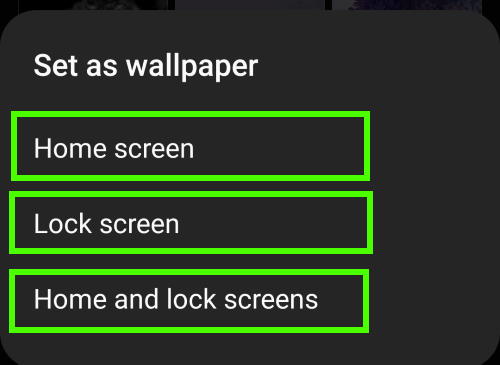
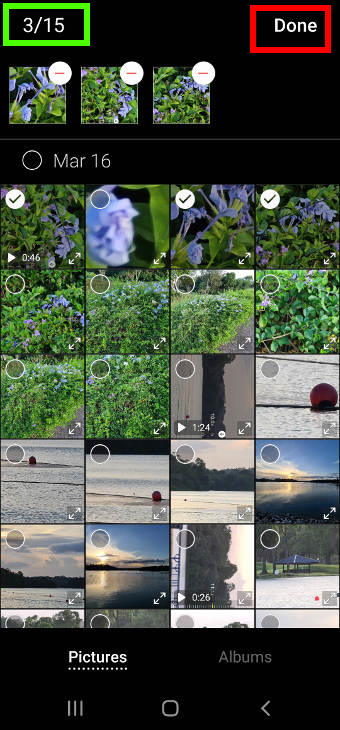

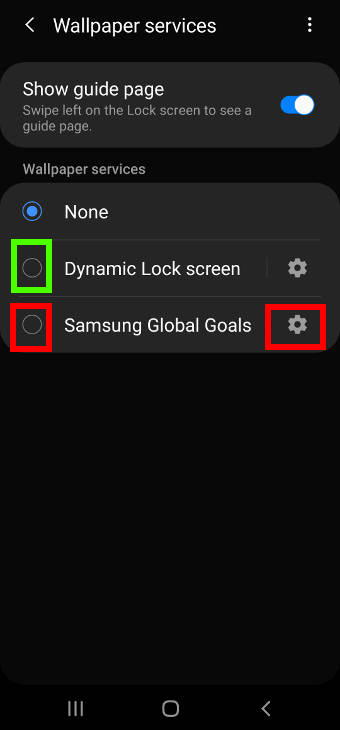
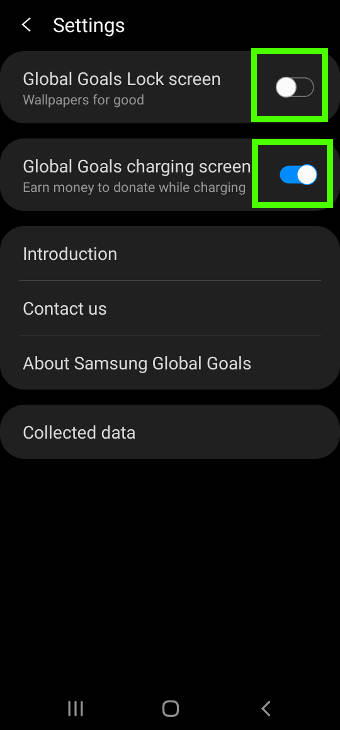
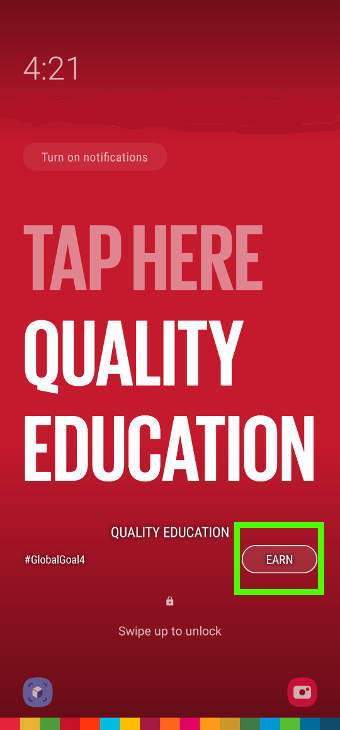
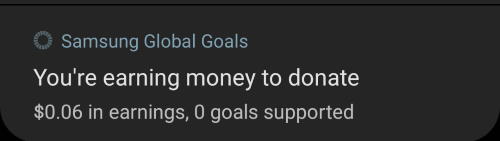
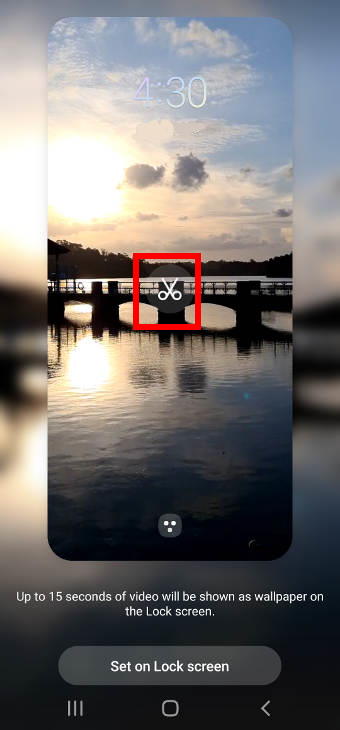
Leave a Reply