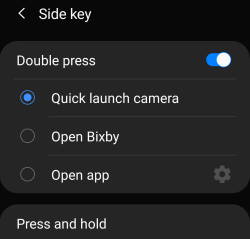 Galaxy S20 Side key is a combination of traditional Power key and Bixby key. You can remap it to different functions.
Galaxy S20 Side key is a combination of traditional Power key and Bixby key. You can remap it to different functions.
This Galaxy S20 guide explains the functions of the Galaxy S20 Side key, how to remap the functions to different gestures and how to use the side key on Galaxy S20, S20+, and S20 Ultra.
This guide applies to all three models of Galaxy S20.
What is Galaxy S20 Side key?
Samsung introduced the Bixby key on Galaxy S8. It was located below the volume keys on the left side of the phone as explained in Galaxy S8 layout.
This configuration was maintained in Galaxy Note 8, S9, Note 9, and S10 with the hope of increasing adoption of Bixby services.
But unfortunately, it did not work well. Most owners do not use Bixby and don't like the useless physical button.
Since Android Pie update, Samsung finally allows owners to remap the Bixby key to other functions. It becomes one of the most welcomed features in Android Pie update for Galaxy S9 and S8.
In Galaxy Note 10, Samsung eventually gave up the efforts of pushing Bixby key.
So, in Galaxy Note 10, Samsung combined the Power key and the Bixby key into one and named it Side key.
But Samsung put the new Side key in the left side of Galaxy Note 10. This created unnecessary confusions among the owners because the Power key of all previous Galaxy phones was on the right side.
So, in Galaxy S20, Samsung relocated the Side key into the right side (together with the Volume key) as explained in Galaxy S20 layout.
Essentially, Galaxy S20 Side key is still a combination of the Power key and the Bixby key. And the owner can customize the functions.
What are the gestures supported by Galaxy S20 Side key?
As a hardware button, Galaxy S20 Side key supports 4 gestures:
- Single press.
- Double press. The default function is Galaxy S20 camera quick launch.
- Long press (press and hold for more than 2 seconds). The default function is the revamped Power Off menu.
The first gesture (single press) is not customizable. It is reserved for wake up/turn off the screen, just like what the old Power key does. You can also configure it to lock Galaxy S20 instantly as explained in Galaxy S20 lock screen settings.
The other two gestures (double press and long press) are customizable., i.e., you can remap the functions of these two gestures.
These two gestures actually are similar to those of Galaxy S20 touchscreen gestures.
How to remap Galaxy S20 Side key?
If you do not like the default functions assigned to the double press and long press gesture, you can remap them.
In Galaxy S20 Settings, as shown below, tap Advanced features.
Samsung puts a lot of settings in the advanced features page including the settings for some official accessories (e.g., Galaxy S20 LED View cover, Galaxy S20 LED back cover, Galaxy S20 S View Cover), setting for multiwindow or dual messengers.
In the Advanced Features page, tap Side key, as shown in the screenshot above.
Now, you can remap the Side key.
For the double press gesture, you turn it off completely.
If you turn it on, then you can choose it:
- To open the camera app. (Quick launch camera)
- To open the Bixby page. This is different from Samsung Daily (which you can disable as explained in this guide.)
- To open any app you choose. You can tap the har icon right to it to choose an app.
For the long press (press and hold) gesture, you cannot disable it.
You have to choose one of the following two functions for it:
- Wake Bixby.
- Show Power off menu.
It is recommended to choose Power Off menu (the default) unless you are a heavy user of Bixby.
If you remap the long-press gesture to Bixby, you can still access the Power Off menu in two different ways:
- Use the power off button in the quick settings.
- Hold Side key + Volume key for 2-7 seconds (read on).
How to use Galaxy S20 side key?
In addition to the three gestures mentioned above, Galaxy S20 Side key can be used together with Volume key for other functions.
On Galaxy S20, the Side key supports the following functions:
- When the phone is off, you can press and hold the Side key to power on Galaxy S20.
- When the phone is off, you can hold Side key and volume up key to reboot Galaxy S20 into recovery mode.
- When the phone is on, you can press and hold the Side key and Volume down key simultaneously for more than 7 seconds to power off Galaxy S20. This works even if the phone hangs (not responsive).
- When the phone is on, you can press and hold the Side key and Volume down key simultaneously for less than 2 seconds to take a screenshot, as explained in this guide. If you get the volume slider, it means you pressed the side key too late.
- When the phone is on, you can press and hold the Side key and Volume down key simultaneously for longer than 2 seconds but shorter than 7 seconds to get the Power button options menu.
Do you have any questions on remapping and using Galaxy S20 Side key on Galaxy S20, S20+, and S20 Ultra?
If you have any questions or encounter any problems on remapping and using Galaxy S20 Side key on Galaxy S20, S20+, and S20 Ultra, please let us know in the comment box below.
The community will help you get the answer.
If you have any questions on Galaxy S20, you may check other Galaxy S20 guides:
- Galaxy S20 new features guides.
- Galaxy S20 how-to guides.
- Galaxy S20 camera guides.
- Galaxy S20 accessories guides.
- Official Galaxy S20 user manual in your local language.
You can also join us on our Facebook page.

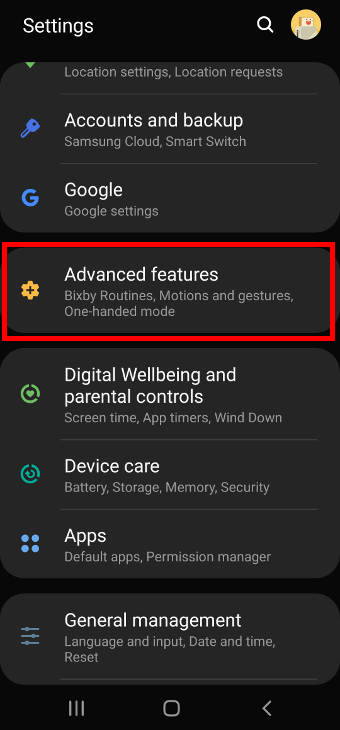
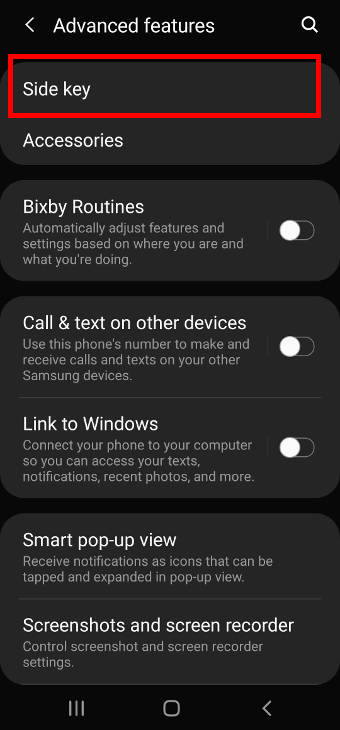
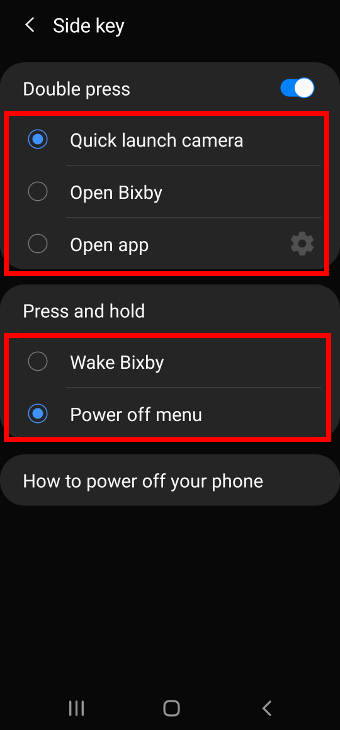
Leave a Reply