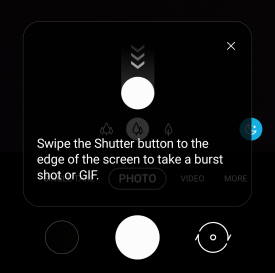 You can use Galaxy S20 burst mode to take burst shot photos in some important moments.
You can use Galaxy S20 burst mode to take burst shot photos in some important moments.
This Galaxy S20 camera guide explains when to use Galaxy S20 burst mode, how to enable Galaxy S20 burst mode, how to take burst photos on Galaxy S20, and how to manage photos taken in the b burst mode.
Galaxy S10 with Android 10 update also use the same gesture to take photos in the burst mode. So, this guide applies to both Galaxy S20 (all three models) and Galaxy S10 with Android 10 update.
When do you need to take burst shot photos with Galaxy S20 burst mode?
Galaxy S20 burst mode can take up to 100 photos successively to help you capture the important moments.
Normally, you can later select a few of the burst shot photos that capture the moment you want to.
You may use the burst mode during an event when the object is moving, or the background is changing, or the scene is brief.
Some Galaxy S20 owners may use the burst shot photos to make animations or even videos, which usually look better than the recorded video for the same event.
Please note, all photos taken in the Galaxy S20 burst mode are always saved in the phone storage even you set the photo storage location to the SD card in Galaxy S20 camera settings.
Galaxy S20 burst mode ios NOT listed with other Galaxy S20 camera modes because it requires a special gesture.
How to take burst shot photos with Galaxy S20 burst mode?
In old Galaxy phones, you can hold the shutter button to take burst shot photos.
But this is not the case for Galaxy S20, S20+, or S20 Ultra.
If you hold the shutter button on Galaxy S20 camera app, it will start to record a short video. The complete list of gestures on Galaxy S20 camera app is explained here.
On Galaxy S20, you have to swipe down from the shutter button to enter Galaxy S20 burst mode. Galaxy S20 will stop taking burst shot photos once you release your finger from the screen.
The gesture feels like swipe down the shutter button, then hold, as shown below.
Please note, if you are using navigation buttons, and swipe down too much to the Home button, you may end up returning to the Galaxy S20 home screen or launching Google Assistant.
So, you just need to swipe down a bit, then hold.
Galaxy S20 burst mode can take up to 100 photos in one shot. Of course, you can release your finger from the screen anytime to stop burst mode and take fewer than 100 photos.
When the burst shot photos are being taken, a counter indicating the total number of photos in this shot will be displayed above the shutter button, as shown below.
At the same time, the shutter button hollows out.
Please note, the burst shot mode is linked to the shutter button only. You cannot swipe the floating shutter button to take burst shot photos.
How to enable and disable Galaxy S20 burst mode?
By default, the swiping down from the shutter button in Galaxy S20 camera app is assigned to Galaxy S20 burst mode.
But it can also be re-assigned to create a GIF animation. This essentially disables the burst shot photo because some Galaxy S20 owners may trigger this mode inadvertently.
Normally, it is NOT recommended to assign the gesture to GIF animation because you can use the burst shot photos to create better GIFs.
In Galaxy S20 camera settings page, as shown below, you can tap Swipe shutter button to edge to assign functions for this gesture.
As shown above, you can assign this gesture to:
- Take burst shot.
- Create GIF.
Of course, these two options are mutually exclusive. You can assign the gesture to one of them.
How to manage burst shot photos taken with Galaxy S20 burst mode in Gallery app?
Identify burst shot photos
In the Gallery app (and Google Photos), burst shot photos are grouped together as one set.
There is a special icon, as shown in the screenshot below, on each set of the burst shot photos to indicate that this is a set of photos, not one photo. The best shot will be used for the thumbnail.
So, you can easily identify the burst shot photos in the Gallery app. Google Photos can also identify them as a burst shot.
Edit burst shot photos
When editing burst shot photos, you can edit each photo individually, and export some selected photos from the group/set.
The interface for managing burst shot photos is different from that for normal photos. By default, it opens the “best” photo, which has a crown icon.
As shown in the two screenshots below, you can find some functions and features for burst shot photos:
- Menu key. There are some options, especially for photos taken in Galaxy S20 burst mode. Read on.
- Favourite button. You can mark the current photo (not necessarily the best shot) as a favourite. Gallery app has a filter for all favourite photos.
- Edit button. The pencil icon will bring you to the photo editing page for the current photo. The editing is almost identical to normal photos because only the current photo from the set is selected.
- Share. You can share the current photo to other apps or contacts.
- Delete. You can delete the current photo or delete all in the burst shot. Read on.
- Select one or more photos in the bust shot. After tapping this button, you can select other photos in the shot and assign it as the best photo or export the photo.
- The best photo icon. You can use this button to assign the currently selected photo as the best photo of the burst shot. There is only one photo that can be assigned as the best photo. So, this button is greyed out if you select two or more photos.
- Export (save) the selected photo(s). You can selectively save some of the photos in the burst shot as normal photos. This would make a copy of these photos. The saved (exported) photos will not be linked to the burst shot anymore.
Please note, only one of the photos in the burst shot can be designated as the best photo, which will be displayed as the thumbnail for the set of burst shot photos. When you assign it to a new photo in the set, the old one will not have the icon.
Convert burst shot photos to GIF or live message
In the menu for burst shot photos, you can find the following options, as shown below:
- Details. Detailed information about the current photo can be displayed. This is similar to the
- Create GIF. You can create a GIF animation using the burst shot photos. These GIFs can be used as live wallpapers on the lock screen.
- Set as wallpaper. You can export the current photo as wallpaper for Galaxy S20 lock screen or the home screen.
- Set as Always-on display image. You can pin the image or GIF animation on Galaxy S20 always-on display (AOD) screen. The image will be shown below the clock on the Galaxy S20 AOD screen.
- Send as live message.
- Move to secure folder. You can move the current photo to the secure folder. This photo (not the set) will only be accessible from Secure folder. You may check this guide on how to use the Secure Folder on Galaxy S20, S10, S9, and S8.
- Print. You can print the photo directly if you have a wireless printer in the same network. You may check this guide on how to print photos or documents on Galaxy S20, S10, and S9.
Please note when you create a GIF animation from the burst mode photos, the resolution is limited to VGA (640*480). There are no options to use the full resolution of the photos.
If you choose to create the animation without using Galaxy S20 burst mode (i.e., set the swiping down from the shutter button gesture to GIF animation), the same resolution limitation applies.
So, if you need to create animations with the same resolution of the photo size settings, you should use the Galaxy S20 burst mode and an external GIF animation maker app.
You can also share the burst shot photos as a live message. Essentially, it is a GIF animation with added effects. Again, the resolution is limited to 640×480.
Delete burst mode photos
As mentioned earlier, you can delete individual photos in the burst shot, or delete all photos in the burst shot.
When you tap the delete button (5), by default, it will ask you to delete this photo only or delete all, as shown above.
If you tap to check (by default, it is unchecked) “Also move the rest of the burst shot“, all photos in this burst shot will be deleted.
Why I cannot take burst shot photos with Galaxy S20 burst mode?
Galaxy S20 burst mode is only available when you are in the Photo mode (auto mode). You cannot taker burst shot photos if you are using other Galaxy S20 camera modes (e.g., Pro mode).
Also, if you set the photo size as the full size of the main camera (108MP for Galaxy S20 Ultra, 64MP for Galaxy S20 and S20+), then you can't use the Galaxy S20 burst mode either.
Use volume keys to take burst shot photos with Galaxy S20 burst mode?
The official way to take burst shot photos discussed above (use the shutter button) is not easy to use especially when you are in a hurry.
The good news is that you can still use the volume keys to take burst shot photos on Galaxy S20 and other Galaxy phones with Android 10 or Android 11 (e.g., Galaxy S10, Galaxy Note10, Galaxy Note 20, and Galaxy S21). This is not a new feature. It has worked in most previous Galaxy phones.
To enable this feature, you need to make sure the Volume key is assigned to take photos or record videos in Galaxy S20 camera settings. In most regions, this is actually the default setting. You may check the 5 shooting methods in this guide.
Once you assign the volume key to take photos or record videos for the Galaxy S20 Camera app, you can then hold the volume key to take burst shots. It does not matter you use the volume up or volume down key. Both work identically.
This method works best with Galaxy S20 camera quick launch. You just need to press the Side key twice (you can customize the Side key functions, as explained here) to launch the camera app, then hold the volume key to take burst shots.
Do you know how to use Galaxy S20 burst mode to take burst shot photos on Galaxy S20, S20+, and S20 Ultra?
If you have any questions on Galaxy S20 burst mode on Galaxy S20, S20+, and S20 Ultra, please let us know in the comment box below.
The community will help you get the answer.
If you have any questions on Galaxy S20, you may check other Galaxy S20 guides:
- Galaxy S20 new features guides.
- Galaxy S20 how-to guides.
- Galaxy S20 camera guides.
- Galaxy S20 accessories guides.
- Official Galaxy S20 user manual in your local language.
You can also join us on our Facebook page.

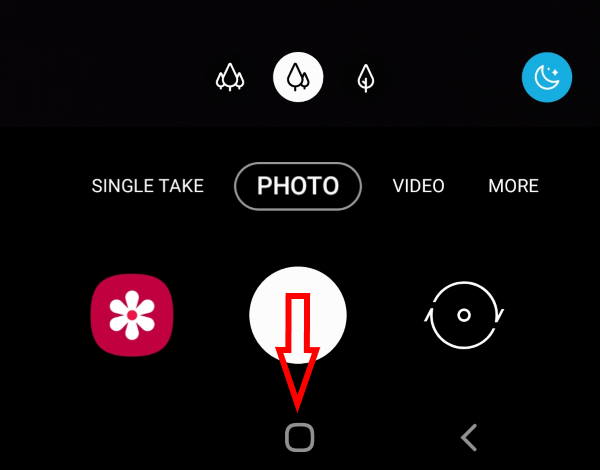
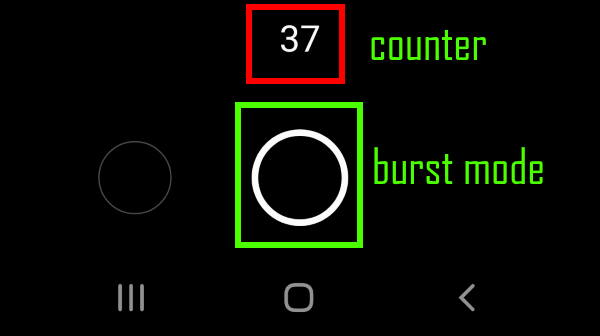
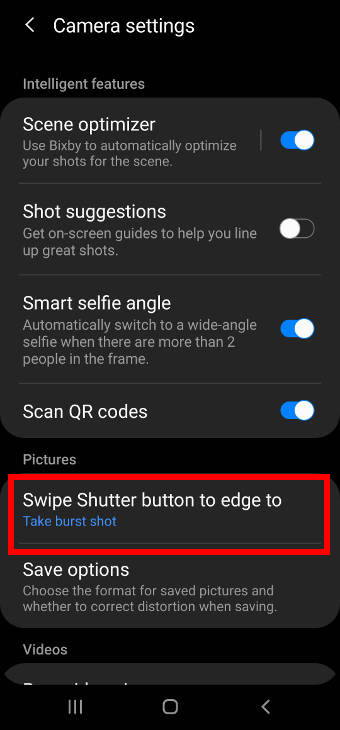
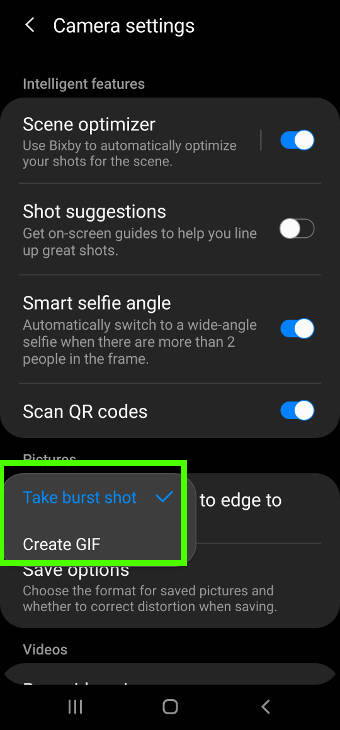
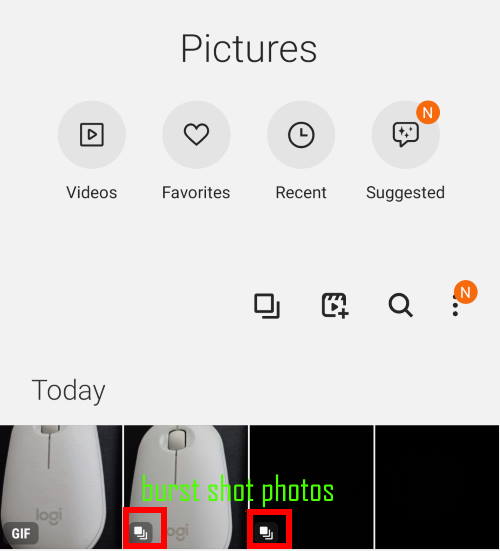


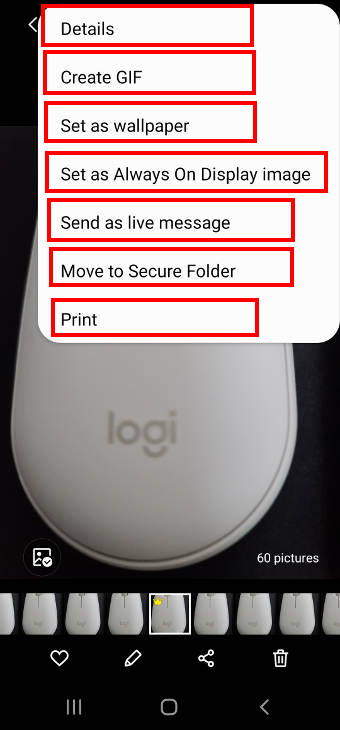
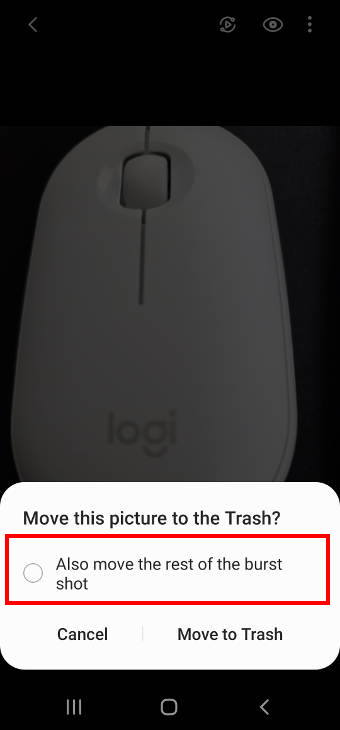
Rudolf M says
Hello there, yes indeed, i have a question regarding the burst mode with the Galaxy S20 series.
It seems like a unusually unsophisticated feature for such an otherwise so sophisticated phone.
The swipe down thing is not very practical, either it takes said short video when the swipe does not start in a very very short time right after pressing the on-screen shutter button, or yes, you hit the home button and can start up the camera again, meanwhile the snail you tried to capture in a rare high speed chase down the sidewalk is already over the horizon:-(
You did not mention that, if the volume rocker is set to take photos, those will do the same as older Samsung smartchies, keep the volume up (or down) button pressed and it will race off to “machine gun” style burst shots too.
The machine gun style is where i have an issue with!
At my Nikon DSLR i can chose between different intervals of the bursts, slower or faster.
I recall a fantastic pro wildlife photographer complaining that his Sony A9 can do 20 (or so) bursts – but he has to spend endless time on the pc looking through each of the bursts — which may contain little to no difference. The Sammies are much worst with this, the amount of bursts these beasts produce in a matter of a second or 2 is NUTS.
It should be possible to chose the intervals, say 5, 10, or 15 etc. photos per second – or is there in fact already such an option and i just can’t find it??
simon says
Thank you for sharing your experience with us.
Yes, we omitted the volume rocker method because we were told it would be removed soon. But it seems it is still there. We will update this post later to add this method.
For controlling burst shots, unfortunately, there are no customizations on Galaxy phones for users. Most smartphones just take burst photos at the maximum speed, which is not fixed and changes with the phone status.
-- Our Facebook page || Galaxy S6 Guides || Galaxy S7 Guides || Android Guides || Galaxy S8 Guides || Galaxy S9 Guides || Google Home Guides || Headphone Guides || Galaxy Note Guides || Fire tablet guide || Moto G Guides || Chromecast Guides || Moto E Guides || Galaxy S10 Guides || Galaxy S20 Guides || Samsung Galaxy S21 Guides || Samsung Galaxy S22 Guides || Samsung Galaxy S23 GuidesKen Holloway says
Please Help! How do I turn OFF burst shots. Somehow it accidentally got turned on on my Samsung Galaxy S20 FE 5G and I can’t find any way to turn it off. Very annoying!
simon says
The burst mode is always on.
-- Our Facebook page || Galaxy S6 Guides || Galaxy S7 Guides || Android Guides || Galaxy S8 Guides || Galaxy S9 Guides || Google Home Guides || Headphone Guides || Galaxy Note Guides || Fire tablet guide || Moto G Guides || Chromecast Guides || Moto E Guides || Galaxy S10 Guides || Galaxy S20 Guides || Samsung Galaxy S21 Guides || Samsung Galaxy S22 Guides || Samsung Galaxy S23 GuidesKen Holloway says
Ugh! How do I get rid of the white dot that is in the middle of the view? It seemed to appear recently and I thought it was associated with burst mode.
simon says
The white dot (hollow) in the centre is very likely the updated “shot suggestions” (explained https://gadgetguideonline.com/s22/galaxy-s22-camera-settings/#2-shot-suggestions). You can turn it off in the camera settings.
Anyway, this is not linked to burst mode. The burst mode can be triggered only when you drag the shutter button toward the bottom.
-- Our Facebook page || Galaxy S6 Guides || Galaxy S7 Guides || Android Guides || Galaxy S8 Guides || Galaxy S9 Guides || Google Home Guides || Headphone Guides || Galaxy Note Guides || Fire tablet guide || Moto G Guides || Chromecast Guides || Moto E Guides || Galaxy S10 Guides || Galaxy S20 Guides || Samsung Galaxy S21 Guides || Samsung Galaxy S22 Guides || Samsung Galaxy S23 Guides