![]() Galaxy S20 allows you to customize notification icon style in the status bar to avoid overcrowded icons.
Galaxy S20 allows you to customize notification icon style in the status bar to avoid overcrowded icons.
You can choose to show all notification icons, last 3 icons, or the total number of notification icons in Galaxy S20 status bar.
This Galaxy S20 guide explains the details of Galaxy S20 status bar, the icon arrangements, and how to customize notification icon style in Galaxy S20 status bar to hide notification icons, show 3 recent icons, show all notification icons, or only show the number of notifications in the status bar.
Please note, the status bar and notification icons work identically on Galaxy S20, S20+, and S20 Ultra, although there are significant differences among these 3 phones.
What is Galaxy S20 status bar?
Like all other Android phones (even iPhones), the top part of the Galaxy S20 screen is reserved for the system to show status icons and notification icons.
As shown in the screenshot below., a typical Galaxy S20 status bar has two parts separated by the punching hole of the front-facing camera:
- Notification icons (and time, which cannot be disabled) aligned to the left edge on the left side of the front camera.
- Status icons aligned to the right edge on the right side of the front camera.
Since Galaxy S8, Samsung allows you to limit the total number of notification icons on the status bar. Galaxy S20 allows more options to customize notification style on the status bar.
Actually, all Galaxy phones with the Android 10 update has a similar feature.
What is the dot in the Galaxy S20 status bar?
You may notice the dot icon, as shown in the screenshot above (marked in the green circle), on the rightmost of the status bar.
The dot icon in the Galaxy S20 status bar means “and more”. In other words, the dot icon tells you there are more than 3 notifications icons.
By default, Galaxy S20 status bar only displays up to 3 notification icons. If there are more than 3, the most recent 3 notification icons will be shown and the dot icon starts to appear.
Of course, you can change this default behaviour to customize notification icon style on Galaxy S20 status bar (read on).
Anyway, do not be panic when you see the dot icon on the status bar.
You may check this guide to understand the meaning of the status icons and notifications icons on Galaxy S20, S20+, and S20 Ultra.
How to customize notification icon style in Galaxy S20 status bar?
If you do not like the default notification icon settings, you can customize notification icon style on the Galaxy S20 status bar to:
- Show all notification icons on the status bar.
- Disable notification icons on the status bar.
- Show the total number of notification icons, instead of individual icons, on the status bar.
- (Default) show up to 3 notification icons. If more than 3, show the most recent 3 icons plus a dot icon.
To customize the notification icon style on Galaxy S20 status bar, you can follow these steps.
Step 1: Open Settings
You can start Galaxy S20 Settings by tapping the Settings app icon, or the Gear icon in the notification panel, or quick settings panel.
Step 2: Access notification settings
As shown in the screenshot below, in the Settings page, tap Notifications.
Step 3: Access status bar settings
In the notifications settings page, tap Status bar, as shown above.
Step 4: Customize the notification icon style on Galaxy S20 status bar
Now, you can customize the notification icon style on Galaxy S20 status bar, as illustrated in the following screenshots.
#1. 3 most recent (the default)
In this mode, as mentioned earlier, only up to 3 notification icons are shown in the status bar.
A dot icon will be shown to alert you there are notifications from other apps.
#2. Number of notifications only
This notification icon style lets you hide notification icons in the status bar, as shown above.
Instead, the number of notifications will be shown. Multiple notifications from one app are considered as one. In other words, the number refers to the number of notification icons if all are shown.
#3. All notifications
As shown below, in this mode, all notification icons will be shown
But the space for notification icons is limited to the left side of the camera punch hole. If there is not enough space for all notification icons, a dot icon will be used as the last one to tell you there are more notification icons.
#4. Disable notification icons on the status bar
As shown above, in this mode, there are no notification icons in the status bar.
As mentioned above, time cannot be disabled from the status bar.
Please, note, the customization of notification icon style does NOT affect your notification settings or notifications in the notification shade.
For example, if you customize notification icon style to mode #4 (disable notification icons), the notifications are still shown in the notification panel unless you disable notification from that app.
The alternative way to customize notification icon style in Galaxy S20 status bar
You can also use Galaxy S20 quick settings to access the status bar options.
You can access Quick settings by swiping down twice from the status bar or swiping down once with two fingers.
As shown in the screenshot below, tap the menu key (3 vertical dots).
In the pop-out menu, you can tap Status bar, as shown above, to access the same status bar option to customize notification icon style on Galaxy S20 status bar.
What is the meaning of notification icons in Galaxy S20?
Normally, each notification icon (not the status icon) has one or more corresponding notifications in the notification panel. For example, once you enable Do Not Disturb mode, you will see thje notification icon.
You can find the corresponding notification there. For example, as shown in this post, when you insert a USB drive, there will always be a notification.
Basically, an individual developer can use whatever they like as the notification icon for their apps. So, usually, it is hard to guess the corresponding app based on notification icon unless it is from a pre-installed Samsung app or Google apps.
You may check this page on the meaning of notification icons from system apps and the meaning of status icons.
Can you customize notification icon style in Galaxy S20 status bar on Galaxy S20, S20+, and S20 Ultra? Do you have any questions on notification icons on Galaxy S20?
If you have any questions on how to customize notification icon style in Galaxy S20 status bar on Galaxy S20, S20+, and S20 Ultra, please let us know in the comment box below.
The community will help you get the answer.
If you have any questions on Galaxy S20, you may check other Galaxy S20 guides:
- Galaxy S20 new features guides.
- Galaxy S20 how-to guides.
- Galaxy S20 camera guides.
- Galaxy S20 accessories guides.
- Official Galaxy S20 user manual in your local language.
You can also join us on our Facebook page.

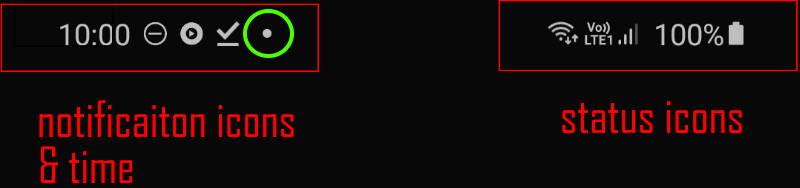
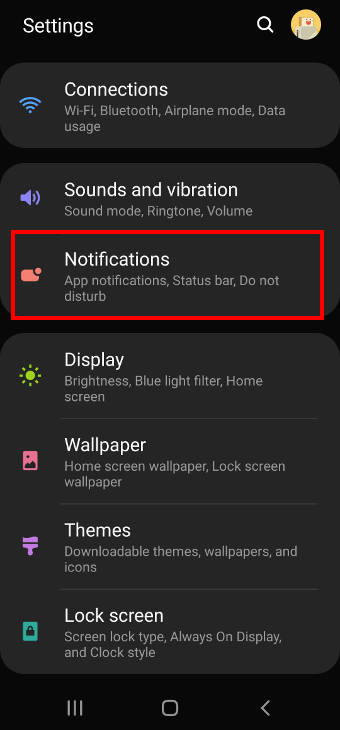
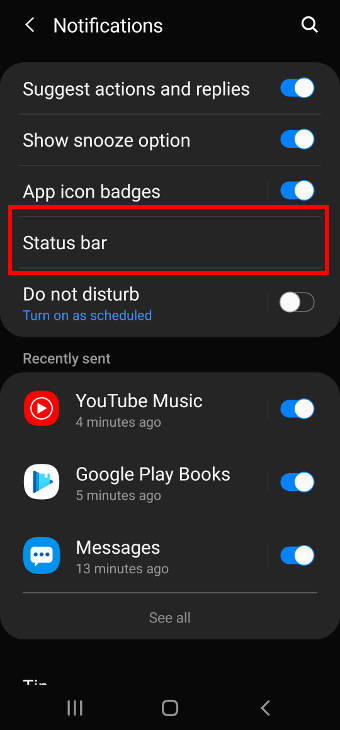
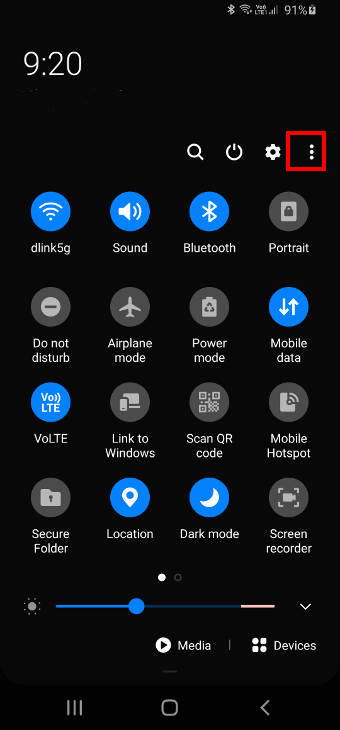
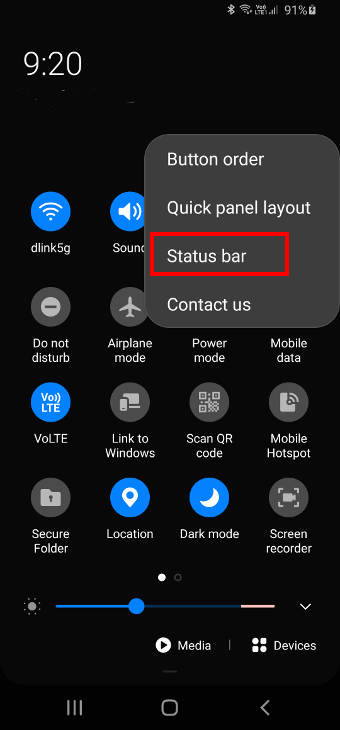
Anonymous says
Can status bar icons be enlarged?
simon says
Yes, you can enlarge the icons in the status bar by increasing the screen zoom, as explained in this guide.
Please note, you may need to reduce the text size when increasing screen zoom to get a balanced view.
-- Our Facebook page || Galaxy S6 Guides || Galaxy S7 Guides || Android Guides || Galaxy S8 Guides || Galaxy S9 Guides || Google Home Guides || Headphone Guides || Galaxy Note Guides || Fire tablet guide || Moto G Guides || Chromecast Guides || Moto E Guides || Galaxy S10 Guides || Galaxy S20 Guides || Samsung Galaxy S21 Guides || Samsung Galaxy S22 Guides || Samsung Galaxy S23 Guides