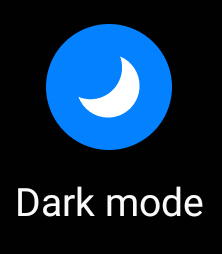 Galaxy S20 dark mode can significantly reduce your eye strain when using the phone. It may also slightly save battery for Galaxy S20.
Galaxy S20 dark mode can significantly reduce your eye strain when using the phone. It may also slightly save battery for Galaxy S20.
This Galaxy S20 guide explains what Galaxy S20 dark mode is, how to use and customize the dark mode on Galaxy S20, and how to force all apps to use dark mode on Galaxy S20.
Galaxy S20 dark mode works identically on Galaxy S20, S20+, and S20 Ultra. So this guide applies to all these three Galaxy S20 phones.
What is Galaxy S20 dark mode?
Galaxy S20 dark mode turns on a dark theme at the system level to alleviate eye strain, especially under low-light conditions. In the past, it was called night mode sometimes.
To avoid confusions with the camera night mode, Samsung followed the Android convention of the dark theme and named it officially as the dark mode since Android 10 update.
So, essentially, Galaxy S20 dark mode is the dark theme in other Android phones noticeable improvements.
The dark theme will try to use dark (black or grey) background and white text. This usually makes your eyes more comfortable when staring at the screen, especially when the light condition is not good.
Individual app developers may choose to implement the Android dark theme, or ignore it, or implement their own dark theme. So, by default, some apps may ignore the dark mode. In Android 10, you can force all apps to use the Galaxy S20 dark mode (read on).
One beneficial side-effect of applying Galaxy S20 dark mode is noticeable power saving (without changing Galaxy S20 power mode). Because Galaxy S20 uses super AMOLED. The black pixels consume almost no power. So, when you switch to the dark background, the screen will utilize less power. For most owners, power saving is noticeable, and it is helpful to extend the battery lifespan slightly.
For most Galaxy S20 owners, there are three benefits of turning on the dark mode on Galaxy S20:
- Alleviate eye strain.
- Save battery.
- Aesthetic (depending on individual owners). Some users prefer a white (light) background, and others may prefer a black (dark) background.
You can enable or disable Galaxy S20 dark mode at any time manually, or use it automatically based on your schedule.
With the Android 12 update for Galaxy S21, S20, and S10, you can use Extra Dim to further reduce the brightness of the screen when using the phone in a dark environment.
How to enable and disable the Galaxy S20 dark mode?
By default, the dark mode is not enabled on Galaxy S20. There are at least two ways to enable or disable Galaxy S20 dark mode on-the-fly.
On the Galaxy quick settings, as shown in the screenshot below, you can find the Dark mode button, which is added by default.
You may refer to this guide on how to customize the button location and layout on the Galaxy S20 quick settings panel.
You just need to tap the button to turn it on.
As shown in the screenshot above, the dark mode will be enabled immediately.
Once in the dark mode, you can tap the button to disable it.
Method 2: Use Galaxy S20 Settings
Another method to enable the dark mode is from Galaxy S20 Settings.
On Galaxy S20 Settings, as shown in the screenshot below, tap Display.
In the Display settings page, you can choose the light (default) mode or dark mode (A) with the corresponding buttons.
How to customize and schedule the Galaxy S20 dark mode?
In addition to turning on or off the dark mode on-the-fly, you can also turn on and off dark mode automatically and customize some aspects of Galaxy S20 dark mode.
As shown in the screenshot above, you can tap Dark mode settings (marked as B) to customize and schedule the dark mode.
In the dark mode settings page, as shown below, you can:
- Turn on dark mode based on a schedule.
- Apply dark mode to wallpapers.
- Apply turn on the adaptive colour filter.
Now, let's go through them one by one.
The same dark mode settings page can also be accessed from the quick settings panel. You can tap and hold (long tap) the dark mode button to access this page, as explained here.
Schedule dark mode
You can let Galaxy S20 turn on and turn off the dark mode based on a schedule.
There are two types of schedule for the dark mode:
- From sunset to sunrise. So the timing depends on your location and date.
- From start time to end time. You need to specify both the start and the end time.
Please note, you can always use overwrite the schedule on-the-fly as discussed earlier.
Apply dark mode to wallpaper
You can also apply the Galaxy S20 dark mode to the wallpaper, as explained here.
Of course, dark mode will not replace the wallpaper. Instead, once enabled, it can add a grey filter/hue to your wallpaper on both Home screen and lock screen. So, the wallpapers look not so bright.
Apply adaptive colour filter
The dark mode can also trigger the blue-light filter on Galaxy S20.
By default, the blue-light filter is disabled. Once enabled, Galaxy S20 dark mode can turn on/off and adjust the filter based on the time.
Please note, the adaptive colour filter can be enabled and disabled only when the blue-light filter is disabled.
How to force all apps to use Galaxy S20 dark mode?
As mentioned, Android 10 formally introduced the dark theme support for individual apps.
However, app developers have the final say on whether their apps support the dark theme or not. So, there are many apps (not only old and outdated apps) in Play Store without dark theme support.
If you use any of these apps on Galaxy S20, the dark mode, by default, does not work for them. Consequently, you may open an app with bright interface in the darkness even Galaxy s20 dark mode. It can be frustrating.
Luckily, you can overwrite the app settings and force them to use dark mode when it is enabled in Galaxy S20 developer options.
As shown in the screenshot below, you need to enable Galaxy S20 developer options first.
Once the developer options are enabled, you can tap it on Galaxy S20 Settings page.
As shown above, in the Galaxy S20 developer options, you can find the Force Dark mode option.
Use the switch to enable it.
Now, all apps are in dark mode.
For example, as shown below, the Epson iPrint app does not support the dark theme.
But once you force it to use dark mode, it will look different, as shown above.
Basically, the Galaxy S20 replaced the white background to black. The text colour was also changed with some filters.
However, it did not change the images. So, if an app uses a white pattern or image as the background, the forced dark mode is unable to change its look.
In this example, you may notice the information icon becomes hard to recognize due to background change.
Anyway, you need to test it by yourself whether the app works properly when you force it to use the dark mode.
Do you have any questions on how to use and force Galaxy S20 dark mode on Galaxy S20, S20+, and S20 Ultra?
If you have any questions on Galaxy S20 dark mode on Galaxy S20, S20+, and S20 Ultra, please let us know in the comment box below.
The community will help you get the answer.
If you have any questions on Galaxy S20, you may check other Galaxy S20 guides:
- Galaxy S20 new features guides.
- Galaxy S20 how-to guides.
- Galaxy S20 camera guides.
- Galaxy S20 accessories guides.
- Official Galaxy S20 user manual in your local language.
You can also join us on our Facebook page.

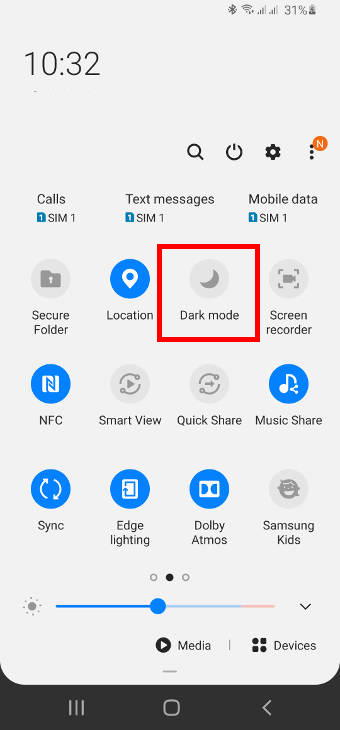
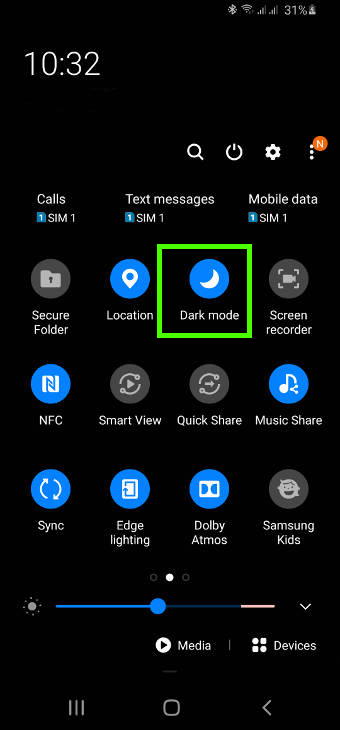
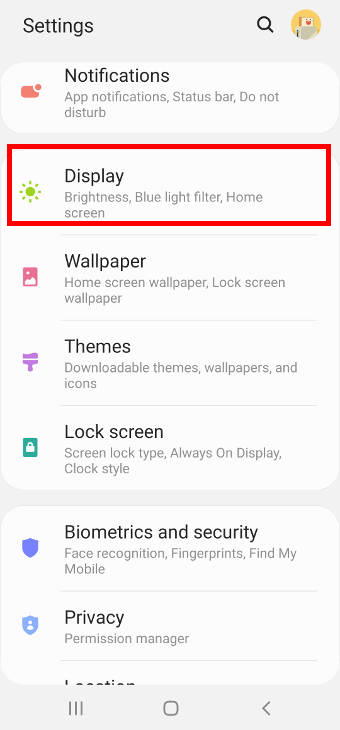
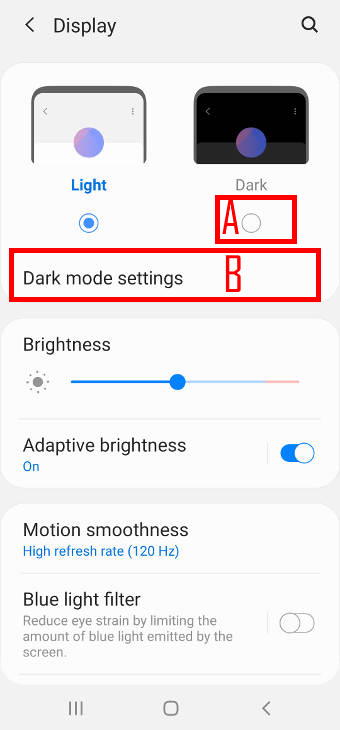
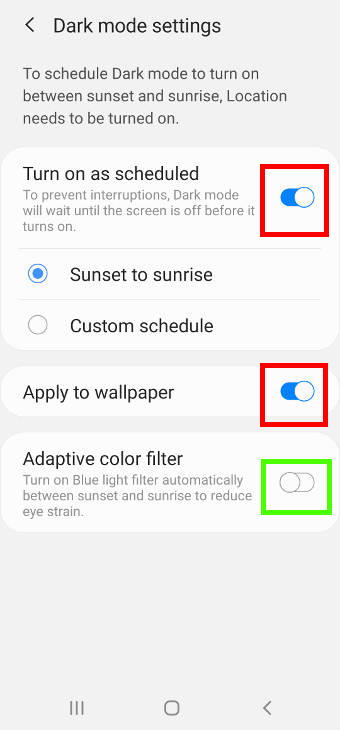
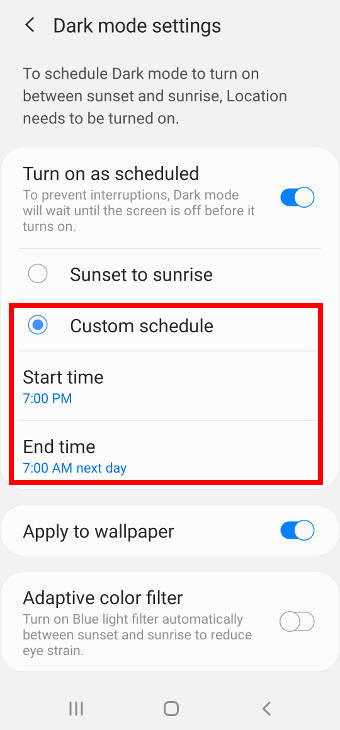
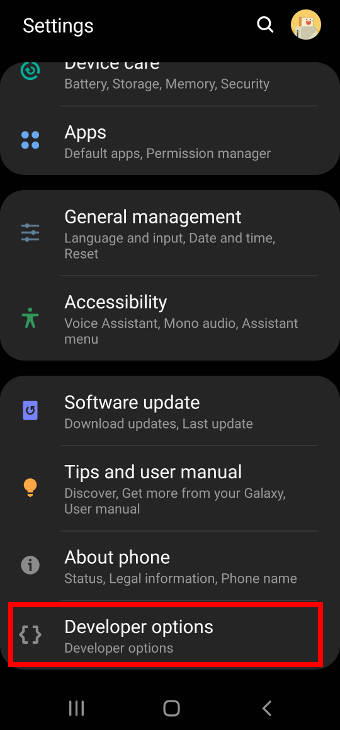
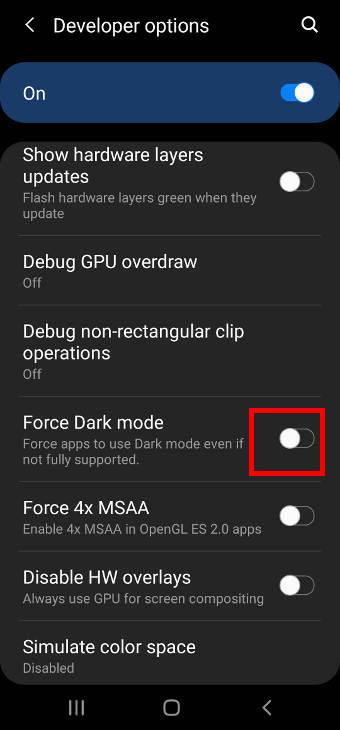
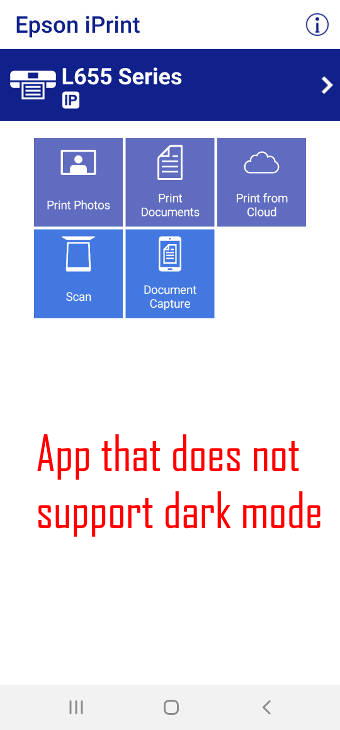
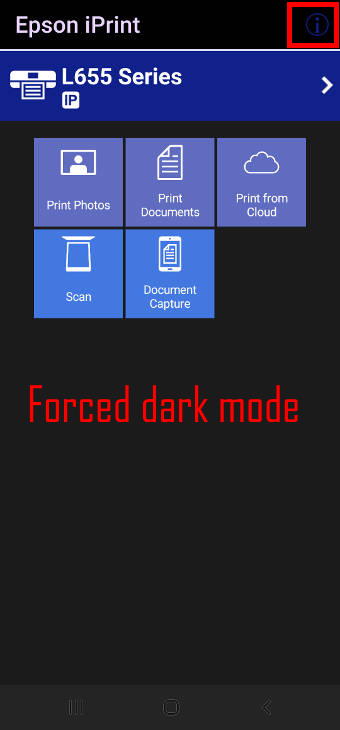
Leave a Reply