Extra Dim on Galaxy S22 is a generic feature of Android 12. Of course, Samsung tweaked it a bit on Galaxy S22.
This Galaxy S22 new features guide explains what Extra Dim on Galaxy S22 is, how it works and when to use it, how to use Extra Dim on Galaxy S22, and how to customize the shortcut for Extra Dim.
Please note that extra dim is a new feature in Android 12. All Samsung Galaxy devices running Android 12 or later, e.g., Galaxy S23 (with Android 13/One UI 5.1 or Android 14/One UI 6), Galaxy S21, S20, and S10 updated to Android 12/One UI 4) have the same feature. So, this guide applies to these devices as well.
Everything about Extra Dim on Galaxy S22, S21, and S10
- What is Extra Dim on Galaxy S22? How does it work?
- When to use Extra Dim on Galaxy S22?
- How to use Extra Dim on Galaxy S22?
- How to adjust settings for Extra Dim on Galaxy S22?
- How to customize the shortcut (accessibility button) for Extra Dim on Galaxy S22?
- Do you have any questions on Extra Dim on Galaxy S22, S21, and S10?
What is Extra Dim on Galaxy S22? How does it work?
Sometimes, when you use the phone in a dark setting, you may feel the Galaxy S22 is still too bright even after setting the screen brightness level to the minimum (and probably enabling the Dark mode).
Extra Dim on Galaxy S22 solves this issue by allowing you to dim the screen further beyond the minimum brightness level.
Because the minimum (and the maximum) level of the screen brightness is set by the hardware vendor so that all colors are distinguishable, users and Android can only change the screen brightness level in this pre-set range.
Then how can Extra Dim on Galaxy S22 bypass the hardware limit to give you a dimmer screen?
As explained in this guide, Extra Dim in Android 12 actually does NOT change the brightness directly because the limit of the minimum brightness level is a hard limit.
Instead, Extra Dim in Android 12 plays with the color range. By reducing the color range and shiting the color space to the dark (black) side, Android 12 manipulates the output data (to be shown on the screen) to effectively reduce the brightness of the output before they are sent to the screen for rendering.
In other words, once Extra Dim on Galaxy S22 is enabled, Android 12 will not send the actual output pixel data (usually rendered by the GPU on the phone) to the screen. It uses some algorithms to filter the output data (imagine it is a semi-transparent black filter like your sunglass) so that the effective brightness of the output will be reduced.
You can imagine Extra Dim simply instructs the GPU to send a less bright version of the image to the screen. So, at the same brightness level, which is controlled by the hardware vendor, the output on the screen will be less bright. Therefore, the “effective” brightness level can be lower than the minimum level set by the hardware vendor.
But remember that you will lose some color accuracy when using the Extra Dim to dim the screen.
When to use Extra Dim on Galaxy S22?
You can turn on or turn off the Extra Dim at any time when needed.
If you can still use the brightness control bar to adjust the brightness in the quick settings panel, you should always first use the slider to lower the brightness.
You may try Extra Dim when the brightness is already at the minimum level.
The reason for trying the brightness slider, as mentioned earlier, is the color inaccuracy.
When you use the brightness control to adjust the screen brightness, the color is always accurate (up to the vendor’s calibration).
However, if Extra Dim is enabled on Galaxy S22, the system will alter the “real” image (reduce the color range and distort the color space) before sending it to the screen. So, the color is less accurate, and the output is less sharp.
So, you should turn off Extra Dim on Galaxy S22 when it is not needed.
How to use Extra Dim on Galaxy S22?
Most of the time, you just need to enable or disable the Extra Dim feature. The screen should respond immediately.
Of course, you can customize the Extra Dim feature on Galaxy S22 as well. Read on.
Galaxy S22 offers at least 3 different ways to enable (and disable) Extra Dim:
- Use the quick setting button.
- Use the fixed or floating button (accessibility button/Extra Dim shortcut).
- Use Galaxy S22 Settings.
Use the quick setting button to enable and disable Extra Dim
In the Galaxy S22 quick settings panel, you can tap the Extra Dim button directly, as shown in the screenshot below.
Please note you can use Quick Setting Instant Access to open the Quick Settings panel if you have updated your Galaxy S22 or S21 to Android 14 (One UI 6).
Just like other quick setting buttons, once the feature is enabled, the button will be shown in blue (with the default dark theme), as shown in the screenshot above.
If you cannot find the Extra Dim button, you may add it to the available buttons by following the steps detailed here.
Use the fixed or floating button (accessibility button; Extra Dim shortcut)
You can add a fixed button in the Galaxy S22 navigation bar for the Extra Dim, just like the navigation buttons, as shown in the screenshot above. Then, you may just tap the button to enable and disable Extra Dim on Galaxy S22.
Instead of using the fixed button in the navigation bar, you can also change the fixed button to a floating button, which can be placed at any location on the screen (between the status bar and the navigation bar).
For example, as shown in the screenshot below, you can tap the floating button to enable and disable Extra Dim on Galaxy S22 instantly.
Please read on in the next two sections to learn how to add and customize this button.
Use Galaxy S22 Settings
The slowest way to enable and disable Extra Dim is through the Settings page.
On the Galaxy S22 Settings page, as shown above, tap Accessibility.
On the Accessibility settings page, tap Visibility enhancements, as shown below, to find accessibility settings related to visibility.
Please note, in stock Android or non-Samsung devices, the menu arrangement is usually different. For example, in the stock Android, the Extra Dim is located directly under accessibility settings.
On the Visibility enhancements settings page, as shown in the screenshot above, you can find the entry for Extra Dim.
Tap the switch to turn on or turn off Extra Dim on Galaxy S22.
How to adjust settings for Extra Dim on Galaxy S22?
You can adjust some settings, for example, the intensity, for the Extra Dim on Galaxy S22. You can also add the shortcut (button) for it to the navigation bar.
There are at least two ways to access Extra Dim settings on Galaxy S22:
- Tap and hold the Extra Dim quick setting button, as explained here.
- Go to Settings — Accessibility — Visual enhancements — Extra Dim (tap the name, not the switch), as shown earlier.
On the Extra Dim settings page, as shown below, you can:
- Turn on/off Extra Dim on Galaxy S22.
- Add a shortcut for Extra Dim to all screens (except the lock screen)
- Adjust the intensity of Extra Dim.
- Turn off Extra Dim after a restart.
1. Turn on/off Extra Dim on Galaxy S22
In fact, you do not need to navigate to this page to turn on/off the Extra Dim.
All the three methods discussed earlier are faster.
2. Add Extra Dim Shortcut
If you find using the quick setting button is not quick enough, or you need to frequently enable and disable Extra Dim on Galaxy S22, you can add a shortcut (a button) for Extra Dim on all screens (except the Galaxy S22 lock screen)
You can tap the switch (marked as 2) to enable the shortcut.
By default, a fixed accessibility button for Extra Dim is added to the navigation bar, as shown in the screenshot above. You can’t relocate the button to other locations.
At the same time, there is a pop-up message explaining how to use the button: tap the button to enable/disable Extra Dim, just like using the navigation buttons.
You can change the button to a floating button (read on).
3. Adjust the intensity of Extra Dim
You can use the slider to adjust the intensity (just like adjusting the transparency of the black filter).
If you move the slider to the right side, the screen will be dimmer. This is opposite to that on stock Android.
4. Turn off Extra Dim after a restart
You can choose to turn off the Extra Dim on Galaxy S22 after you reboot the phone.
How to customize the shortcut (accessibility button) for Extra Dim on Galaxy S22?
By default, the Extra Dim shortcut is added as a fixed accessibility button in the navigation bar, as discussed earlier.
You can change it to a floating button and adjust its size and transparency.
To customize the shortcut for Extra Dim on Galaxy S22 (accessibility button), you may follow these steps.
Step 1: Access advanced settings for accessibility
You need to navigate to Settings — Accessibility first.
On the Accessibility page, as shown in the screenshot below, tap Advanced Settings.
On the Advanced Accessibility settings page, as shown above, tap the Accessibility button, which is under the Accessibility shortcuts category.
The screenshot above also clearly indicates the accessibility button is currently assigned to Extra Dim.
Step 2: Select Floating over other apps
On the Accessibility button page, as shown below, the Navigation bar is selected by default. The preview of the button is also illustrated.
If you want to change this fixed button in the navigation bar to a floating button so that it can be freely relocated, tap Floating over other apps.
The button in the navigation bar disappears, and a new floating (in green) appears immediately.
You can tap this floating button to turn on or turn off Extra Dim on Galaxy S22.
The floating button can be relocated anywhere on the screen (between the status bar and the navigation bar). To move the floating button, you just need to tap and hold (long tap) the button, then drag and drop it to the desired location.
Step 3: Adjust the size, transparency and other features of the button
Once you switch to the floating button, you will have more options to adjust the button, as shown in the screenshot above:
- Change the size of the button.
- Let the button fade when not in use.
- Adjust the transparency of the button.
Besides, you can dock the button on the right or left edge of the screen. Once you drag the floating button to the edge of the screen, it will collapse into a smaller button (which looks like the fixed button).
For example, as shown in the screenshot below, on the Galaxy S22 Home screen, the floating button is collapsed to the right side of the screen.
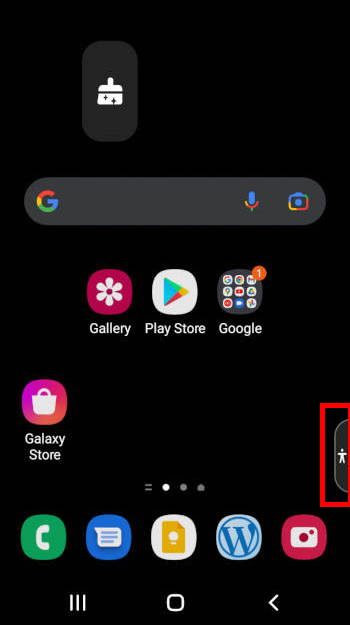
You can now use the floating accessibility button to enable and disable Extra Dim on Galaxy S22.
Do you have any questions on Extra Dim on Galaxy S22, S21, and S10?
If you have any questions about using Extra Dim on Galaxy S22, S21, and S10, please let us know in the comment box below.
The community will help you.
You may check other Galaxy S22 guides:
- Galaxy S22 new features guides, including Android 13 (One UI 5.0 and One UI 5.1) update and Android 14 (One UI 6) update.
- Galaxy S22 how-to guides.
- Galaxy S22 camera guides.
- Galaxy S22 accessories guide.
- Official Galaxy S22 user manuals (in PDF).
If you want to discuss any issues privately, you can reach us through:
- Facebook page.
- WhatsApp (coming soon).
- Contact form.
Please do not forget to subscribe to our newsletter to get the latest updates, guides, tips, and tricks for Galaxy S22, S22+, and S22 Ultra.

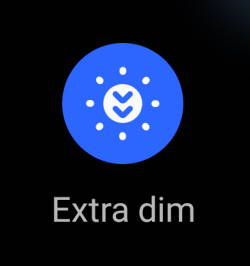


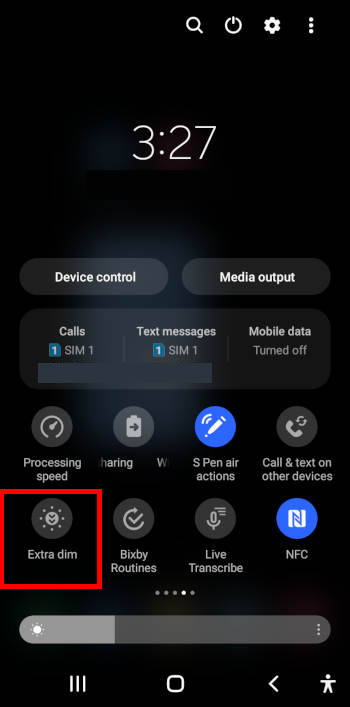
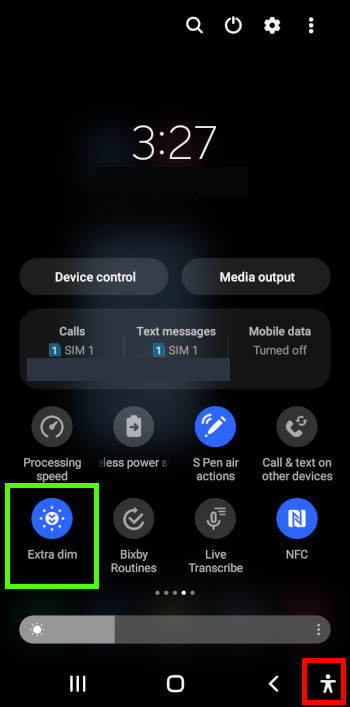
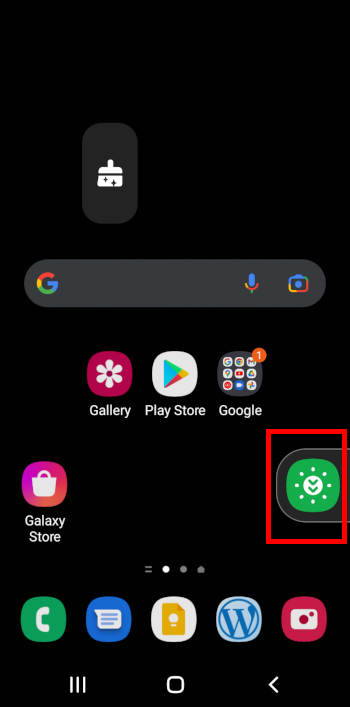
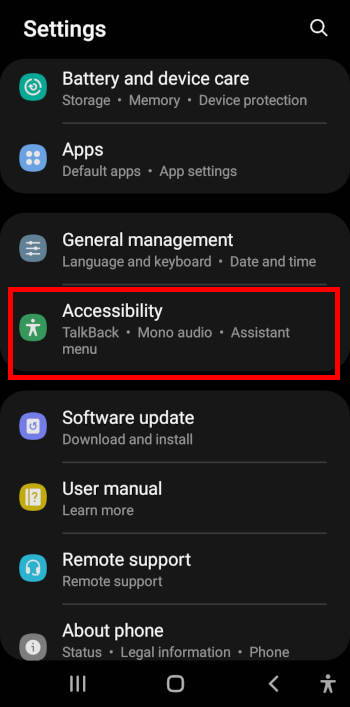
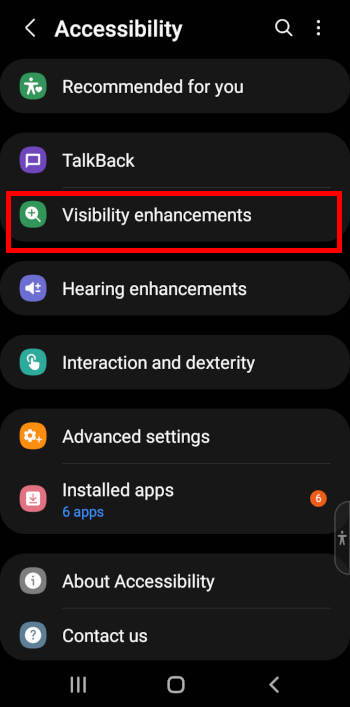
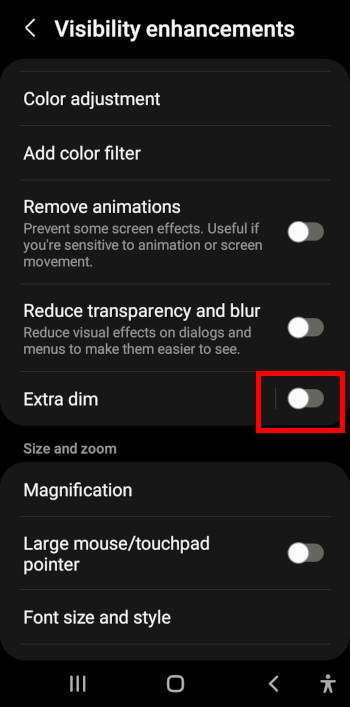
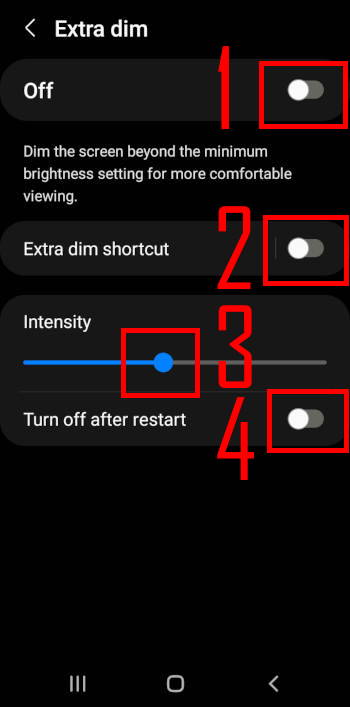
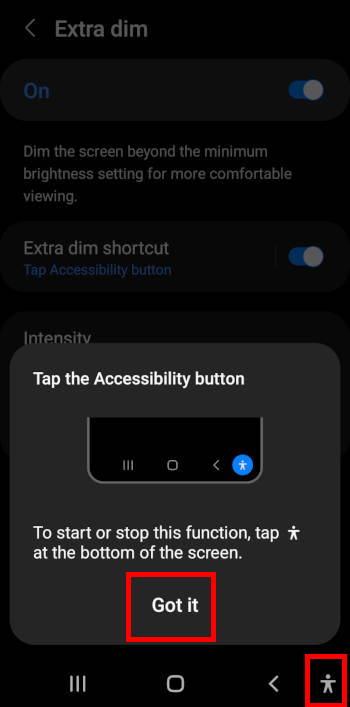
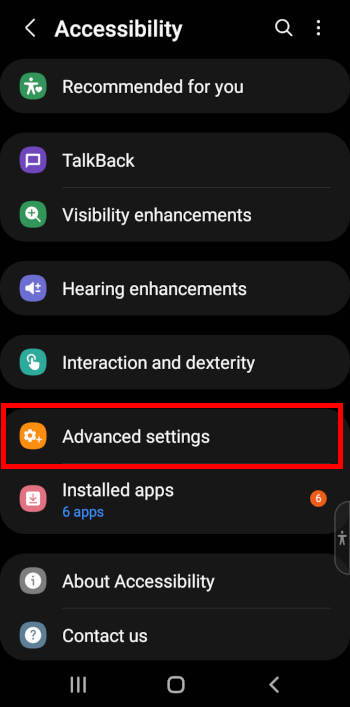
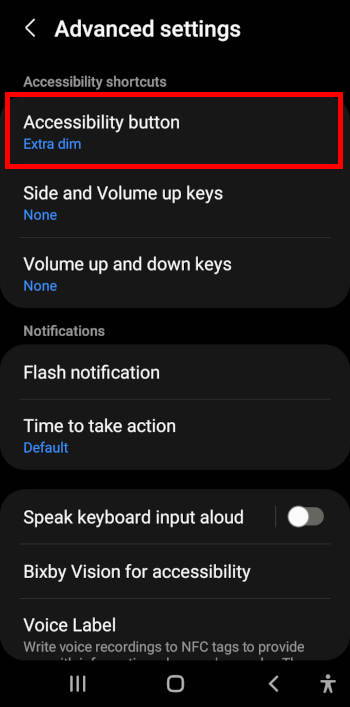
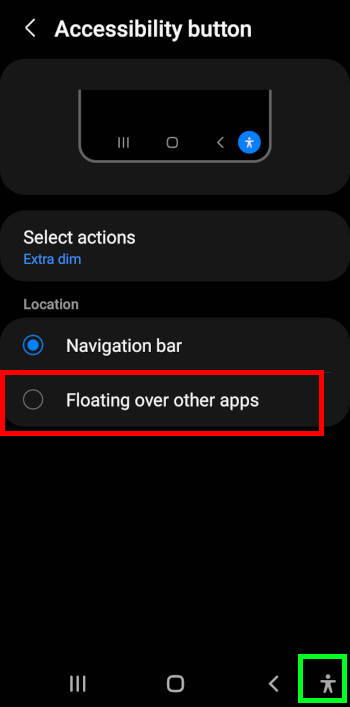
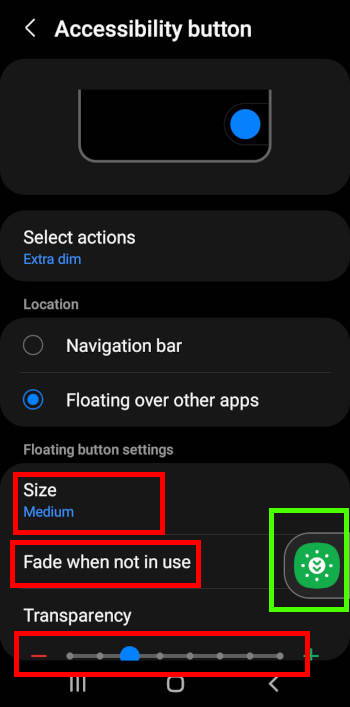


Leave a Reply