Although you can use the Galaxy S22 camera as a point-and-shoot camera most of the time, knowing a bit more about the Galaxy S22 Camera app will surely help you get better photos and videos in various scenarios.
This Galaxy S22 camera guide first explains 4 different ways to start Galaxy S22 Camera app, then explains all items on the Galaxy S22 Camera app interface to help you take photos like a pro.
The Galaxy S22 Camera app is almost identical on all three Galaxy S22 models (Galaxy S22, S22+, and S22 Ultra), although the Galaxy S22 Ultra is equipped with far better hardware. So, this guide applies to all these three phones.
If your Galaxy S22 is running Android 13 (One UI 5.1), the camera app interface is slightly different. You may check this guide for the camera app in Galaxy S22, S21, or S20 with Android 13 (One UI 5.1).
Android 14 (One UI 6) update for Galaxy S23, S22, and S21 brought many new features. For the Camera app, there is a new resolution button. You can also use the camera widget to access any specific camera mode from the Home screen. Document scan (Auto Scan) is also separated from the Scene Optimizer. You may check all of the new camera features in the One UI 6 (Android 14) update if you have updated your Galaxy S22 to Android 14 (One UI 6).
Master Galaxy S22 Camera app
- What are the 4 different methods to start Galaxy S22 Camera app?
- Tap the Camera icon on the Home screen (or Apps screen) to start Galaxy S22 Camera app
- Swipe the app icon on Galaxy S22 Lock screen to start Galaxy S22 Camera app
- Quickly press the Side key twice (Galaxy S22 camera quick launch)
- Use voice commands (Google Assistant or Bixby) to launch Galaxy S22 Camera app or take photos directly
- Understand and use Galaxy S22 Camera app interface
- 1. Camera access indicator icon
- 2. Galaxy S22 camera settings
- 3. Flash
- 4. Timer
- 5. Photo size (aspect ratio)
- 6. Motion photo
- 7. Effects (filters)
- 8. Preview screen
- 9. Focus enhancer
- 10. Camera zoom
- 11. Camera modes
- 12. Shortcut to Gallery app
- 13. Shutter (Capture) button
- 14. Front/rear camera switch
- 15. Super-steady (for videos only)
- 16. Video resolution and framerate settings (for videos only)
- Do you have any questions on Galaxy S22 camera app?
What are the 4 different methods to start Galaxy S22 Camera app?
Usually, you can start Galaxy S22 Camera app with the following 4 methods:
- Tap the app icon on Galaxy S22 Home screen or Apps screen.
- Swipe the app icon on Galaxy S22 Lock screen.
- Quickly press the Side key twice (quick launch).
- Use voice commands (Google Assistant or Bixby).
Each of these methods has its own merits.
Update: if you have updated your Galaxy S22 to Android 14 (One UI 6), you can also use the Camera Widget to directly launch the Camera app in any specific camera mode.
Tap the Camera icon on the Home screen (or Apps screen) to start Galaxy S22 Camera app
By default, when you finish the initial setup, there is a camera icon on both the Galaxy S22 Home screen and the Apps screen.
You can tap it to launch the camera app and start the camera.
Swipe the app icon on Galaxy S22 Lock screen to start Galaxy S22 Camera app
You can use Galaxy S22 camera without unlocking the phone. The limitation is that you are only allowed to browser photos (and videos) taken in the current session.
On the Galaxy S22 Lock screen, by default, there are two app icons (app shortcuts) on the left and right bottom corners.
The Galaxy S22 Camera app icon, by default, is on the right bottom. You need to swipe (leftward, upward, and between) to the centre of the screen.
Remember, you need to swipe, not tap, the icon to start the Galaxy S22 Camera app on the lock screen.
Quickly press the Side key twice (Galaxy S22 camera quick launch)
Galaxy S22 camera quick launch is the fastest way to open the Camera app. Period.
You can press the Side key twice to start Galaxy S22 Camera app without unlocking the phone. It works even when the screen is off (of course, it will wake up the screen and start the camera app in this case).
However, if you are using any flip covers, including Galaxy S22 Smart LED Cover or Smart Clear View Cover (S View Cover), you need to open the case to use the camera app. There is no camera app access from the S View window.
Please read this guide on enabling and using Galaxy S22 camera quick launch.
Use voice commands (Google Assistant or Bixby) to launch Galaxy S22 Camera app or take photos directly
You can also use voice commands to launch the Galaxy S22 camera app or even take photos directly.
Both Google Assistant and Bixby Voice can be used depending on your preferences.
For example, you can simply say “OK Google, open the Camera app” to open the camera app or “Take a photo” to open the camera app and take a photo directly.
Understand and use Galaxy S22 Camera app interface
By default, when you start Galaxy S22 Camera app, it is in the Photo mode, as shown in the screenshot. Of course, you can change the camera settings so that the camera app starts with the last-used camera mode.
The Photo mode in the Galaxy S22 Camera app actually is the Auto mode. The camera will adjust the settings based on the lighting conditions and objects in the preview screen. So, the interface can be slightly different if the camera is in other camera modes.
You need to understand the meaning and usage of the following 16 items (2 additional for videos shown later).
- Camera access icon.
- Galaxy S22 Camera settings.
- Flash.
- Timer.
- Photo size (aspect ratio)
- Motion photo.
- Effects (filters).
- Preview screen.
- Focus enhancer.
- Camera zoom.
- Camera modes selection.
- Shortcut to Gallery.
- Shutter button.
- Front/rear camera switch.
- Super-steady (for videos only).
- Framerate selection (for videos only).
We now explore them one by one.
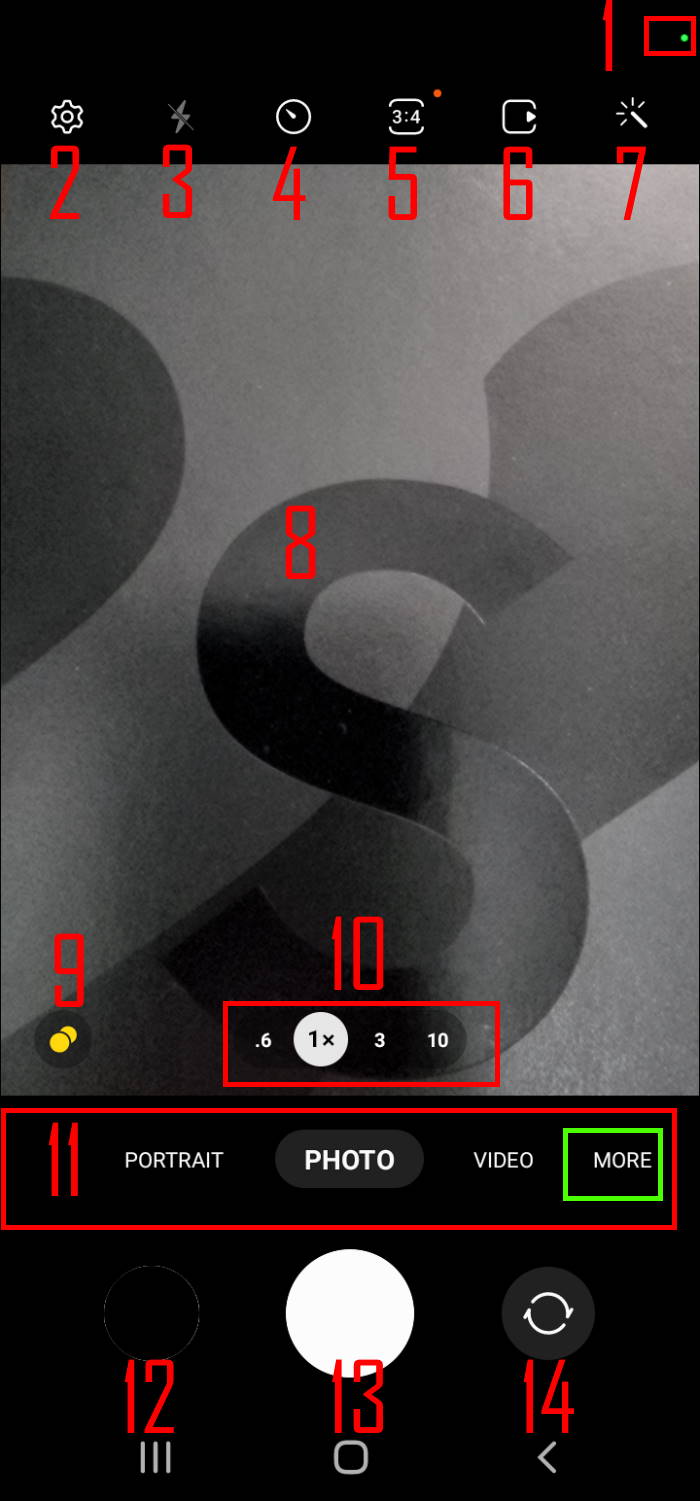
1. Camera access indicator icon
Since Android 12, Google added the camera access indicator icon to alert you that the camera is being used.
So, it is normal to see the camera access indicator icon (green dot; initially, a camera icon), as shown in the screenshot above.
2. Galaxy S22 camera settings
You need to tap the gear icon to change some settings for Galaxy S22 camera, for example, scene optimizer, picture file format, and location tags.
Galaxy S22 camera settings are explained in this guide.
3. Flash
The LED flash (on the back of the phone, see Galaxy S22 layout) can compensate for certain low-light conditions to improve picture quality.
But in many cases, it may degrade the photo quality. So, if you are not sure, you should not avoid the flash.
On Galaxy S22, you can tap the flash button to set it as (as shown in the screenshot below):
- On. You seldom need to turn it on.
- Off.
- Auto.
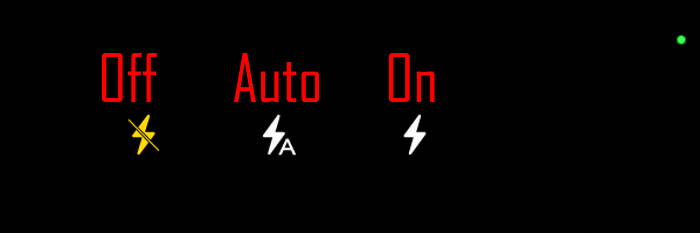
When using the front camera, Galaxy S22 also offers “flash” by lighting up the screen because there is no front LED flash on Galaxy S22.
4. Timer
When it is inconvenient to tap the shutter button, you can use the timer (or voice control) to take photos automatically.
You can set the timer of 2, 5, or 10 seconds (of delay) for the Galaxy S22 camera, as shown in the screenshot below.
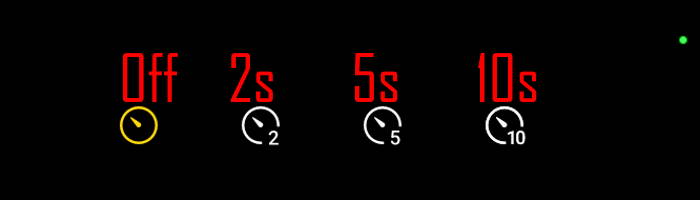
When you take photos in very low light conditions or use zoom levels higher than 20-30x, you may get blurry photos with a small motion. In this case, you can consider using a timer (and a tripod).
5. Photo size (aspect ratio)
Galaxy S22 only allows you to set the aspect ratio of the photo, not the size (resolution) of the photo. For each aspect ratio, Galaxy S22 will use the maximum resolution at that ratio.
The supported photo size (aspect ratio) on the Galaxy S22 Camera app includes 4:3 (best for printing), 16:9 (best for TV/ digital photo frame), 1:1 (for design. Instagram), and 20:9 (full screen), as shown in the screenshot below.
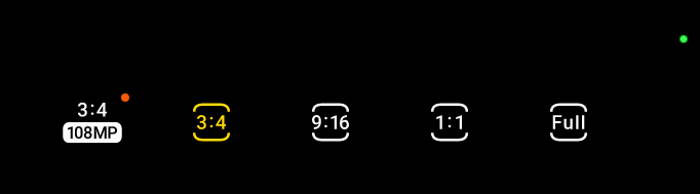
You may check this photo size guide for Galaxy S10, S20, S21, and S22.
If you need to resize the photo size, you can do it in the Gallery app (not in Galaxy S22 Camera app), as explained in this guide.
Please note the 3:4(108MP) option is only available on Galaxy S22 Ultra.
If you have updated your Galaxy S22 to Android 14 (One UI 6), you can now use the new resolution button to set the photo size.
6. Motion photo
You can use Motion Photo to add context to the photo.
If enabled, you can capture a few seconds of action leading up to when the shutter button is released. Similar to burst shot photos, you can choose a different frame as the final photo.
When sharing photos, you have the option to share the Motion Photo as a video file or as a picture.
7. Effects (filters)
Camera effects (filters) can be applied to the photos taken when they are saved.
Of course, you can add effects when editing them. But some owners may prefer to add them when taking the photo, especially using the face filter to smooth the skin.
8. Preview screen
You can use the preview screen to check the scene before pressing the shutter button.
In addition, you can use various touchscreen gestures on the preview screen (read on) to lock the exposure, zoom in/out, switch the front/rear camera, and switch camera modes.
9. Focus enhancer
When taking a close-up photo, the focus enhancer may help you get a better photo.
On Galaxy S22, the focus enhancer icon appears only when the phone detects you are trying to take a close-up photo.
You can tap the icon to disable it or enable it.
10. Camera zoom
Galaxy S22 supports hybrid optical zoom and super-resolution zoom.
By default, on Galaxy S22 Ultra, 4 pre-set zoom levels (0.6x, 1x, 3x, and 10x) are shown.
You can tap any of the 4 icons to choose the zoom level. At the same time, once you tap the icons, you will see more pre-set zoom levels up to 100x (Galaxy S22 Ultra).
If you pinch or spread on the preview screen, you will see the additional slider, as shown below, for you to control the zoom more precisely.
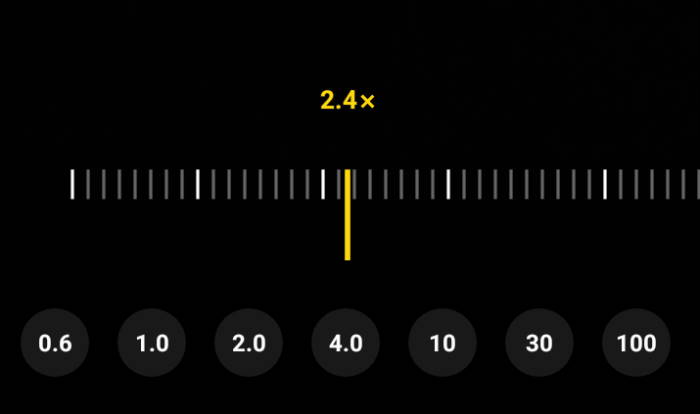
11. Camera modes
Although the default Photo mode (Auto mode) is sufficient for many situations, you may want to use different camera modes for some special events.
You can choose a different camera mode whenever you want. By default, only 3 camera modes (Portrait, Photo mode, and Video mode) are added for quick access. Other camera modes can be accessed by tapping the More button.
You can move other camera modes out of the More page so that you access them quickly, as explained here.
Please check this Galaxy S22 camera mode guide on how to manage and use camera modes on Galaxy S22.
With the Android 14 (One UI 6) update for Galaxy S22, you can now use the camera widget to open the camera app with any pre-defined camera mode.
12. Shortcut to Gallery app
You can review all taken photos in the Gallery app.
This shortcut in Galaxy S22 Camera app lets you check photos in the Gallery app without exiting the camera app.
The thumbnail view of the last taken photo will be shown. You can tap it to open the Gallery app.
13. Shutter (Capture) button
The shutter button is for you to take photos or to start (or stop) video recording.
If you tap and hold the shutter button on Galaxy S22 Camera app (while in Photo mode), a short video will be recorded until you release the button.
Burst shot photos (burst mode) can be accessed by swiping down the shutter button to the bottom. Up to 100 burst-shot photos will be taken until you release the button (or until 100 photos have been taken).
You can customize the swiping down from the shutter button gesture to create GIF animations (explained here) if you do not want to use the burst mode.
For Galaxy S22 Ultra, you can use the S Pen as a remote control. For example, press the S Pen button once to take a photo.
14. Front/rear camera switch
You can use this switch button to switch between the front and rear cameras.
Besides, you can swipe upwards or downwards to switch the camera. In the Android 14 (One UI 6) update, you can turn on or turn off this gesture, as explained here.
When recording videos, you will see two new buttons, as shown below.
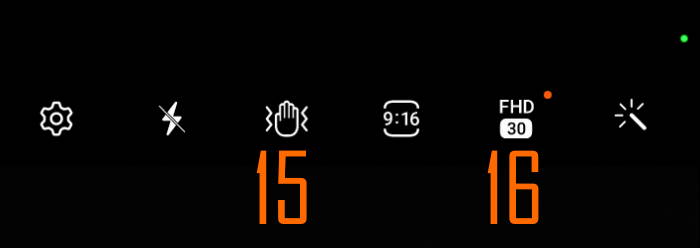
15. Super-steady (for videos only)
The Super Steady function can reduce the blur of the videos when Galaxy S22 is not held stationary.
When auto-framing is on, the super-steady will not be available.
16. Video resolution and framerate settings (for videos only)
Video resolution and frame rate can be set through this button.
The available option depends on the aspect ratio settings.
Normally, you should choose a 16:9 aspect ratio for most videos. With this aspect ratio, you can record up to 8K videos.
Do you have any questions on Galaxy S22 camera app?
If you have any questions about using the Galaxy S22 camera app, please let us know in the comment box below.
The community will help you solve the issues.
You may check other Galaxy S22 guides:
- Galaxy S22 new features guides.
- Galaxy S22 how-to guides.
- Galaxy S22 camera guides.
- Galaxy S22 accessories guide.
- Official Galaxy S22 user manuals (in PDF).
If you want to discuss any issues privately, you can reach us through:
- Facebook page.
- WhatsApp (coming soon).
- Contact form.
Please do not forget to subscribe to our newsletter to get the latest updates, guides, tips, and tricks of Galaxy S22, S22+, and S22 Ultra.

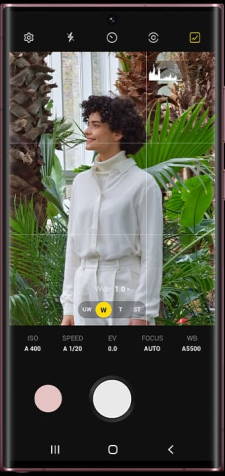
Anonymous says
Why can’t I use the flash when super steady is on? I was able to do so on my galaxy 20+
simon says
I remember the Super Steady feature never works with the flash (and camera effects/filters).
In One UI 3.0 Samsung briefly tested flash with Super Steady in a few regions. But it was later removed.
-- Our Facebook page || Galaxy S6 Guides || Galaxy S7 Guides || Android Guides || Galaxy S8 Guides || Galaxy S9 Guides || Google Home Guides || Headphone Guides || Galaxy Note Guides || Fire tablet guide || Moto G Guides || Chromecast Guides || Moto E Guides || Galaxy S10 Guides || Galaxy S20 Guides || Samsung Galaxy S21 Guides || Samsung Galaxy S22 Guides || Samsung Galaxy S23 GuidesRadford says
Is there no way to control the f stop? I need a real deep – depth of field and can’t figure out how to do it.
simon says
Only Galaxy S9 and S10 (Note 9 and Note 10) have dual-aperture lenses (see this guide). Galaxy S22 (S21 and S20) only has a fixed aperture lens (like most other smartphones). So, you cannot control the f-stop directly because the hardware does not support it.
You have to use other settings to compensate for it in the Pro mode.
-- Our Facebook page || Galaxy S6 Guides || Galaxy S7 Guides || Android Guides || Galaxy S8 Guides || Galaxy S9 Guides || Google Home Guides || Headphone Guides || Galaxy Note Guides || Fire tablet guide || Moto G Guides || Chromecast Guides || Moto E Guides || Galaxy S10 Guides || Galaxy S20 Guides || Samsung Galaxy S21 Guides || Samsung Galaxy S22 Guides || Samsung Galaxy S23 GuidesDahlia says
How do I take multiple pictures in the timer mode. I know I take bursts by holding button down, and I know how to set timer. But once timer is on, only one picture is taken. How do I get it to shoot 3 pictures on the timer?
simon says
No, Samsung removed the feature when migrating to One UI 1.0. The Samsung Camera app only allows you to take one.
There are a few workarounds,for example,
Use a third-party camera app. For example, the Open Camera app allows you to “repeat” the timer many times.
Use a remote control. For Galaxy S22 Ultra, you can use the S Pen as a camera remote. For Galaxy S22 and S22+, you can use the remote bundled with most selfie sticks to control the shutter button remotely.
-- Our Facebook page || Galaxy S6 Guides || Galaxy S7 Guides || Android Guides || Galaxy S8 Guides || Galaxy S9 Guides || Google Home Guides || Headphone Guides || Galaxy Note Guides || Fire tablet guide || Moto G Guides || Chromecast Guides || Moto E Guides || Galaxy S10 Guides || Galaxy S20 Guides || Samsung Galaxy S21 Guides || Samsung Galaxy S22 Guides || Samsung Galaxy S23 GuidesJohn says
On my Note 9 the Gallery app would allow me to view and save the “Close up” and “Wide angle” images from a Portrait mode shot separately. (Not a common use case but this allowed by to use StereoPhotoMaker to make a true 3D image and not one recreated from a depth map.)
Is it possible to export the close up and wide angle images from a Portrait mode photo on an S22 Ultra?
John says
Sorry, after restarting the app the option to view/save Close Up and Wide Angle are available.
I don’t know why they weren’t available before.