The Stack Widgets is one of the practical new features in the Android 13 update (One UI 5) for Galaxy S22, S21, and S20.
This Galaxy S22 new features guide explains what stack widgets are, the limitations of this feature in One UI 5, how to add, remove, and arrange widgets inside stack widgets, and how to manage stack widgets in One UI 5 on Galaxy S23, S22, S21, and S20.
Although the Stack Widgets is part of the Android 13 update for Samsung Galaxy devices, it is not part of the Android 13. Instead, it is part of Samsung’s UI (One UI 5) for Android 13. So, you will not find this feature in Android phones from other manufacturers.
As Samsung gradually unified the codebase for all Galaxy phones, you may use stack widgets in other Galaxy phones. So, this guide also applies to most Galaxy phones (not limited to Galaxy S23, S22, S21, and S20) with the Android 13 update (One UI 5).
If you have updated your Galaxy S22, S21, or S23 to Android 14 (One UI 6), you can add some new widgets, like the Camera widget, to the stack.
Everything about stack widgets in One UI 5 (Android 13 update for Galaxy S22, S21, and S20)
- What are stack widgets in One UI 5?
- How to use stack widgets in One UI 5?
- What are the limitations of stack widgets in One UI 5?
- How to create stack widgets in One UI 5 on Galaxy S22, S21, and S20?
- How to add, remove, and order widgets in stack widgets in One UI 5 on Galaxy S22, S21, and S20?
- How to manage stack widgets in One UI 5 on Galaxy S22, S21, and S20?
What are stack widgets in One UI 5?
Widget, which offers “at-a-glance” views of an app’s most important data and functionality from the Home screen, has been a staple feature of Android since the first Android phone was shipped in 2008.
In 2020, Apple finally added widgets in iOS 14. And it is a big thing, not only for iPhone users but also for Android users. Besides superiority in stability and smartness, widget stacks are something genuinely novel. You can stack a few widgets to save space or to keep widgets well organized.
While Google and other Android manufacturers are still trying to figure out how to offer a similar feature in Android devices, Samsung showed its answer in One UI 5 (Android 13 update) for Galaxy S22, S21, and S20: stack widgets (probably, widget stack used in iOS is a better name).
Stack widgets allow you to stack a few widgets on the home screen so that:
- You can save space on the Home screen and reduce the number of Home screen panels. For example, you use stack multiple copies of the Gallery Widget to show different sets of photos concurrently on the Home screen. The Battery widget (with One UI 5.1 update) shows the battery status of the phone and connected devices. Or you can stack multiple camera widgets (with Android 14/One UI 6 update) to access different camera modes.
- Group similar widgets together and check them in one place. This is similar to using app folders to group app icons.
Normally, the additional battery consumption by widgets is very marginal. So, using widgets seldom causes battery drain issues.
Please note that widgets on the lock screen are different from the widgets on the Home screen discussed in this guide.
How to use stack widgets in One UI 5?
To access other widgets in the stack, you need to swipe left or right.
Please note, in iOS, you need to swipe up or down to switch to other widgets in the stack.
Stack widgets can be removed and relocated on the Home screen just like a normal widget (read on). You can also manage individual widgets inside the stack.
What are the limitations of stack widgets in One UI 5?
Stack widgets work like normal widgets. You just stack a few of them in one place.
There are a few limitations of stack widgets in One UI 5, including:
- Only widgets that can be resized to the “base” size can be added to the stack. The available widgets to be added to the stack depend on the “current” size of the stack in the canvas.
- After resizing the stack widgets and adding more widgets, you may not be able to resize them back if the added widgets do not support that size.
How to create stack widgets in One UI 5 on Galaxy S22, S21, and S20?
There are at least two different methods to create stack widgets in One UI 5 on Galaxy S22, S21, and S20:
- Drag and drop.
- Use Create stack button.
Method 1: Drag and drop
You can add individual widgets to the Galaxy S22 Home screen in the Home Screen Edit mode.
After adding two widgets on the Home screen, you can drag one widget and drop it over the other. If the two widgets have the same size, then stack widgets will be created automatically.
You can also drop the widgets to the existing stack widgets to add this widget to the stack, as shown in the animation below.
Method 2: Use Create stack button
You can also tap and hold (long tap) on a widget to call out the context menu, which includes the Create stack button, as shown in the screenshot below.
You can tap the button to select the second widget for the stack.
How to add, remove, and order widgets in stack widgets in One UI 5 on Galaxy S22, S21, and S20?
Once the stack widgets are created, you can add more widgets to it or remove any of them. You can also rearrange their order.
Add widgets to stack widgets
If the widget is already on the Home screen, you can drag it and then drop it into the stack widgets, as explained earlier.
If the widget you want has not been added to the Home screen, you can tap and hold the stack widgets to call out the context menu.
As shown in the screenshot below, tap the Edit stack button to edit the stack widgets.
In the Edit mode, swipe to the rightmost and tap the + button to select and add a widget to the stack, as shown above.
Delete widgets from stack widgets
In the edit mode, you can find the – button for each widget in the stack, as shown in the screenshot below.
You can tap this button to delete this widget from the stack immediately.
Rearrange the order of widgets in stack widgets
In the Edit mode, you can drag any of the widgets and drop them to the desired location within the widget area.
If you drop the widget somewhere outside the stack area, the widget will be removed from the stack and placed on the Home screen as a normal widget. So this is different from using the – button mentioned above.
How to manage stack widgets in One UI 5 on Galaxy S22, S21, and S20?
In addition to managing individual items inside the stack, you can also manage the stack as one entity.
For example, you can drag the stack widgets just like regular widgets and place them in a new location to manage the Home screen.
You can also use the Remove all button in the context menu to remove all widgets inside the stack and the stack itself from the Home Screen.
Please note the Settings button in the context menu is for the widget in the view. Some widgets don’t have this option. So, the button may disappear when you access the context menu when other widgets in the stack are in the view.
Do you have any questions on stack widgets in One UI 5 on Galaxy S22, S21, and S20?
Please let us know in the comment box below if you have any questions about stack widgets in One UI 5 (Android 13) on Galaxy S22, S21, and S20.
The community will help you.
You may check other Galaxy S22 guides:
- Galaxy S22 new features guides, including Android 13 (One UI 5.0 and One UI 5.1) update and Android 14 (One UI 6) update.
- Galaxy S22 how-to guides.
- Galaxy S22 camera guides.
- Galaxy S22 accessories guide.
- Official Galaxy S22 user manuals (in PDF).
If you want to discuss any issues privately, you can reach us through:
- Facebook page.
- WhatsApp (coming soon).
- Contact form.
Please do not forget to subscribe to our newsletter to get the latest updates, guides, tips, and tricks for Galaxy S22, S22+, and S22 Ultra.

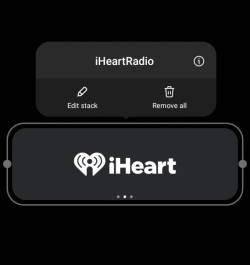




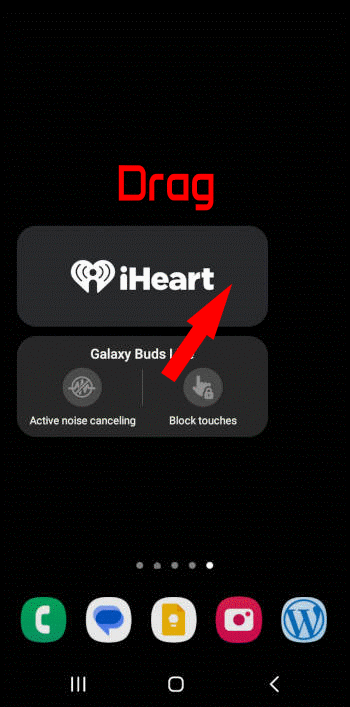
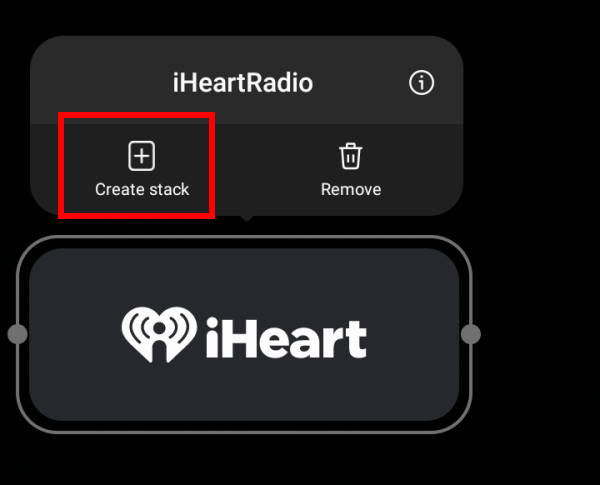
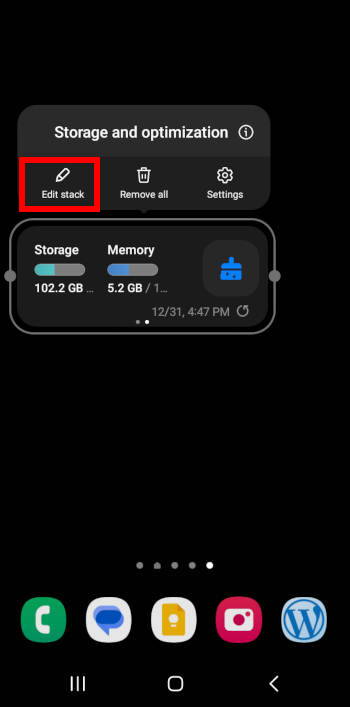
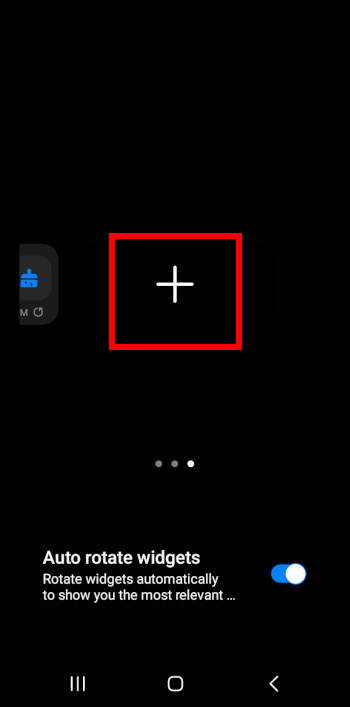
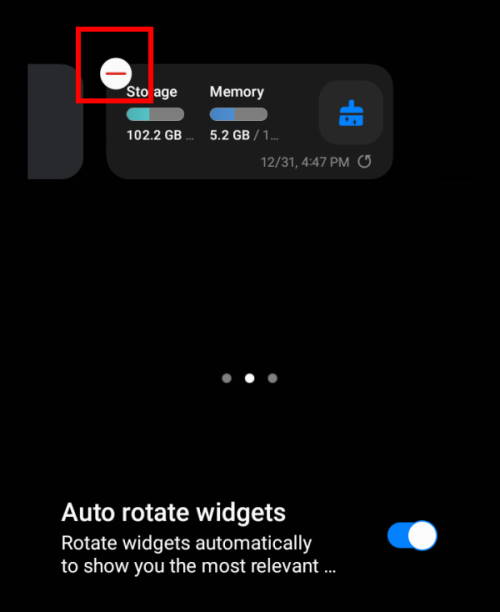


Anonymous says
Can we have a button to lock/unlock a widget stack on a specific widget so that swiping does not move to next widget?
simon says
I don’t think there is such an option. In this case, you may just use the normal widgets and not stack other widgets over it.
-- Our Facebook page || Galaxy S6 Guides || Galaxy S7 Guides || Android Guides || Galaxy S8 Guides || Galaxy S9 Guides || Google Home Guides || Headphone Guides || Galaxy Note Guides || Fire tablet guide || Moto G Guides || Chromecast Guides || Moto E Guides || Galaxy S10 Guides || Galaxy S20 Guides || Samsung Galaxy S21 Guides || Samsung Galaxy S22 Guides || Samsung Galaxy S23 Guides