You may sometimes need to switch to different Galaxy S22 Camera modes to get the perfect pictures or videos for the moment.
This Galaxy S22 camera guide explains what Galaxy S22 Camera modes are, the list of available Galaxy S22 Camera modes and their meaning and usage, and finally, how to manage Galaxy S22 Camera modes.
If you have updated your Galaxy S22 to Android 14 (One UI 6), you can enjoy many new features. For the camera modes, you can use the camera widget to access any specific camera mode from the Home screen. You should also try many other new camera features in this update.
Everything about Galaxy S22 Camera modes
- What are Galaxy S22 Camera modes?
- Meaning of usage of all Galaxy S22 Camera modes
- How to arrange and manage Galaxy S22 Camera modes?
- How to start Galaxy S22 camera app with the last used camera mode?
- Do you have any questions on Galaxy S22 camera modes on Galaxy S22, S22+, and S22 Ultra?
What are Galaxy S22 Camera modes?
When you open the Galaxy S22 Camera app, by default, it is in the Photo mode (aka Auto mode). It is actually one of the most-used Galaxy S22 Camera modes.
You can quickly switch to other Galaxy S22 Camera modes using the buttons above the shutter button.
In the Android 14 (One UI 6) update, you can use the new Camera widget to launch different camera modes directly from the Home screen.
As shown in the screenshot below, you can tap the More button in the camera app to list all available Galaxy S22 Camera modes.
You can then see a list of available Galaxy S22 Camera modes, as shown in the green box in the screenshot above. To access these 12 Galaxy S22 Camera modes faster, you can add them above the Shutter button (read on).
A Galaxy S22 Camera mode is simply a set of pre-set configurations for the camera app.
For example, in the Portrait mode, Galaxy S22 adopts some algorithms to blur the background and tweak the color brightness and contrast for the person.
So, Galaxy S22 Camera modes are designed for some special situations so that you can get the preferred photos or videos without fiddling around with the settings.
Here is the exhaustive list of 14 available Galaxy S22 Camera modes on Galaxy S22, S22+, and S22 Ultra:
- Photo mode (Auto mode).
- Portrait mode.
- Pro mode.
- Single-Take mode.
- Night mode.
- Food mode.
- Panorama mode.
- Video mode.
- Pro video mode.
- Portrait video mode.
- Slow-motion mode.
- Super Slow-mo mode
- Hyperlapse mode.
- Director’s view mode.
In recent years, Samsung has backported some new features into old phones, including camera modes. For example, these 14 Galaxy S22 Camera modes, except Director’s View mode, can also be found in Galaxy S and Note phones with Android 12 update (One UI 4.1).
The Director’s View mode was introduced in Galaxy S21 and improved in Galaxy S22. In Galaxy S20 and Galaxy Note 20, there is a dual-recording mode, with which you can record videos with both front and rear cameras concurrently (picture-in-picture).
Meaning of usage of all Galaxy S22 Camera modes
We now explain the meaning and usage of the 14 Galaxy S22 Camera modes.
1. Photo mode (Auto mode)
The default Galaxy S22 Camera mode is the Photo mode, which is also known as the Auto mode.
In this mode, Galaxy S22 will detect the ambient lighting condition and the objects in the frame and then apply the “optimal” settings, including scene optimizer (if not disabled), so that you can take decent photos without manually changing any settings.
So, the Galaxy S22 Photo mode is suitable for most “normal” scenarios and for Galaxy S22 owners who want to take photos quickly.
However, the Photo mode may not be adequate in the following situations:
- If the lighting condition is not ideal, for example, too dark.
- If the scene is complex. e.g., with some moving objects.
- If you want to take some special photos, e.g., portrait photos.
- If you want to manually adjust the ISO, shutter speed or white balance.
You can record videos in the Galaxy S22 Photo mode by holding the shutter button.
If the light condition is not ideal, the Photo mode may suggest you use the Night mode, as shown below. You can tap the > button to switch to the Night mode.
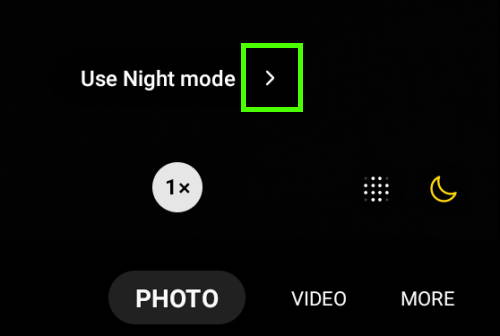
2. Portrait mode
Galaxy S22 Portrait mode lets you take photos with bokeh effects (blurred background).
More technically, the Galaxy S22 Portrait mode takes photos with an adjustable depth of focus. You can change the background blur effects in the Gallery App if the photo is taken in the Portrait mode.
Of course, you can choose different bokeh effects when taking the photo, as shown in the screenshot below.
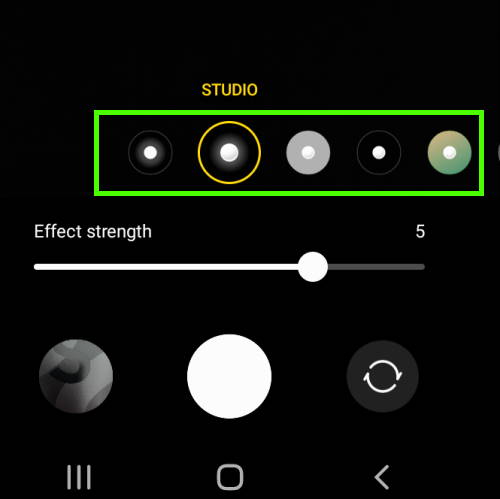
As a new feature of the Galaxy S22 camera (and One UI 4.1 update for Galaxy S21 and S20), the portrait mode is not limited to humans. You can also use the Galaxy S22 Portrait mode for your pets (Pet Portrait mode).
You can use Galaxy S22 Portrait mode on both the front camera and the rear cameras.
Please note you can “convert” a normal photo to a Portrait in the Gallery app, e.g., you can use one-tap editing to apply Portrait Effects to any photos automatically with the Android 14 update.
3. Pro mode
Galaxy S22 Pro mode is designed for advanced users who know about photography and are comfortable with many manual settings.
The Pro mode lets you adjust most aspects of the photography. You can play with the ISO, shutter speed, white balance, autofocus, exposure, and many other professional photographic settings.
You can save photos taken in the Pro mode in the RAW format (in addition to the normal JPEG or HEIF format) so that you can use many professional photography apps to further process them.
You may check this guide on how to use the Pro Mode on Galaxy S22, S21, S20, S10, and S9.
In the Android 13 (One UI 5) update for Galaxy S22, S21, and S20, a help icon and histogram were added to help you use the Pro Mode more efficiently.
In the Android 14 (One UI 6) update for Galaxy S22, S23, and S21, a photo resolution button was added to help you set photo size easily in the Pro Mode.
4. Single-Take mode
Single-take mode was first introduced in Galaxy S20, and it was one of the flagship features of Galaxy S20, as explained here in detail.
The Single-take mode assists you in taking different photos and videos with the captured scenes within up to 15 seconds. You can manually add more time.
Galaxy S21 apparently improves the AI technology used in the Single-take mode. It also lets you choose up to 6 types of shots simultaneously, in addition to normal photos and videos,
Galaxy S22 further enhanced this camera mode. Galaxy S22 Single-take mode lets you choose up to 9 types of shots (in addition to normal photos and videos, as shown in the screenshot below):
- Highlight video.
- Slow-mo clips.
- Boomerang clips.
- Rewind clips.
- 24hr time-lapse clips.
- Filtered photos.
- Collages.
- Portraits.
- Cropped shots.
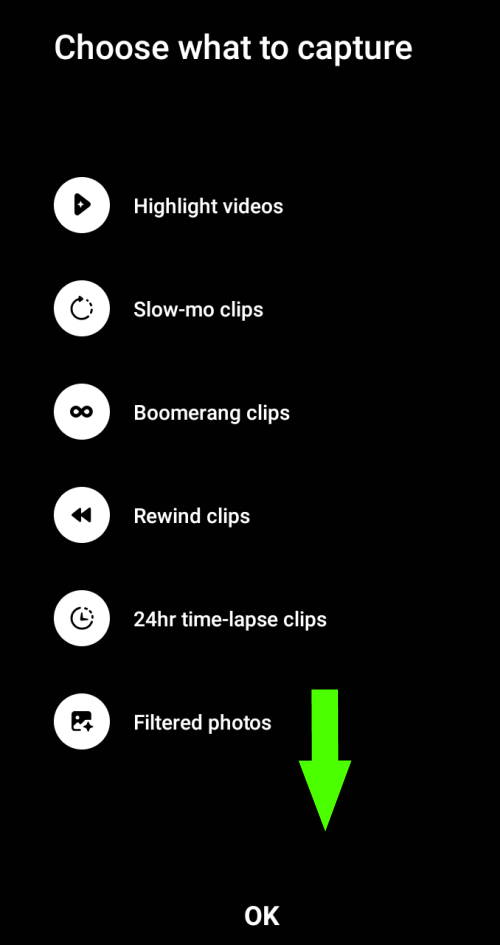
Galaxy S22 Single-take mode may save more than 10 photos and videos for one shot. Of course, you can choose to delete any of them individually or delete all of them in one operation.
The 24-hour time-lapse video is created with the Scene Relighting feature. You may use Scene Lighting to convert existing photos to 24-hour time-lapse videos. Please check this guide for detailed explanations and usage of Scene Relighting on Galaxy S22, S21, S20, and S10 (with Android 12 update).
5. Night mode
Galaxy S22 Night mode is optimized for taking photos in low-light conditions.
In the Galaxy S22 Photo mode, if a low light condition is detected, it will recommend you to Switch to Night mode. Of course, you can ignore the recommendation and use the Photo mode if you want.
To use Galaxy S22 Night mode properly, you need to hold the camera steady for about 2-5 seconds. The time needed will be displayed on the screen. So, it is recommended to use a tripod if you need to take a lot of night photos.
Galaxy S22 Night mode does not allow you to use the LED flash. If you want to use flash for a night scene, you may use Photo mode and enable flash.
6. Food mode
Galaxy S22 Food mode lets you take food photos by automatically adjusting the colours of food in the frame to make it look vibrant and blurs the background to make it highlighted.
When using the Galaxy S22 Food mode, you have two additional options, as shown in the screenshot below:
- Colour temperature. This Galaxy S22 camera mode always adjusts the colour temperature automatically. If you want, you can use this option to overwrite the default settings.
- Radial blur. Galaxy S22 Food mode applies a radial blur to highlight the focused food. By default, the focus is always on the centre. You can adjust the location and size of the focused area.
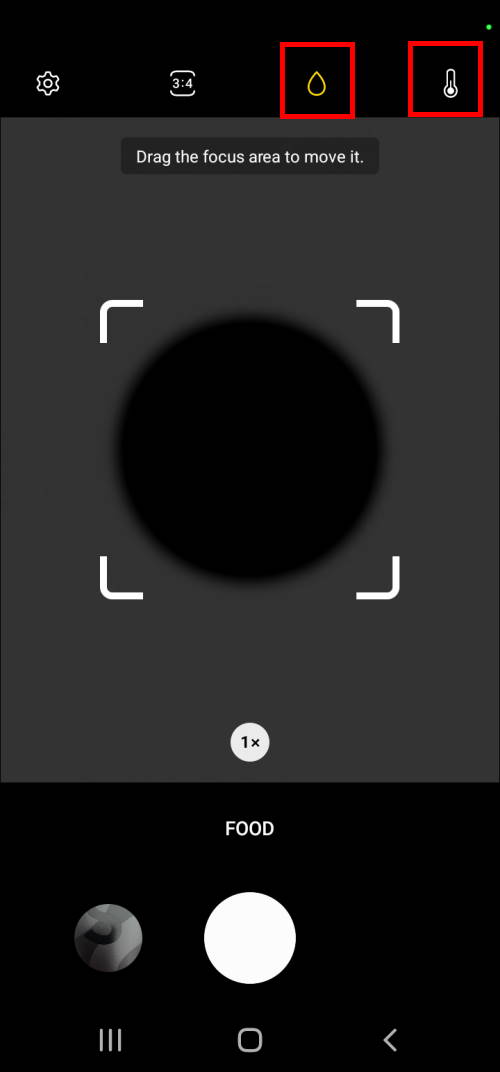
7. Panorama mode
Galaxy S22 panorama mode combines up to 360° scenes into one panorama photo.
When in the panorama mode, there will be an alignment box to help you keep the scene aligned (as shown in the screenshot below). You then move Galaxy S22 in one direction slowly.
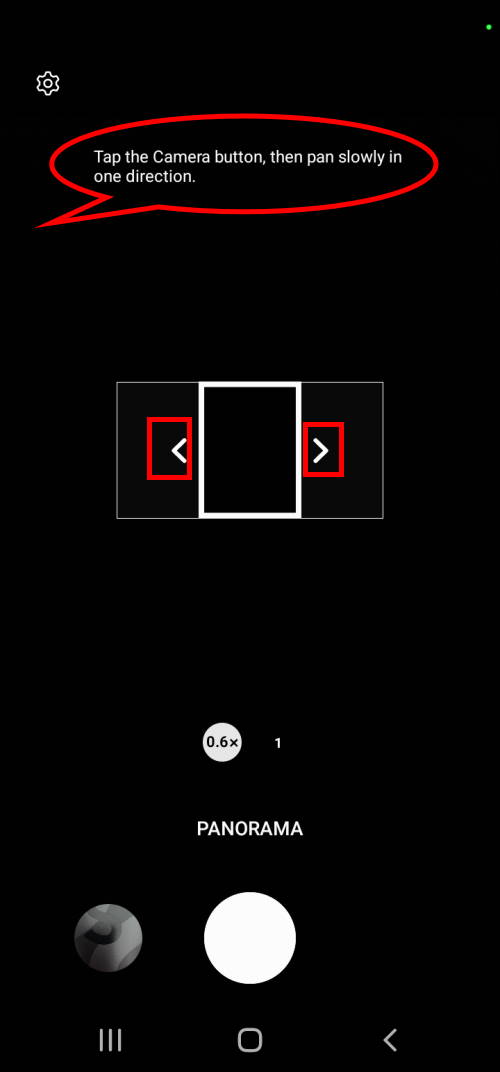
8. Video mode
Galaxy S22 Video mode is the default Galaxy S22 camera mode for recording videos.
It is similar to the Photo mode for photos. Some optimised settings will be applied automatically for the videos recorded.
When using the front-facing camera to record videos, you can choose to use the mirrored video or non-mirrored in Galaxy S22 camera settings.
On Galaxy S22, the super-steady feature is not compatible with the flash. Once you enable super-steady, the flash will be greyed out automatically.
When using the Galaxy S22 Video mode on Galaxy S21, you can choose the resolution and frame rate, as shown in the screenshot below:
- 30 or 60 fps for FHD (1080p) and 4K UHD (2160p) videos.
- 24fps for UHD 8K (4230p) videos (rear camera only).
- 30fps only for HD (720p) videos.
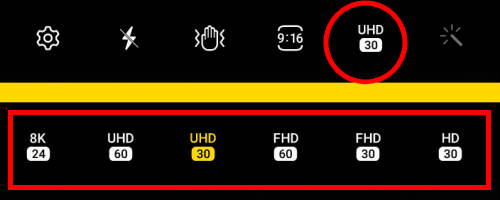
9. Pro video mode
Galaxy S22 Pro video mode is the video version of the Pro mode.
Like in Galaxy S22 camera Pro mode, Galaxy S22 Pro video mode gives you many professional photographic settings for video recording, for example, ISO, aperture, shutter speed, white balance, autofocus, exposure, and zoom level.
Some Galaxy S22 owners choose the Pro Video mode because of the flexible audio input sources. You can choose the audio input, as shown in the screenshot below.
- Omni. Audios from all directions will be captured.
- Front. Sound from the front (object side) will be captured. The sound from the rear (cameraman side) will be muted.
- Rear. Sound from the rear side will be captured.
- USB. Audio input from the USB source will be used.
- Bluetooth. Audio input from the Bluetooth mic.
- BT Mix. You can also choose to mix mic input from a Bluetooth headset (e.g., Galaxy Buds Live) with others.
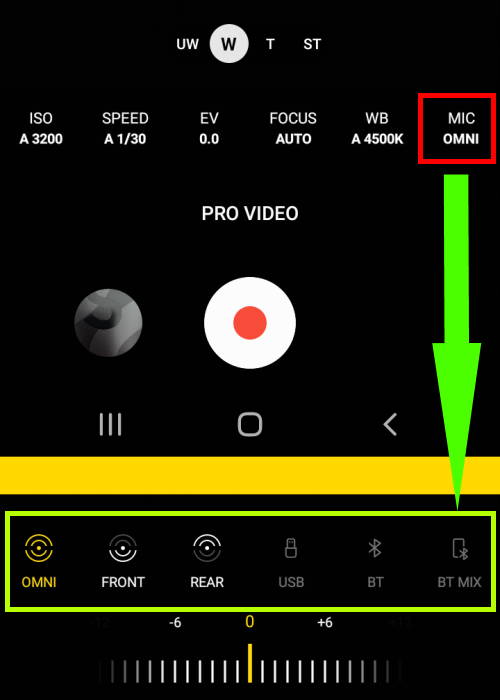
Galaxy S22 does not have a dedicated zoom-in microphone. It uses its 2 microphones (1 on the top, and one on the bottom, as explained on the Galaxy S22 layout page) to identify the sound source.
10. Portrait video mode
Galaxy S22 Portrait video mode allows you to record videos with blurred backgrounds.
Compared to the Portrait mode, the Galaxy S22 portrait video mode lacks studio and backdrop effects.
11. Slow-motion mode
Galaxy S22 slow-motion mode lets you record full HD (1080p) videos at 240fps. You cannot change the resolution or the frame rate.
If you need a higher frame rate, you can use the super slow-mo mode, which can record HD (720p) videos at 960fps for about 1 second.
12. Super Slow-mo mode
Samsung introduced the super slow-mo mode in Galaxy S9. And it was only slightly improved over the years after Galaxy S10.
On Galaxy S22, the super slow-mo mode allows you to record a 720p video at 960fps for up to 1 second.
13. Hyperlapse mode
Samsung first introduced the Hyperlapse camera mode in Galaxy S7. There have been some incremental improvements over the years for this camera mode.
Galaxy S22 Hyperlapse mode allows you to create your own time-lapse video. Galaxy S22 camera records the scene at various frame rates (time-lapse speed) and is able to automatically adjust them to create impressive time-lapse videos. You can choose FHD or UHD resolution.
14. Director’s view mode
The Director’s view mode was introduced as one of the new features of Galaxy S21.
Galaxy S22 Director’s view mode lets you record videos from various angles simultaneously by changing cameras.
You can view each camera’s scenes through thumbnails and change the scenes by tapping the thumbnails while recording a video.
Please check this guide (coming soon) on how to use the Director’s view mode on Galaxy S22 and S21.
How to arrange and manage Galaxy S22 Camera modes?
By default, in most regions, only 3 (Portrait mode, Photo mode, and Video mode) of the 14 Galaxy S22 Camera modes are added above the shutter button.
So, you may have to tap the More button to access other camera modes.
Even more annoying, you need to tap the Back button to return to the main interface and switch to other Galaxy S22 camera modes.
Therefore, it is recommended to add “all” of the ever-used Galaxy S22 camera modes to the main interface so that you can access them without tapping the More Button, and switch to other camera modes without using the Back button.
To arrange the camera modes on Galaxy S22, you may follow these steps.
Step 1: Access the camera modes page
In the Galaxy S22 camera app interface, you can access the camera modes page with one of the following two methods, as illustrated below:
- Tap the More button.
- Or, swipe all the way from right to left.
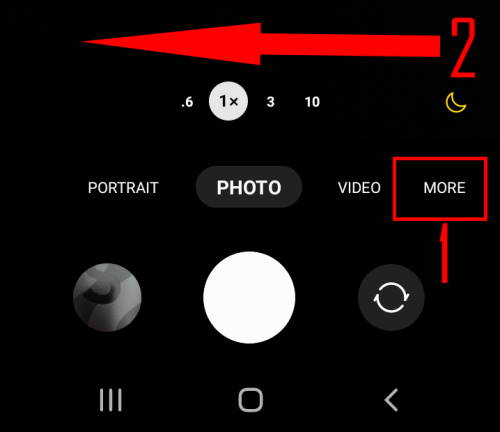
Step 2: Tap the + button to enter edit mode
On the Galaxy S22 camera modes page(panel), you can find all available Galaxy S22 camera modes that have not been added to the camera modes bar above the shutter button.
These camera modes in this page can only be accessed from this page before they are added to the camera modes bar. Also, you need to use the Back button to exit before you can switch to other camera modes.
To add any of these camera modes to the main camera interface, you need to tap the + button to enter the edit mode.
Step 3: Relocate the camera modes
Once in the edit mode, as shown in the screenshot above, you can tap and hold (long tap) any camera modes (except Photo and Video) and relocate them.
For example, you want to add the Pro mode to the right of the Video mode.
You can tap and hold the Pro mode, then drag and drop it to the desired location, as shown above.
Step 4: Save the customization
You can now see the Pro mode in the desired location, as shown in the screenshot below.
If you want to add more camera modes, you can repeat the process for other camera modes.
You can also remove the button from the bar to the camera modes page.
Once you finish the customization, you MUST tap the Save button to save the change. Otherwise, all changes will be discarded.
After tapping the Save button, you can see the Pro mode is next to the Video mode now.
So, from now on, you can access Pro mode directly without tapping the More button. You can also switch to other Galaxy S22 camera modes without using the Back button (or back gesture if you are using navigation gestures on Galaxy S22).
Please note that you can relocate the Galaxy S22 camera mode buttons without unlocking the phone. In other words, you are allowed to customize the location of the Galaxy S22 camera modes if you launch the camera app from the camera shortcut (or through the Galaxy S22 camera quick launch) on the Galaxy S22 lock screen.
How to start Galaxy S22 camera app with the last used camera mode?
In Galaxy S22 Camera settings, you can enable Camera mode in Settings to keep.
Now, the last used Galaxy S22 camera mode will be activated (instead of the default Photo mode) when you open the camera.
Do you have any questions on Galaxy S22 camera modes on Galaxy S22, S22+, and S22 Ultra?
If you have any questions about the meaning or usage of any Galaxy S22 Camera modes on Galaxy S22, S22+, or S22 Ultra, please let us know in the comment box below.
The community will help you.
You may check other Galaxy S22 guides:
- Galaxy S22 new features guides, including Android 13 (One UI 5.0 and One UI 5.1) update and Android 14 (One UI 6) update.
- Galaxy S22 how-to guides.
- Galaxy S22 camera guides.
- Galaxy S22 accessories guide.
- Official Galaxy S22 user manuals (in PDF).
If you want to discuss any issues privately, you can reach us through:
- Facebook page.
- WhatsApp (coming soon).
- Contact form.
Please do not forget to subscribe to our newsletter to get the latest updates, guides, tips, and tricks for Galaxy S22, S22+, and S22 Ultra.

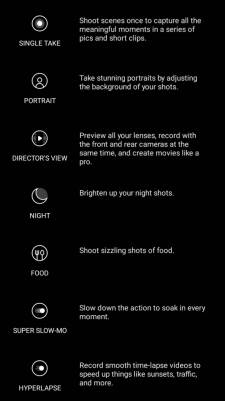
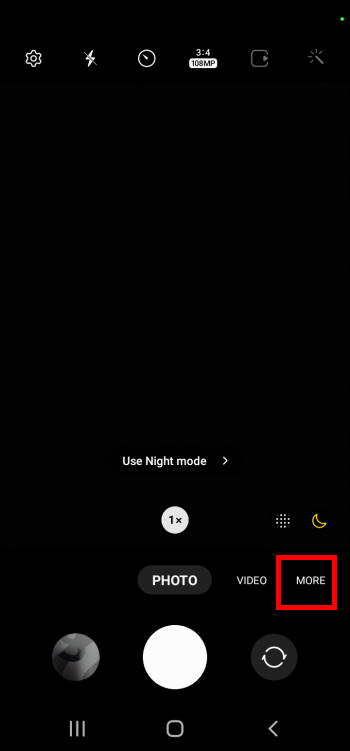
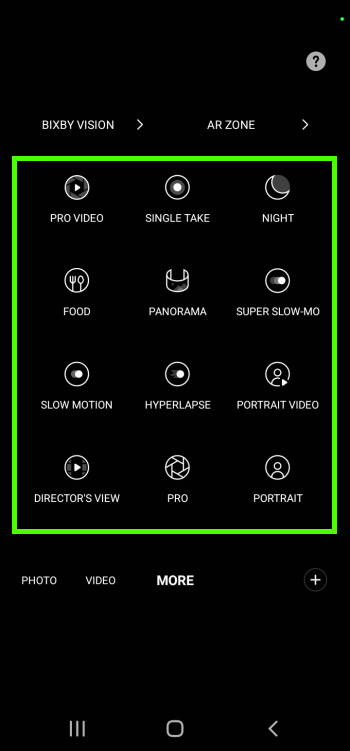




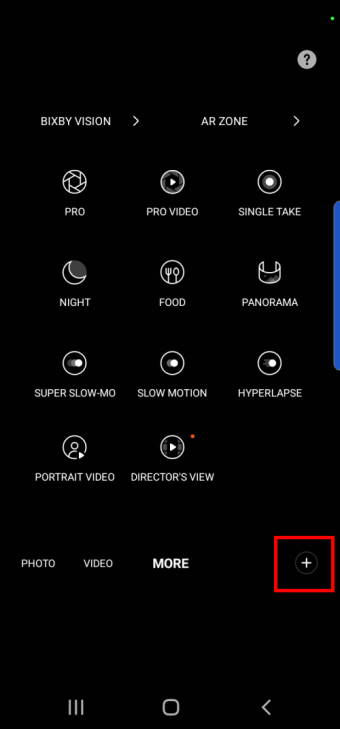
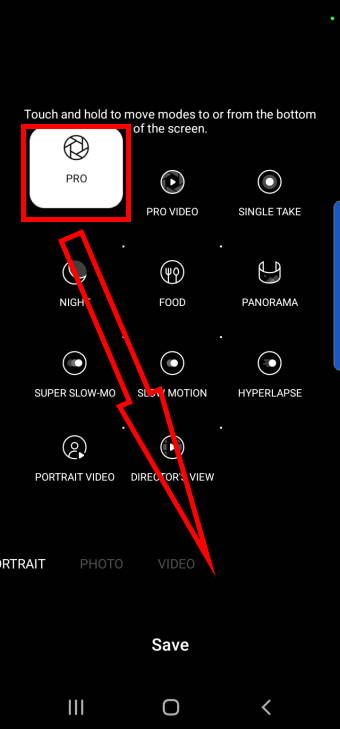
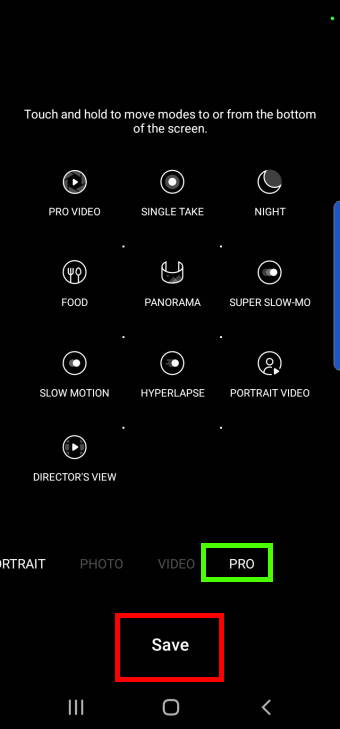
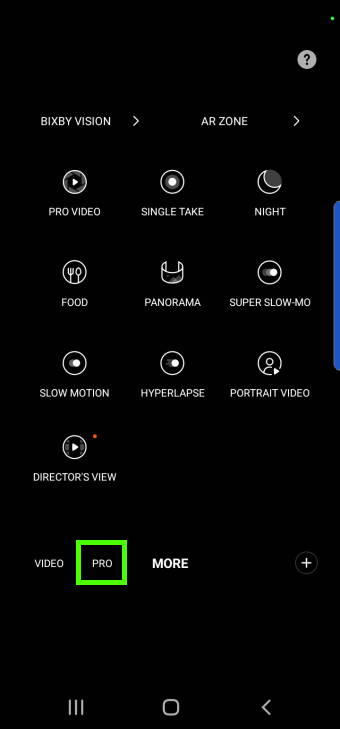


kjd42 says
Hi, the videos I take with my S22 Ultra are always dark compared to the S10. It is so frustrating. Is there a setting where I can adjust this? Thanks
simon says
First, you may clean your camera lens and reset camera settings (it is safe and does not affect any of your photos).
If the problem still persists, you can adjust/lock the exposure manually when starting recording. In the video mode, focus on the stage/scene, tap anywhere on the preview screen and you will see the exposure/brightness control slider. Once finishing adjusting, tap the lock button to lock the setting for that recording.
-- Our Facebook page || Galaxy S6 Guides || Galaxy S7 Guides || Android Guides || Galaxy S8 Guides || Galaxy S9 Guides || Google Home Guides || Headphone Guides || Galaxy Note Guides || Fire tablet guide || Moto G Guides || Chromecast Guides || Moto E Guides || Galaxy S10 Guides || Galaxy S20 Guides || Samsung Galaxy S21 Guides || Samsung Galaxy S22 Guides || Samsung Galaxy S23 Guides