The Side key on Galaxy S22 is a multi-purpose button. And you can also customize some functions of the Side key on Galaxy S22.
This Galaxy S22 how-to guide explains what the Galaxy S22 Side key is, its functions and how to use them, and how to customize the Side key on Galaxy S22, S22+, and S22 Ultra.
Galaxy S22 Side Key Guide
- What is the Side key on Galaxy S22?
- How to use the Side key on Galaxy S22?
- Use the Side key to power on Galaxy S22
- Use the Side key to check battery charging status when Galaxy S22 is powered off
- Use the Side key to wake up the screen
- Use the Side key to turn off the screen and lock the phone
- Use the Side key to launch the camera app
- Use the Side key to Pay with Samsung Pay
- Use the Side key to open any app
- Use the Side key to access the Power off menu
- Use the Side key to wake up Bixby
- Use the Side key with the Volume down key to take a screenshot
- Use the Side key with the Volume key to restart Galaxy S22
- How to customize the Side key on Galaxy S22?
- Can you use and customize the Side key on Galaxy S22 now?
What is the Side key on Galaxy S22?
The Side key on Galaxy S22 is a combination of the traditional Power key and Samsung’s unpopular Bixby key.
So, it makes some new users confused about this special button.
Samsung introduced the Bixby key in Galaxy S8 to promote its voice assistant Bixby. And the Bixby button is later included in S9 and S10.
But the reception was far below expectation. The usage of the Bixby key and Bixby itself among Galaxy phone owners is too low. And many owners even want to disable Bixby because it becomes a bit annoying when you frequently launch Bixby inadvertently.
So, in Galaxy S20, Samsung revamped the design and moved the volume key from the left side to the right side of the phone. The Bixby key was combined with the Power button. And Samsung named it Side key.
Galaxy S21 and S22 followed the same design.
Essentially, the Side key on Galaxy S22 combines the Bixby key and the traditional power key. It offers some functions of the old Bixby key and some functions of the Power key.
Of course, you can customize the functions exactly as the old Power key (read on).
As shown in the Galaxy S22 layout, the Side key is located on the phone’s right side and below the volume key.
The Galaxy S22 Side key will be just the power key when the phone is powered off. The added functions are available only after the phone is powered up.
How to use the Side key on Galaxy S22?
There are several functions of the Side key on Galaxy S22 depending on:
- Whether the phone is powered off or powered on.
- Whether the phone screen is locked or unlocked.
- Which gesture you are using, single press, or double-press, or long press.
- Whether the side is paired with other keys.
Let’s explore these functions and usage.
Use the Side key to power on Galaxy S22
When Galaxy S22 is powered off, you need to hold the Side key to turn on the phone. All Galaxy S22 owners have used this function already.
This is an exclusive feature of the Side key on Galaxy S22. No other keys can do it.
Use the Side key to check battery charging status when Galaxy S22 is powered off
If you charge the Galaxy S22 battery and the phone is powered off, you can press the Side key once to show the charging status, including the current battery level and expected full charging time.
Please note the expected full charging time is just an estimation. If you enabled Protect battery to limit the maximum charging level to 85%, the “full” means 85%.
Use the Side key to wake up the screen
If the Galaxy S22 screen times out, you can press the Side key once to wake it up.
Of course, on Galaxy S22, you can also double-tap the screen to wake it up.
If you are using the Galaxy S22 Smart Clear View Cover (S View cover), then you can wake up the S View window.
Use the Side key to turn off the screen and lock the phone
When the screen is on, regardless of what you are doing, you can press the Side key once to turn off the screen.
By default, it will lock the screen instantly. But if the smart lock is enabled, Galaxy S22 may stay unlocked if the on-body detection, or trusted places, or trusted devices detects some conditions are met. You can also turn off the instant lock for the Side key, as explained here.
You can also use the double-tap gesture to turn off the screen.
Use the Side key to launch the camera app
By default, you can quickly press the Side key twice to launch Galaxy S22 camera app, as explained in this guide.
You can use Galaxy S22 camera quick launch without waking up the screen or unlocking the phone.
Use the Side key to Pay with Samsung Pay
If configured, you can quickly press the Side key twice to use Samsung Pay to pay your bills.
Because this function uses the same gesture as Galaxy S22 camera quick launch. It means you can only choose one function (read on).
Update: If you have updated your Galaxy S22 to Android 14 (One UI 6), the Samsung Pay option was replaced with Samsung Wallet quick access.
Use the Side key to open any app
If configured, you can quickly press the Side key twice to open any apps you specified when the screen is unlocked.
Again, because this function uses the same gesture as Galaxy S22 camera quick launch and Pay with Samsung Pay, you have to choose only one of these three functions. (read on)
Use the Side key to access the Power off menu
By default, you can press and hold (long press) the Side key on Galaxy S22 to access the Power off menu.
The Power off menu allows you to restart or power off the phone, enter emergency mode, or lockdown the phone from biometric unlock.
Use the Side key to wake up Bixby
If configured, you can long-press the Side key on Galaxy S22 to wake up Bixby.
Of course, if this function is enabled, you will not be able to use the same gesture to access the Power off menu. In this case, you have to access the Galaxy S22 Power-off menu from the quick settings panel.
Use the Side key with the Volume down key to take a screenshot
Just like the traditional Power key, the Galaxy S22 Side key can be pressed together with the Volume down key to take a screenshot.
This key combination actually works on almost all Android phones.
Update: With the Android 13 (One UI 5) update, you can choose the storage location for screenshots and screen recordings.
Use the Side key with the Volume key to restart Galaxy S22
If Galaxy S22 hangs and is not responsive, you can press and hold the Side key and the Volume down key together for more than 7 seconds to forcefully (not gracefully) reboot Galaxy S22.
Because Galaxy S22 does not have a removable back cover and the battery is sealed, you cannot remove the battery and reinsert it to forcefully restart the phone, as in old smartphones.
This key combination (holding the Side key and the Volume down key together) actually mimics this operation at the hardware level.
How to customize the Side key on Galaxy S22?
As mentioned earlier, some functions of the Side key on Galaxy S22 can be customized.
Namely, you can customize the functions of the Side key on Galaxy S22 for:
- The double press gesture.
- The long-press gestures.
You may follow these steps to customize the Side key on Galaxy S22.
Step 1: Open Galaxy S22 Settings
You can tap the Settings icon on the Galaxy S22 Home screen or Apps screen to open Galaxy S22 Settings.
Alternatively, you can tap the gear icon in the notification panel (or quick settings panel), as shown in the screenshot below, to open Galaxy S22 Settings.
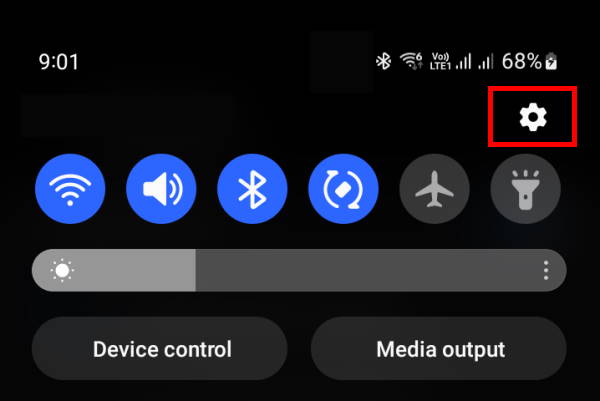
Step 2: Navigate to Advanced features
On the Galaxy S22 Settings page, you can adjust, tweak, and customize many aspects of Galaxy S22.
As shown in the screenshot below, Tap Advanced features to access the Side key setting.
Step 3: Customize Galaxy S22 Side key
Tap the Side key on the Advanced features page, as shown in the screenshot above.
You are on the Side key settings page, as shown in the screenshot below.
You can customize the Side key on Galaxy S22 on this page.
As mentioned earlier, you can customize the functions of the double press and long press (press and hold) gestures for the Galaxy S22 Side key.
For the double press gesture, as shown below, you can:
- Disable this gesture (tap the switch or drag the switch to the left side). The default is enabled.
- Assign it to Quick launch camera. This is the default setting.
- Assign it to Pay with Samsung Pay (or Samsung Wallet Quick Access with the Android 14 (One UI 6) update).
- Assign it to open any apps installed on the phone.
Be careful if you choose to use the double-press gesture to open other apps. Most apps can only be accessed when the screen is unlocked. You cannot use these apps when the screen is locked. In this case, you will be asked to unlock the phone to proceed, although you may use face recognition to unlock the phone automatically.
A few system apps can be opened without unlocking Galaxy S22. For example, Galaxy S22 Camera app, Phone app, Calculator app, and Samsung Pay may be used (with some restrictions) without unlocking the phone.
For the press and hold (long-press) gesture, you can assign it to:
- Wake Bixby.
- Power off menu (default).
Please note that you cannot disable the long press gesture for the Side key on Galaxy S22.
In addition to the Side key, you may tweak many advanced features of the Galaxy S22. For example, you can enable Dual Messenger to run two WhatsApp accounts (or other messaging apps) simultaneously. You can also manage some official Galaxy S22 accessories, for example, Galaxy S22 LED View cover, here.
Alternatively, you can access the same Side key settings page from the Power off menu.
As shown in the screenshot above, you can tap Side key settings to customize the Side key on Galaxy S22.
Step 4: Verify your customization.
Once you finish the Galaxy S22 Side key customization, you can test it immediately.
Can you use and customize the Side key on Galaxy S22 now?
If you have any questions about using and customizing the Side key on Galaxy S22, please let us know in the comment box below.
The community will help you.
You may check other Galaxy S22 guides:
- Galaxy S22 new features guides, including Android 13 (One UI 5.0 and One UI 5.1) update and Android 14 (One UI 6) update.
- Galaxy S22 how-to guides.
- Galaxy S22 camera guides.
- Galaxy S22 accessories guide.
- Official Galaxy S22 user manuals (in PDF).
If you want to discuss any issues privately, you can reach us through:
- Facebook page.
- WhatsApp (coming soon).
- Contact form.
Please do not forget to subscribe to our newsletter to get the latest updates, guides, tips, and tricks for Galaxy S22, S22+, and S22 Ultra.




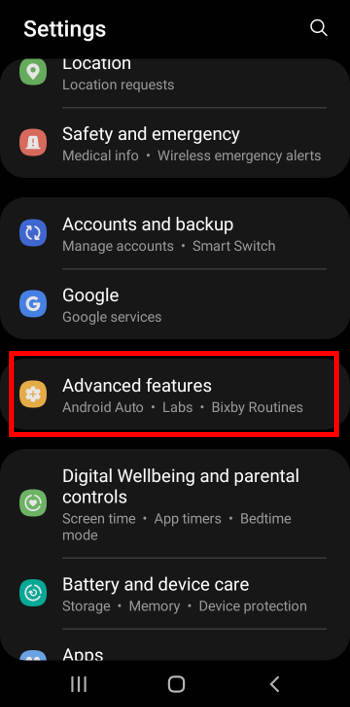
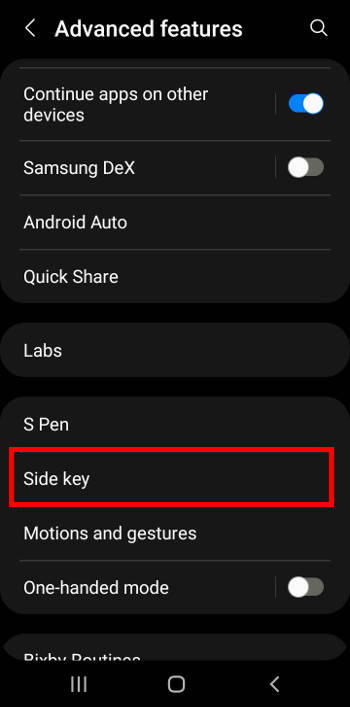
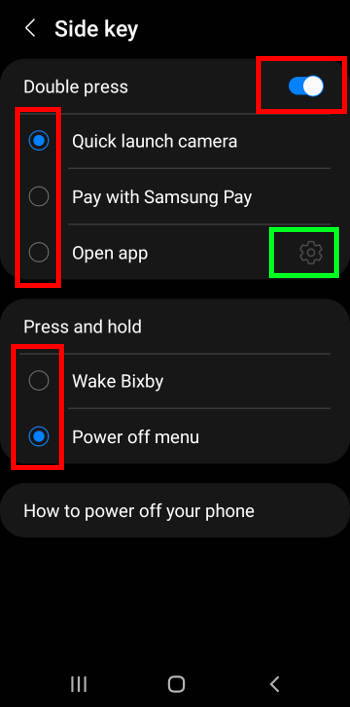
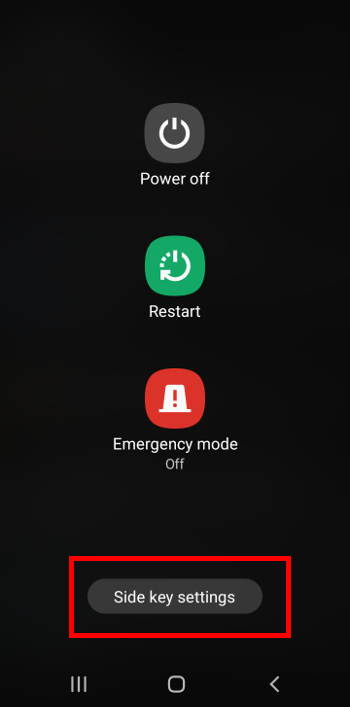


James Morgan says
How do I get the fpr lock off phone without out my Google account
simon says
Would you please elaborate on what you want to achieve?
-- Our Facebook page || Galaxy S6 Guides || Galaxy S7 Guides || Android Guides || Galaxy S8 Guides || Galaxy S9 Guides || Google Home Guides || Headphone Guides || Galaxy Note Guides || Fire tablet guide || Moto G Guides || Chromecast Guides || Moto E Guides || Galaxy S10 Guides || Galaxy S20 Guides || Samsung Galaxy S21 Guides || Samsung Galaxy S22 Guides || Samsung Galaxy S23 Guides