You can customize Galaxy S22 ringtones for each SIM card and individual contacts with the pre-installed ringtones or your own audio or music files without installing any third-party apps.
This Galaxy S22 how-to guide explains how Galaxy S22 ringtones work, how to adjust the volume for Galaxy S22 ringtones, and how to customize Galaxy S22 ringtones for each SIM card and for individual contacts.
With the Android 13 update (One UI 5 update), you can also customize the call background for individual contacts.
Everything about using, adjusting, and customizing Galaxy S22 ringtones
- How do Galaxy S22 ringtones work?
- How to adjust the volume of Galaxy S22 ringtones?
- How to customize Galaxy S22 ringtones for each SIM card?
- How to customize Galaxy S22 ringtones for individual contact?
How do Galaxy S22 ringtones work?
When someone calls your numbers directly, Galaxy S22 ringtones will then kick in automatically. Such calls are handled by the Phone app on Galaxy S22.
At the same time, you will see the incoming call notification icon in the status bar.
If the call is made through some apps, e.g., WhatsApp, Skype, or WeChat, then the ringtone is usually set in the app itself. You may check the settings in these apps. If you are using Dual Messenger, you need to set the ringtone for the two copies of the app individually if you do not want to use the default sound.
In this guide, Galaxy S22 ringtones actually refer to the ringtone for the Phone app.
Essentially, Galaxy S22 ringtones are just the notification sounds for incoming calls in the Phone app.
When your number (associated with the SIM card) is called (regardless of the network type, 3G, 4G, or 5G), your carrier will notify your phone, and the Phone app then plays the ringtone (rings).
So, if you mute the phone or the phone is in vibrate sound mode, then the ringtones will not be played.
Please note that in the Do Not Disturb (DnD) mode, by default, the incoming calls are muted. In the Android 13 (One UI 5 and One UI 5.1) update and Android 14 (One UI 6) update, you can use various modes, some of which may mute the ringtone automatically.
How to adjust the volume of Galaxy S22 ringtones?
Before adjusting the volume of Galaxy S22 ringtones, you need to know on Galaxy S22 (and most other smartphones), the volume of the following is independent:
- Media
- Ringtones.
- Notification tones.
- Bixby.
- System.
This means that you need to adjust the volume for these items individually.
The volume key on Galaxy S22, by default, only adjusts the volume for media (or what is being played when the volume key is pressed).
There are at least two ways to adjust the volume of Galaxy S22 ringtones:
- Use the volume key pop-up menu.
- Use Settings.
Use the volume key pop-up menu to adjust the volume of Galaxy S22 ringtones
When you press the volume up or volume down key (see Galaxy S22 layout for the location of the volume key. Do not confuse it with the Side key.), it only increases or decreases the volume of media.
At the same time, you will see a pop-up menu, as shown in the screenshot below. This pop-up menu will disappear automatically after about 30 seconds if no touchscreen gesture is detected.
You can tap the expand icon (3 dots), as shown in the screenshot below, to adjust the volume of Galaxy S22 ringtones.
The menu is now expanded with volume bars for all volume settings, including the one for Galaxy S22 ringtones, as shown in the screenshot above.
You can tap the bar for the ringtone to adjust the volume for it by dragging it up or down.
There is also a gear icon in the expanded menu. This is the shortcut to the volume settings page (read on).
Use volume settings to adjust the volume of Galaxy S22 ringtones
You can also access volume settings for Galaxy S22 ringtones in Galaxy S22 Settings.
On Galaxy S22 Settings, as shown below, tap Sounds and Vibration to open sound-related settings, including the volume of Galaxy ringtones.
On the Sounds and Vibration settings page, you can scroll down to find the volume entry.
We will come back to this page later when you want to customize the ringtones.
Tap Volume, as shown in the screenshot above, to open the volume settings page.
On the volume settings page, as shown in the screenshot below, you can adjust the volume for Galaxy S22 ringtones (and others).
You can drag the slider left or right to adjust the volume. If you drag the slider to the leftmost side, ringtones will be muted. But this doesn’t mute the vibrations if you don’t turn it off.
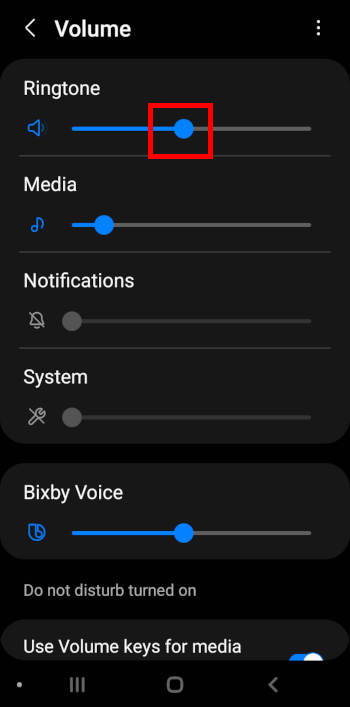
How to customize Galaxy S22 ringtones for each SIM card?
By default, each SIM card on Galaxy S22 is assigned a ringtone. You can customize it with any pre-installed ringtones. You can also use your own music or audio files as Galaxy S22 ringtones without using any third-party apps.
On the Galaxy S22 Settings page, tap Sounds and vibration, as shown earlier. Then, on the Sounds and Vibration page, tap Ringtones, as shown below, to customize Galaxy S22 ringtones.
For the dual SIM version of Galaxy S22, each SIM card ( each number) has its own ringtones so that you can know which number is being called when the phone rings.
You need to change the ringtone for each SIM card individually.
In Galaxy S22 Settings, tap Sounds and Vibration. Then, on the Sounds and Vibration settings page, find the Ringtones section near the top of the page, as shown below.
The current Galaxy S22 ringtones for each SIM card are listed, as shown in the screenshot.
You can tap Ringtones to expand the entry to a full page.
For example, if you want to change the ringtone, you can tap SIM 1, as shown above.
You will be directed to the ringtones page, as shown below.
Here, you can choose any pre-installed ringtones (including those copied when transferring data from your old phone).
You can also enable Vibrate while ringing so that the phone vibrates when it rings. This is useful if you often miss calls because you do not hear the ringing.
Of course, you can tap the + button to use your own music or audio files as the ringtone for the SIM card.
After tapping the + button, the Sound Picker will let you choose any audio files saved on the phone,
However, if you use this feature for the first time, it will ask you to grant permission for the app to access the files on the phone.
Tap Allow, as shown above, so that you can select your own music files as Galaxy S22 ringtones for this SIM card.
All your music files saved on the Galaxy S22 will be shown in the Sound Picker, as shown in the screenshot below. You can switch among the Tracks, Albums, Artists, and Folders tabs at the bottom of the page to locate your music file easily.
For example, you want to use Hot N Cold as the default ringtone for SIM card 1. So, tap the music file, as shown below, to select it.
Sound Picker should now play the music so that you can “preview” the new ringtone.
By default, the Sound Picker will automatically choose the “highlights” of the music as the ringtone instead of the whole music file. If you prefer to use the whole music file, you can disable “Play highlights only“, as shown in the screenshot below.
You need to tap the Done button, as shown in the screenshot above, to confirm the selection and return back. If you forget to tap the Done button and leave this page, the change will NOT be applied.
Now, you can go back to check the new ringtones on the Ringtones page, as shown below.
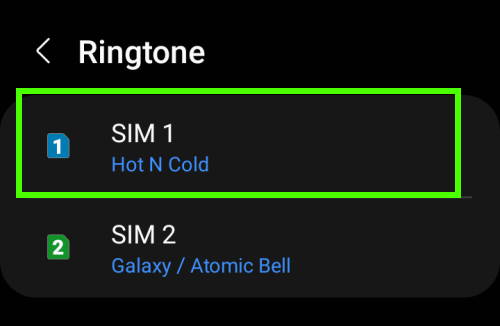
Similarly, you can follow the same procedure to customize Galaxy S22 ringtones for SIM card 2.
How to customize Galaxy S22 ringtones for individual contact?
In addition to each SIM card, you can also customize Galaxy S22 ringtones for individual contact. You can know who is calling without looking at the screen.
The customization needs to be done in the Contacts app, which can also be accessed inside the Phones app.
If you are in the Contacts tab of the Phone app, you need to tap the icon of the contact and then tap the information button, as shown in the screenshot below, to open the contact.
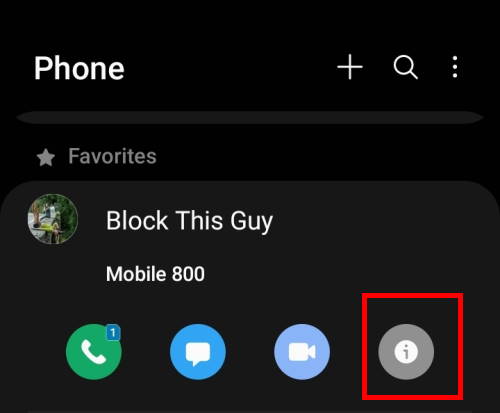
You will then open the detail page of that contact, as shown below.
If you are in the contacts app, tap the icon of the contact to access the contact directly.
Anyway, you need one additional tap to access the contact info page for that person.
Tap the Edit (pencil) button, as shown below, to assign a customized ringtone for this contact.
By default, on Galaxy S22, the contact info is shown on about one screen.
You need to tap View More, as shown in the screenshot above, to expand the page and access ringtone settings for the contact.
On the expanded information page, you can find the Ringtone entry, as shown in the screenshot below.
If you want to customize Galaxy S22 ringtones for this contact (e.g., you want to know this contact is calling when the phone rings), tap Ringtone.
Now, you can find a similar ringtone settings page.
As explained earlier, you can choose from all available ringtones or use your own music file as the ringtone for this contact.
You must remember to tap the Save button (as shown on the contact info page) to save the customization. Otherwise, all changes will be discarded.
Please note that if you choose to use a video as a call background for this contact, by default, the sound of the video will overwrite the ringtone setting and be used as the ringtone, as explained in this guide. In this case, you can set the Ringtone again if you do not want to use the audio in the video as the ringtone for this contact.
Do you have any questions about customizing Galaxy S22 ringtones? Can you customize Galaxy S22 ringtones for some contacts?
If you have any questions about customizing Galaxy S22 ringtones for each SIM card or for individual contact on Galaxy S22, s22+, and S22 Ultra, please let us know in the comment box below.
The community will help you.
You may check other Galaxy S22 guides:
- Galaxy S22 new features guides, including Android 13 (One UI 5.0 and One UI 5.1) update and Android 14 (One UI 6) update.
- Galaxy S22 how-to guides.
- Galaxy S22 camera guides.
- Galaxy S22 accessories guide.
- Official Galaxy S22 user manuals (in PDF).
If you want to discuss any issues privately, you can reach us through:
- Facebook page.
- WhatsApp (coming soon).
- Contact form.
Please do not forget to subscribe to our newsletter to get the latest updates, guides, tips, and tricks for Galaxy S22, S22+, and S22 Ultra.



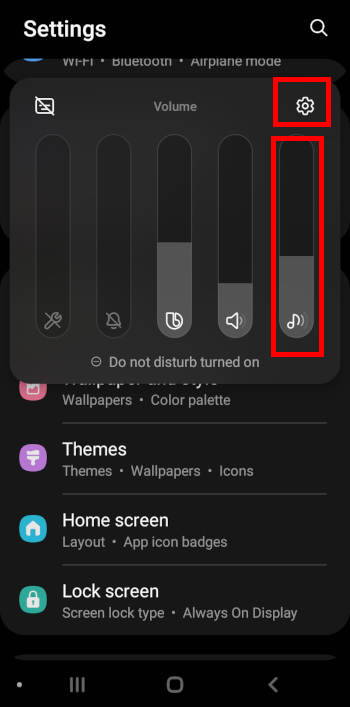
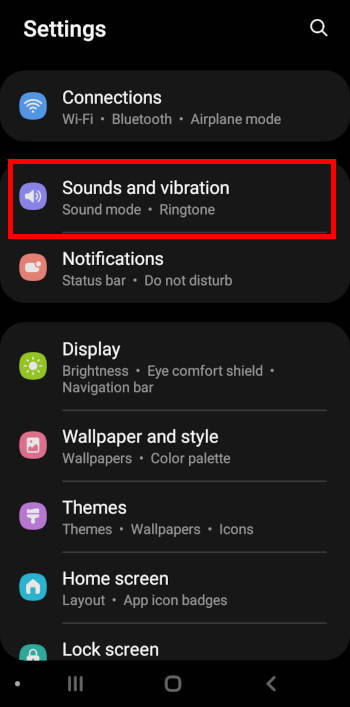
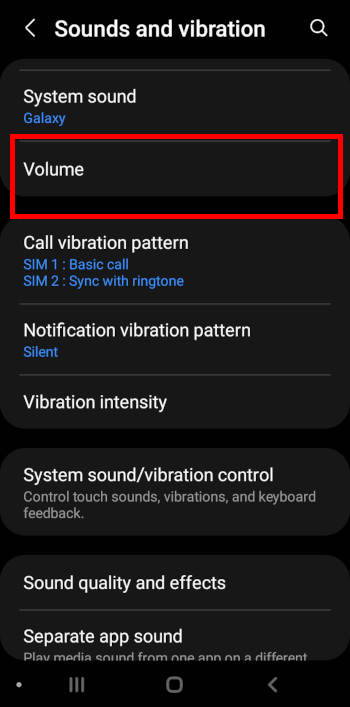
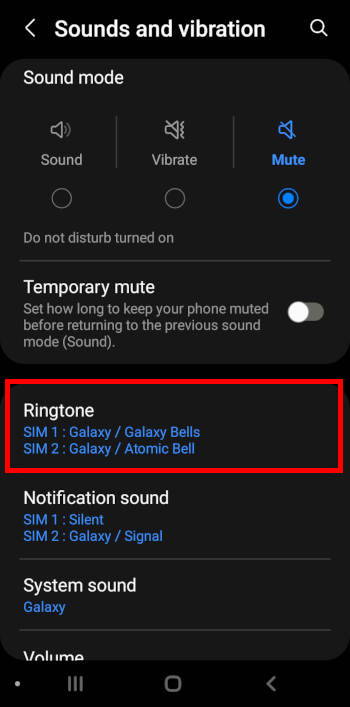
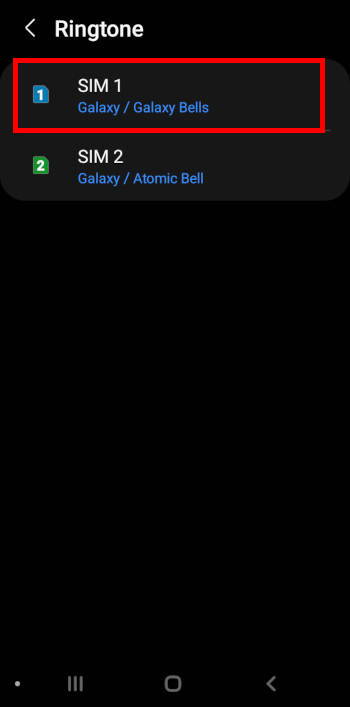
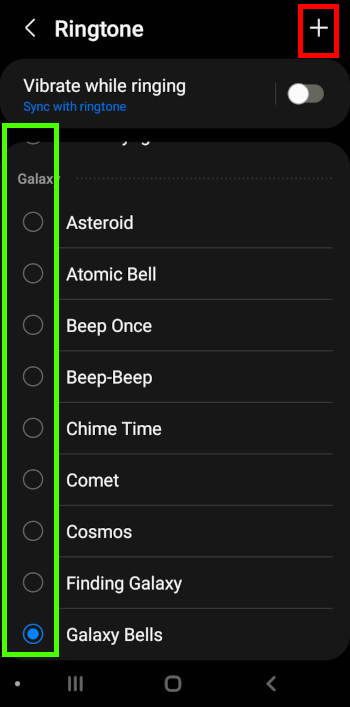
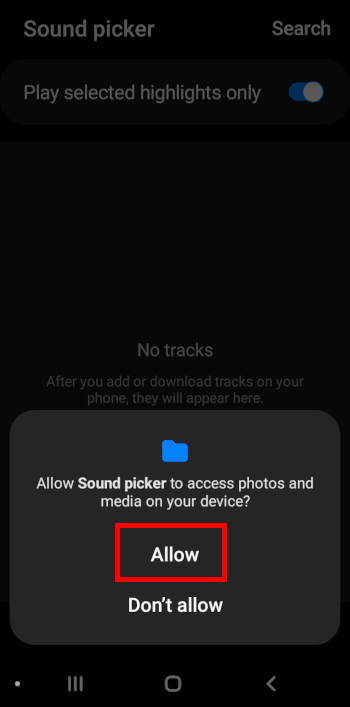
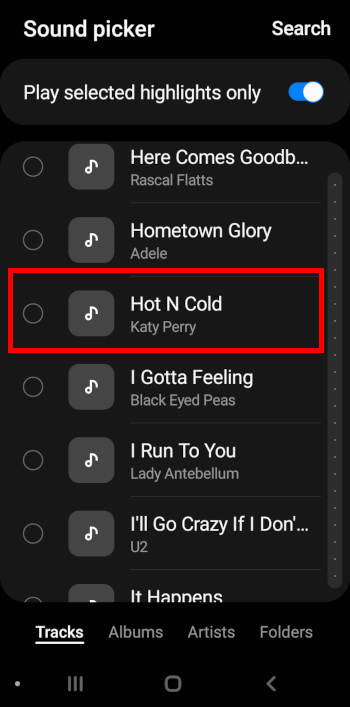
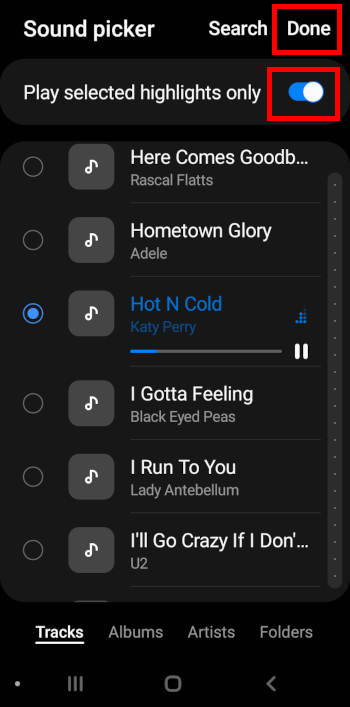




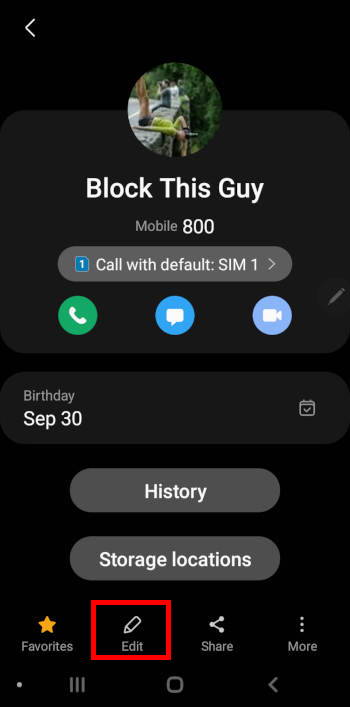
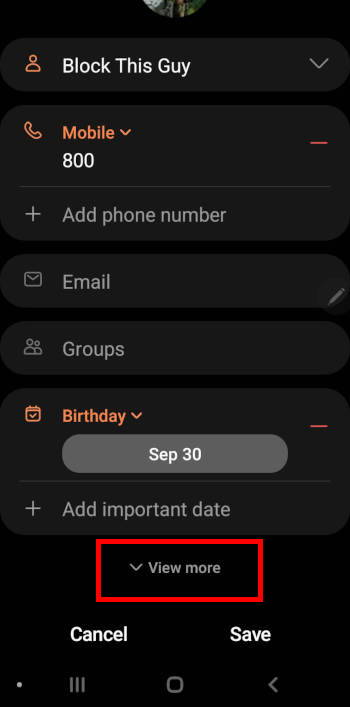
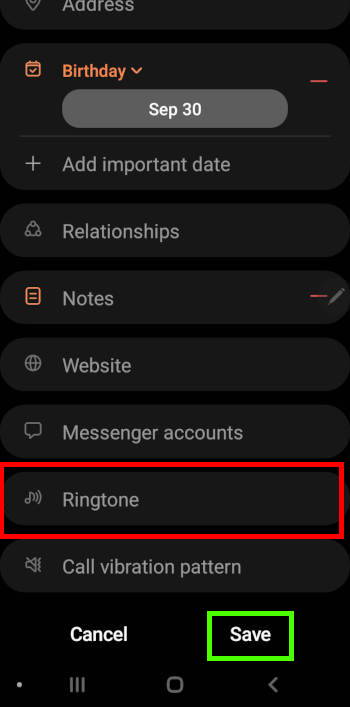
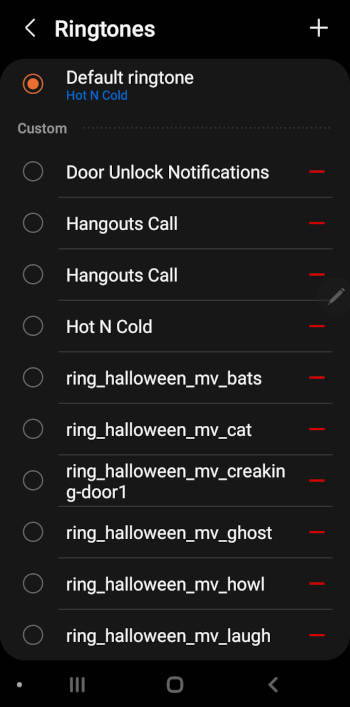


Michelle K says
I would love to make a different sound for Outlook messages, teams messages and texts (in general) how do I do separate sounds for each notification?
simon says
There are two ways to do it.
Method 1 (for some apps): Some apps provide notification tone setting inside the app. For example, the Outlook app allows you to customize notification tone inside the app. You can tap the Settings icon (bottom) in the hamburger menu. But the Teams app does not offer this option. The Messages app (for text messages) only allows you to customize notification tones for individual contacts. So, for Teams and Messages, you need method 2.
Method 2 (for all apps): In Settings– Notifications — App notifications, tap the app (for example, Teams), and make sure the notification is not disabled. Then tap notification categories, and you can find many types of notifications. If you want to change the notificaiton tone for chats, tap Chats (make sure notificaiton is not disabled), You can then tap the Sound to change the notification tone for all chats (if Alert is on, not Silent).
-- Our Facebook page || Galaxy S6 Guides || Galaxy S7 Guides || Android Guides || Galaxy S8 Guides || Galaxy S9 Guides || Google Home Guides || Headphone Guides || Galaxy Note Guides || Fire tablet guide || Moto G Guides || Chromecast Guides || Moto E Guides || Galaxy S10 Guides || Galaxy S20 Guides || Samsung Galaxy S21 Guides || Samsung Galaxy S22 Guides || Samsung Galaxy S23 Guides