You need to use Galaxy S22 touchscreen gestures to control and interact with apps on the Galaxy S22 screen.
This Galaxy S22 how-to guide explains the meaning and usage of the 8 Galaxy S22 touchscreen gestures: tap, double-tap, triple-tap. long tap, swipe, drag, pinch, and spread.
On all three Galaxy S22 phones (S22, S22+, and S22Ultra), the Galaxy S22 touchscreen gestures are identical. You need to master these touchscreen gestures regardless of your system navigation settings (navigation buttons or navigation gestures).
Update: The Android 14 (One UI 6) update for Galaxy S22, S23, and S21 introduced a new two-hand gesture (drag and drop with two hands). You can use it on supported apps now.
Everything about Galaxy S22 touchscreen gestures
- Everything about Galaxy S22 touchscreen gestures
- Why do I need to use Galaxy S22 touchscreen gestures?
- What are the supported Galaxy S22 touchscreen gestures?
- Meaning and usage of the Galaxy S22 touchscreen gestures
- Do you have any questions on Galaxy S22 touchscreen gestures?
Why do I need to use Galaxy S22 touchscreen gestures?
Galaxy S22 has only 2 physical buttons: The Side key (power button) and volume key, as explained in the Galaxy S22 layout.
So you have to interact with the phone on the screen mainly using some Galaxy S22 touchscreen gestures. Even if you choose to use navigation buttons on your Galaxy S22, you still have to use Galaxy S22 touchscreen gestures to finish most tasks.
In fact, you may need to use different touchscreen gestures on the navigation buttons. For example, tap the Home button to return to the Galaxy S22 Home screen. But if you tap and hold the Home button, by default, Galaxy S22 will launch Google Assistant.
The good news is that the Galaxy S22 touchscreen gestures are not new. They are almost identical on all Android devices. So, you can easily use these gestures even if you just migrated to Galaxy S22.
What are the supported Galaxy S22 touchscreen gestures?
Galaxy S22 supports at least the following 8 frequently used touchscreen gestures:
- Tap (single tap).
- Double-tap.
- Triple-tap.
- Long tap (tap and hold).
- Swipe.
- Drag.
- Pinch.
- Spread.
Some apps may support other touchscreen gestures.
Meaning and usage of the Galaxy S22 touchscreen gestures
Let’s explore the Galaxy S22 touchscreen gestures one by one.
#1. Tap
Tap is the “fundamental” touchscreen gesture. There is no way to avoid this gesture when using your smartphones nowadays.
This Galaxy S22 touchscreen gesture requires your finger to touch the screen and then remove it quickly (by default, less than about 1 second), as illustrated by the animation below.
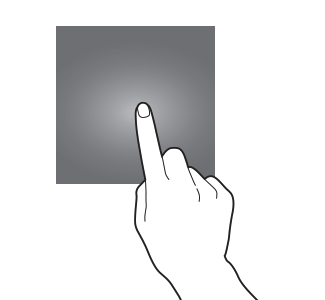
When using Galaxy S22 with a mouse (e.g., using DeX). The corresponding operation is “ left click”.
The action of the tapping gesture depends on the object you touched and the app you are using. For example, if you tap an app icon or a file, Galaxy S22 will try to open it. If you tap a link, Galaxy S22 will try to open the corresponding webpage with the default browser. But if you tap a quick settings button, you may just enable/disable the feature.
Here are some examples of using the tapping touchscreen gesture on Galaxy S22.
- Open an app by tapping the app icon on the Galaxy S22 Home screen or Apps screen.
- Navigate to Galaxy S22 Home screen, Recents screen, or previous screen by tapping on the navigation buttons.
- Navigate to another page by tapping a menu item.
- Toggle some Galaxy S22 features by tapping the quick setting buttons.
- Change Galaxy S22 camera focus by tapping the desired location in the Galaxy S22 camera app preview screen.
- Tap the shutter button in the camera app to take photos or record videos.
- Open a webpage by tapping a link.
- Tap the clock on the lock screen to access widgets on the Galaxy S22 lock screen.
- Type input by tapping on the Samsung keyboard (or other on-screen keyboards).
#2. Double-tap
The double-tap gesture requires you to quickly tap the same location twice, as shown in the animation below.
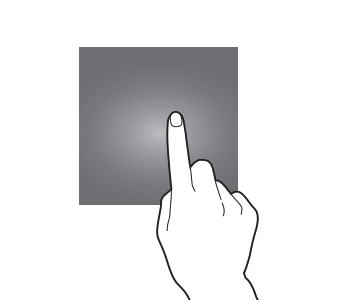
If the interval between two taps is too long (e.g., longer than 2 seconds), the gesture will be registered as two separate single taps.
When you use Galaxy S22 with a mouse, the corresponding operation is “double-left-click”. But the functions (results) are different on Galaxy S22 from those on a PC.
The result of the double-tap gesture on the Galaxy S22 is usually to “wake up” or to enter a special mode. For example, you can double-tap on the screen to turn off the screen or to wake up Galaxy S22. You also need to use the double-tap (or single-tap) gesture to access widgets on the lock screen.
Here are some examples of using the double-tap gesture on Galaxy S22:
- Wake up the screen by double-tapping on it when it is off. This is identical to pressing the Side key once. This gesture also applies to the S View window if you are using the Galaxy S22 Smart Clear View Cover (S View Cover).
- Turn off the screen by double-tapping on the Galaxy S22 Home screen or lock screen. You can also press the Side key once to turn off the screen.
- Zoom-in or Zoom-out a photo in the Gallery by double-tapping on it.
- Zoom-in (zoom-out) a webpage by double-tapping in the browser.
Access face widgets on the Galaxy S22 lock screen and AOD screen by double-tapping the clock.Android 13 (One UI 5) update changed this behavior.- Show or hide the navigation bar if you enable the Show and Hide navigation bar feature in NavStar.
- Switch between the last two used apps (double tap on the Recents button).
#3. Triple-tap
Triple-tap gesture is not often used on Android because it is not easy to use for some users.
Similar to the double-tap gesture, the triple-tap gesture requires you to tap the same location quickly, but three times, instead of two. If you do not tap quickly enough, the gesture may be registered as three single taps or a double-tap with a single tap.
On Galaxy S22, the triple-tap gesture is assigned for screen magnifying.
You can enable or disable it in Settings — Accessibility —Visibility enhancements—Magnification—Magnification shortcut — Triple-tap screen.
On Galaxy S22, you can also use the accessibility button in the navigation bar or key combinations (Volume keys or Side key + volume key) to access magnification.
#4. Long tap (tap and hold)
The long-tap gesture requires you to tap on the screen, then keep the finger on the screen (hold) for more than 2 seconds, as shown in the animation below.
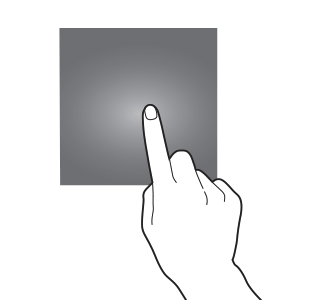
If you release your finger from the screen too early, it will be registered as a tap gesture.
If you move your fingers while holding, the gesture may be registered as a drag or swipe.
When using Galaxy S22 with a mouse, the corresponding operation is “right-click”.
On Galaxy S22, the result of the long-tap gesture is mainly to open the context menu or select an item.
Here are some examples of using the long-tap (tap and hold) gesture on Galaxy S22:
- Access the context menu, including uninstalling the app, accessing app shortcuts, and clearing the notification badge by long-tapping on an app icon.
- Resize a widget by long-tapping on it.
- Select a text or image by long-tapping on it in the Gallery app or My Files app.
- Enter Galaxy S22 Home screen edit mode by tapping and holding on any blank area on the home screen.
- Lock autofocus and auto exposure (AF/AE lock) by long-tapping on the desired location on the Galaxy S22 camera app preview screen.
- Launch Google Assistant (or Bixby) by tapping and holding the Home button.
- You can access the corresponding settings page if you tap and hold the quick setting buttons.
- On the S View window of the Galaxy S22 Clear View Cover, you can long-tap the clock face to customize the clock face.
#5. Swipe
Swipe is sometimes called Slide.
The swipe (slide) gesture requires your finger to touch the screen, then immediately drag your finger to one of the 4 directions (up, down, left, or right), as shown in the animation below.
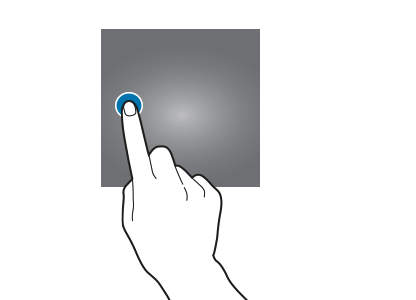
If your finger stays on one location too long, it will be registered as a long tap gesture or drag gesture.
If your finger leaves the screen too quickly (without swiping long enough), a tap gesture may be registered.
The result of the swipe gesture depends on the context. The most well-known use of the swipe gesture is to swipe to unlock. There are many different usages for the swipe gesture on Galaxy S22. Some apps may customize it as well.
Here are some examples of using the swipe touchscreen gesture in Galaxy S22:
- Unlock Galaxy S22 by swiping on the lock screen (only if you set Galaxy S22 lock screen security as swipe to unlock, which is not recommended.
- To get the unlock screen to type PIN/password by swiping in the Galaxy S22 lock screen.
- Answer or reject a call by swiping right or left on the phone icon when Galaxy S22 rings.
- Dismiss or snooze notifications by swiping on the notification in the notification panel.
- Dismiss or snooze alarms by swiping from the dismiss or snooze button, including on the S View window.
- Access the notification panel by swiping down from the status bar or top of the screen.
- Navigate to diffeent Galaxy S22 home screen panels by swiping left and right on the Galaxy S22 Home screen.
- Switch between Galaxy S22 Apps screen and Home screen by swiping up and down.
- Switch between the front and rear cameras by swiping up and down in the Galaxy S22 camera app.
- Access Galaxy S22 quick settings by swiping down twice from the status bar.
- In the Galaxy S22 camera app, you can swipe from the shutter button to the bottom edge to take burst shot photos (Galaxy S22 burst mode).
- If you are using Galaxy S22 navigation gestures, you need to swipe up from the bottom or swipe from the bottom and sides to navigate through different pages/apps.
- New in the Android 14 (One UI 6) update: You can swipe down from the right corner of the status bar to access the full quick settings panel. This new feature is called Quick Settings Instant Access.
- Swipe up when viewing a photo in the Gallery app to use one-tap editing if you have updated your Galaxy S22 to Android 14 (One UI 6).
#6. Drag
The drag gesture requires your finger to hold (long tap) on an object and then move the finger to the desired location on the screen. You can release your finger only when it reaches the desired destination, as illustrated in the animation below.
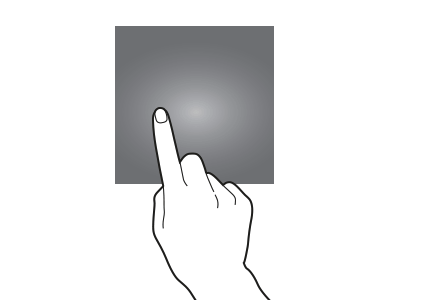
If your finger leaves the screen too early, then the gesture may be registered as a swipe or long tap.
When using Galaxy S22 with a mouse, the corresponding operation is also dragging.
Although the drag gesture looks similar to the swipe gesture, the differences are obvious:
- Drag gesture always acts on an object. You need to hold it first. While the swipe gesture normally does not have an object.
- Drag gesture always stops at the desired location. In contrast, the swiping gesture can stop anywhere, as long as Galaxy S22 detects the direction of the swipe.
- A successful drag gesture usually results in a moved/relocated object.
On Galaxy S22, the drag gesture is usually used to move or relocate an item.
Here are some examples of using the drag gesture on the Galaxy S22.
- To relocate app icons in the Home screen and Apps screen.
- To add apps or widgets from the Apps screen to the Home screen.
- To access the Galaxy S22 Edge screen menu by dragging the Edge screen handle.
- To create app folders by dragging one icon over the other.
- To relocate the floating accessibility button (e.g., Extra Dim shortcut) on the screen.
#7. Pinch
The pinch gesture requires you to move two (any two) fingers inward towards a commonplace on the Galaxy S22 touchscreen, as illustrated below.
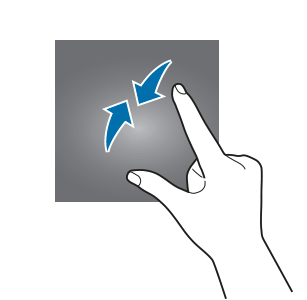
Here are some examples of usages of the pinch gesture on Galaxy S22.
- To zoom out photos in the Gallery App.
- To zoom out a webpage in a web browser.
- To change the camera zoom level in the Galaxy S22 camera app.
- To enter the edit mode of the Galaxy S22 Home screen.
#8. Spread
The spread gesture is the opposite of the pinch gesture.
To register a spread gesture, you need to move two fingers outward (i.e., separate two fingers), as illustrated below.
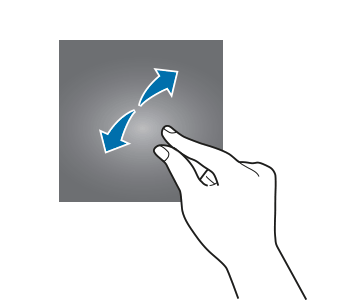
Normally, the spread gesture is used together (as an opposite) with the pinch gesture.
Do you have any questions on Galaxy S22 touchscreen gestures?
If you have any questions about using the Galaxy S22 touchscreen gestures, please let us know in the comment box below.
The community will help you.
You may check other Galaxy S22 guides:
- Galaxy S22 new features guides, including Android 13 (One UI 5.0 and One UI 5.1) update and Android 14 (One UI 6) update.
- Galaxy S22 how-to guides.
- Galaxy S22 camera guides.
- Galaxy S22 accessories guide.
- Official Galaxy S22 user manuals (in PDF).
If you want to discuss any issues privately, you can reach us through:
- Facebook page.
- WhatsApp (coming soon).
- Contact form.
Please do not forget to subscribe to our newsletter to get the latest updates, guides, tips, and tricks for Galaxy S22, S22+, and S22 Ultra.

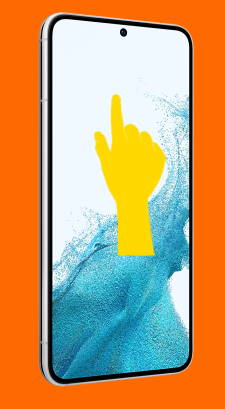






Jeff says
I found it difficult to download most of the guides.
there are a lot of link in your text but what is missing is a message
To download this guide click here.
this is the only spoiler to very nice and useful guides
I just wish it would be asier to take them away to refresh my memory
simon says
Thank you for the feedback.
We used to offer the Export to PDF button. But the plugin did not work anymore and we had to remove it.
We are considering an eBook option to combine all guides. But it takes time.
-- Our Facebook page || Galaxy S6 Guides || Galaxy S7 Guides || Android Guides || Galaxy S8 Guides || Galaxy S9 Guides || Google Home Guides || Headphone Guides || Galaxy Note Guides || Fire tablet guide || Moto G Guides || Chromecast Guides || Moto E Guides || Galaxy S10 Guides || Galaxy S20 Guides || Samsung Galaxy S21 Guides || Samsung Galaxy S22 Guides || Samsung Galaxy S23 Guides