Dual Messenger on Galaxy S22 lets you use two messenger accounts of one app (WhatsApp, WeChat, Facebook Messenger, Telegram, Viber…) independently on one Galaxy S22 phone.
This Galaxy S22 how-to guide explains what Dual Messenger on Galaxy S22 is, how it works, when you may need it, and how to use and manage Dual Messenger on Galaxy S22.
This guide applies to Galaxy S22, S22+, and S22 Ultra. If your Galaxy S10, S20, or S21 has been updated to Android 12, then the feature will also be identical. There are no feature changes to Dual Messenger in the Android 13 (One UI 5/One UI 5.1) and Android 14 (One UI 6) updates.
Everything about using Dual Messenger on Galaxy S22
- What is Dual Messenger on Galaxy S22? When do you need it?
- How does Dual Messenger on Galaxy S22 work?
- How to enable and use Dual Messenger on Galaxy S22?
- How to manage Dual Messenger on Galaxy S22
- Can I use different notification tones for the two copies of the same messenger app in Dual Messenger?
What is Dual Messenger on Galaxy S22? When do you need it?
Many popular message apps, for example, WhatsApp and WeChat, only allow you to use one account on one phone.
If you want to add a second account, you need to log out of the first account.
Many Galaxy S22 owners have no issues with the one-account-one-device policy.
But if you need to maintain two WhatsApp accounts, for example, one for business and one for personal, you will feel the pain. You may have to carry two phones.
Dual Messenger on Galaxy S22 solves this issue for you. On Galaxy S22, you can use two WhatsApp accounts simultaneously with Dual Messenger on Galaxy S22.
In addition to WhatsApp, the following popular messenger apps are supported by Dual Messenger on Galaxy S22:
- Facebook Messenger.
- WeChat.
- Telegram.
- Viber.
- Facebook.
In other words, you can use two accounts for the abovementioned apps concurrently on Galaxy S22 without installing any third-party apps.
Dual Messenger on Galaxy S22 can be extremely helpful if you need to maintain two Messenger accounts or Facebook accounts on one phone.
How does Dual Messenger on Galaxy S22 work?
Why two accounts on one phone are not allowed for some messaging/chatting services?
Some messenger and chatting apps purposely block multiple accounts on one device to reduce spam. Of course, it actually does not work well.
Some apps in the early days relied on the hardware ID, which is unique for each device, to sync messages; therefore, you can’t have two accounts with one hardware ID.
Anyway, most of the technical limitations are no longer an issue in Android. But in iOS, app developers are still constrained by some old and weird restrictions.
Dual Messenger on Galaxy S22 overcomes the limitation by duplicating the app with separate storage so that each copy of the app works individually. The common resources, e.g., photos, files, and contacts, can be accessed by both copies.
As Dual Messenger on Galaxy S22 is a privileged app (with a special user ID internally), you do not need to root the phone to use two messaging accounts. This makes Dual Messenger more secure than any third-party solutions/apps.
Dual Messenger is not new in Samsung Galaxy phones. It was first introduced in Galaxy S8 and improved in Galaxy S9 and S10. So, Dual Messenger on Galaxy S22 is a very mature feature.
Dual messenger vs Secure folder
On Galaxy S22, you also use Secure Folder to run a second copy of “any” apps, including any messenger app.
But if you just want to use two messenger accounts, Secure Folder will be an overkill.
Secure Folder on Galaxy S22 actually creates a virtual machine inside Galaxy S22. So, it consumes more resources than duplicating an app, as in Dual Messenger.
You may consider Secure Folder:
- If you want to use 3 messenger accounts concurrently for one app.
- If you want to use a second copy of any other apps on Galaxy S22.
- If you want to use some apps with a special profile.
- If you want to hide some files.
If you just want to use two chatting/messenger accounts, then Dual Messenger on Galaxy S22 is sufficient. Of course, if the app is not supported by Dual Messenger on Galaxy S22, you may consider Secure Folder.
What are messaging apps supported by Dual Messenger on Galaxy S22?
Most of the “big” names are supported by Dual Messenger on Galaxy S22, including:
- WhatsApp.
- Facebook.
- Facebook Messenger.
- WeChat.
- Telegram.
- Viber.
- Skype.
- Snapchat.
As mentioned, if the app (e.g., Singal) is not supported by Dual Messenger on Galaxy S22, you may use Secure Folder.
How to enable and use Dual Messenger on Galaxy S22?
Dual Messenger on Galaxy S22 can be enabled after you install the corresponding messaging app.
For example, if you want to use two WhatsApp accounts on Galaxy S22 simultaneously, you need to install WhatsApp normally (from Google Play Store).
Once the messenger app is installed, you can follow the following steps to enable and use Dual Messenger on Galaxy S22.
Step 1: Open Galaxy S22 Settings
You can open Galaxy S22 settings in any of the following methods. The results are identical.
- Tap the Settings app icon (gear icon) on the Galaxy S22 Home screen or Apps screen.
- Tap the Gear icon in the Galaxy S22 Quick Settings panel or notification panel. Remember you can use Quick Settings Instant Access to open the quick settings panel with one swipe if you have updated your phone to Android 14 (One UI 6).
- Use voice commands (Google Assistant or Bixby).
Step 2: Navigate to Advanced features
On the Galaxy S22 Settings page, as shown in the screenshot below, tap Advanced features.
On the Advanced Features page, as shown above, you need to scroll all the way down and find the entry for Dual Messenger.
You may notice many advanced features for Galaxy S22 can be configured on this page.
Tap Dual Messenger to enable this feature on Galaxy S22.
Step 3: Enable Dual Messenger
On the Dual Messenger settings page, as shown in the screenshot below, there is a list of supported apps (available apps).
The list only includes apps that are installed on the Galaxy S22 already. For example, the Snap Chat app is supported. But it is not listed here because it was not installed on the phone.
In addition to the list of supported apps, Dual Messenger on Galaxy S22 also has one setting: use a separate contacts list. This option lets you decide whether your contacts can be accessed by the duplicated app. The first copy (installed from the Google Play Store or Galaxy Store) can always access your existing contact lists.
This option is a global setting. Each app can overwrite this setting.
To enable Dual Messenger for any of the support apps, you just need to tap the corresponding switch.
For example, you want to use two Skype accounts. So, you can tap the switch for Skype or just tap Skype entry.
After tapping the Skype app switch, you will see a pop-up message, as shown in the screenshot above.
The system wants you to confirm whether you want to install a second copy of the Skype app.
Tap Install to finish the setup.
You can enable dual messenger for all other support apps similarly.
After enabling Dual Messenger on Galaxy S22 for the supported apps, you can find the new list of enabled apps, as shown in the screenshot below.
In this example, Skype and Facebook were enabled for Dual Messenger on Galaxy S22. So, they are now moved to the list of Dual Messenger apps.
Step 4: Use Dual Messenger
You can use the second copy of the messenger app normally, just like the first copy. You can even use both of them side by side in a split-screen view because they work independently, like two different apps.
On the Galaxy S22 Home screen (and Apps screen), the second copy of apps has a small dual messenger icon overlayed on the normal icon. You can even put the two copies into an app folder if you want.
For example, as shown in the screenshot above, the Skype icon on the left is the second copy because of the overlayed dual messenger icon.
Dual Messenger is NOT tied to dual SIM. You can use Dual Messenger on a single SIM version of Galaxy S22. As long as you can receive the verification code for the corresponding messaging app (on Galaxy S22 or other phones), you can use two accounts for such apps on Galaxy S22.
How to manage Dual Messenger on Galaxy S22
Although the copies of the app work independently, the second copy always shares (symbolic link) some app files with the main copy.
So, if you uninstall the main copy of the messenger app, the second copy will be uninstalled automatically.
But you can uninstall the second copy of the app without affecting the main copy.
You can uninstall the second copy of the messenger app using two different methods.
Method 1: Disable Dual Messenger on Galaxy S22 for an app
On the settings page for dual messengers, as shown in the screenshot below, you can tap the switch for the app to be disabled.
For example, you want to disable WhatsApp from Dual Messenger on Galaxy S22.
Tap the switch button for WhatsApp, as shown below.
Now, you will need to confirm the uninstallation of the second copy, as shown above. You can tap Uninstall to proceed.
For WhatsApp and a few other apps that rely on local storage (for messages), you may find the Keep app data option, as shown above.
You can choose to keep app data if you need them later. But the app data can only be used through Dual Messengers on Galaxy S22. In other words, you have to enable Dual Messenger for WhatsApp again to use that saved data. The main copy cannot access the data.
Method 2: Uninstall the second copy of the dual messenger apps
You can also uninstall the second copy of the app for Dual Messengers on Galaxy S22 from the Home screen (or Apps screen).
For example, as shown in the screenshot below, you can tap and hold (long tap) the WhatsApp icon (with dual messenger icon) to call out the context menu.
Then tap Uninstall to uninstall it, just like uninstalling other apps.
Similarly, you need to confirm the uninstallation, as shown in the screenshot above.
For WhatsApp, you have the same option to keep app data after uninstalling the app.
Can I use different notification tones for the two copies of the same messenger app in Dual Messenger?
Yes, you can customize each copy for the messenger app with different notification tones because these two copies work like two different apps.
When customizing notification tones for the apps, you can find the 2 copies of the messenger app listed as 2 apps. You can customize the notification tone for them individually.
Do you have any questions on Dual Messenger on Galaxy S22?
If you have any questions about Dual Messenger on Galaxy S22, S22+, and S22 Ultra, please let us know in the comment box below.
The community will help you.
You may check other Galaxy S22 guides:
- Galaxy S22 new features guides, including Android 13 (One UI 5.0 and One UI 5.1) update and Android 14 (One UI 6) update.
- Galaxy S22 how-to guides.
- Galaxy S22 camera guides.
- Galaxy S22 accessories guide.
- Official Galaxy S22 user manuals (in PDF).
If you want to discuss any issues privately, you can reach us through:
- Facebook page.
- WhatsApp (coming soon).
- Contact form.
Please do not forget to subscribe to our newsletter to get the latest updates, guides, tips, and tricks for Galaxy S22, S22+, and S22 Ultra.

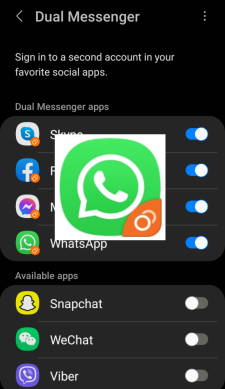
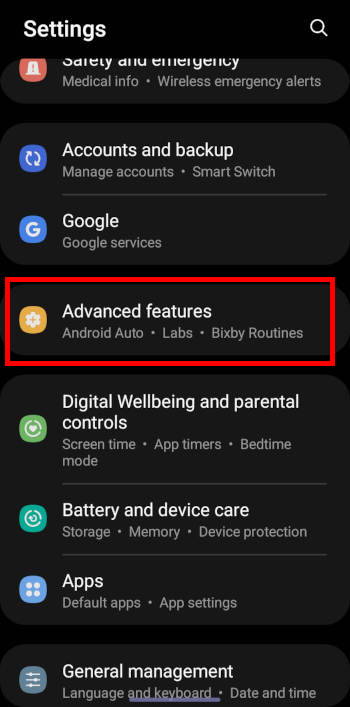
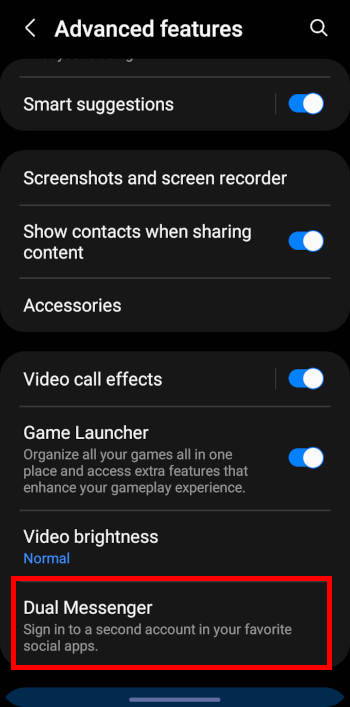
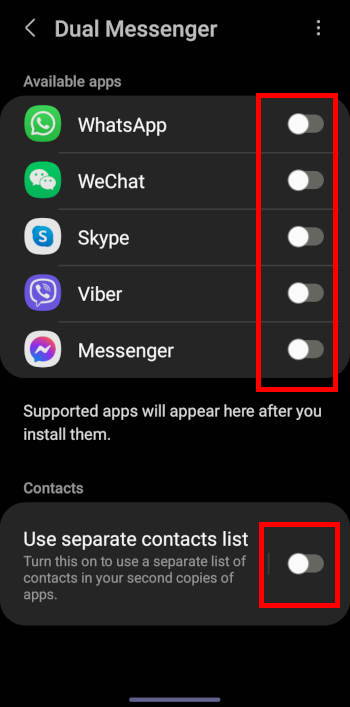
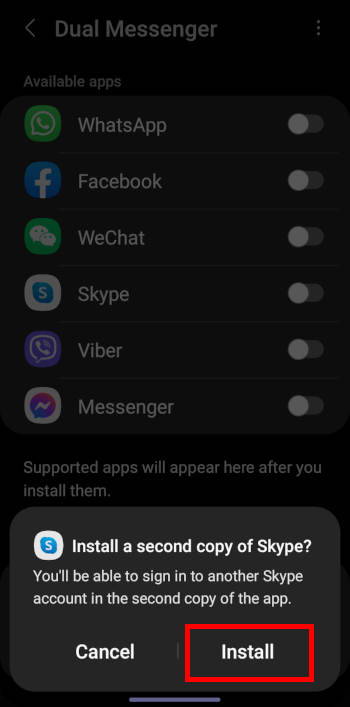
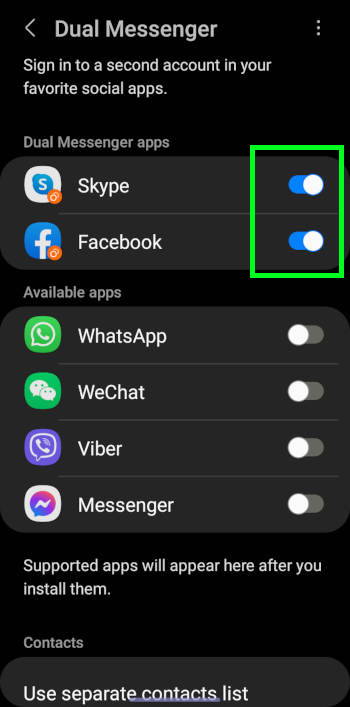
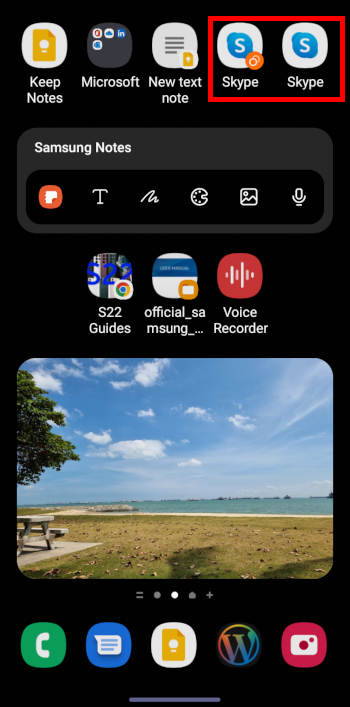




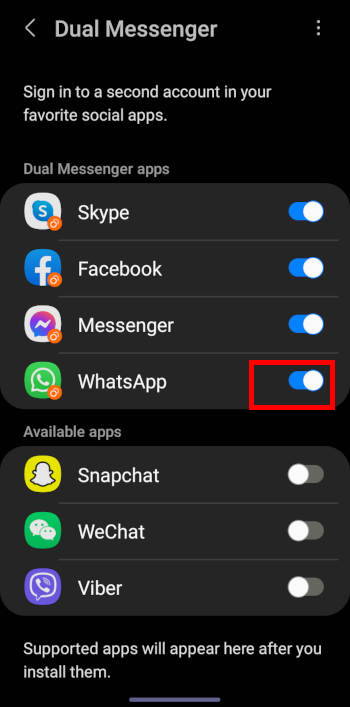
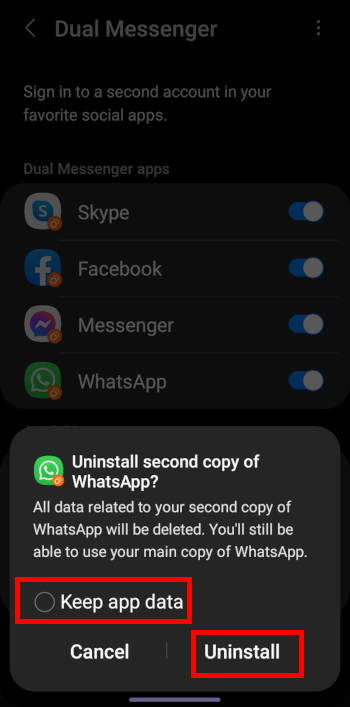
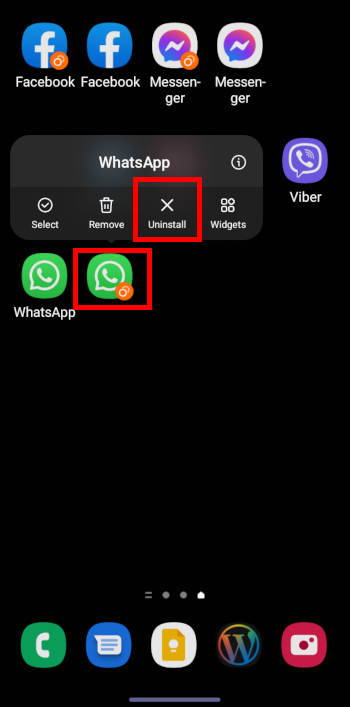
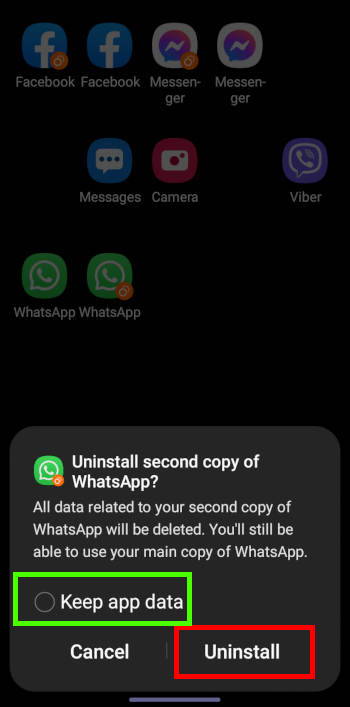


Leave a Reply