Writing Assistant on Samsung Keyboard can help you correct both spelling and grammar errors without a subscription.
This Galaxy S22 new features guide explains everything you need to know about the Writing Assistant on Samsung Keyboard, including what the Writing Assistant on Samsung Keyboard is, how to enable Writing Assistant on Samsung Keyboard, how to use it, and the limitations of the Writing Assistant on Samsung Keyboard.
Writing Assistant on Samsung Keyboard was introduced in One UI 4.0 (Android 12) through a partnership with Grammarly. This Android 12 feature is available on almost all Galaxy phones with Android 12, including Galaxy S22, Galaxy S21, Galaxy S20, Galaxy 10, Galaxy Note 20, and Galaxy Note 10. So, this guide applies to all these devices.
Everything about using Writing Assistant on Samsung Keyboard on Galaxy S22, S21, S20 and S10
- What is the Writing Assistant on Samsung Keyboard?
- How to enable Writing Assistant on Samsung keyboard on Galaxy S22, S21, S20, and S10?
- How to use Writing Assistant on Samsung Keyboard on Galaxy S22, S21, S20, and S10?
- The limitations of Writing Assistant on Samsung Keyboard
What is the Writing Assistant on Samsung Keyboard?
Writing Assistant on Samsung Keyboard extends the typo (spelling) corrections, which can be found on most keyboards, to grammar checks and suggestions. The latter is the strength of Grammarly.
In fact, if you are a Grammarly’s Grammar Keyboard user, you will find the writing assistant features are almost identical. So, you can use all the unique features of both the Samsung Keyboard (e.g., you can use the Samsung Keyboard to extract text from images and photos while typing with the Android 13/One UI 5 update. It also works with S Pen directly.) and the Grammar Keyboard when the Writing Assistant on the Samsung Keyboard is enabled.
In addition to spelling check (and suggestions), Writing Assistant on Samsung Keyboard also performs a grammar check (and gives suggestions) on what you write with the Samsung Keyboard.
Because Grammarly operates in the freemium model, you can access some basic features for free, and you have to pay to access “premium” features. This also applies to the Writing Assistant on Samsung Keyboard,
You can get decent writing suggestions and tone detection without a premium subscription, including spelling, grammar, and punctuation. Conciseness and tone detection are also included in the free plan.
For most users, the free plan is sufficient. And the good thing is that you do not need to register for the free plan. An account is required only if you want to subscribe to the premium plan.
Unlike typo correction on Samsung keyboard (or Google keyboard), Grammarly works in the cloud. So, Writing Assistant on Samsung keyboard works only when you are online.
Please note that the Samsung Keyboard has many features. For example, you can make the keyboard float. There is also a new Emoji design in the Android 14 (One UI 6) update.
How to enable Writing Assistant on Samsung keyboard on Galaxy S22, S21, S20, and S10?
By default, Writing Assistant on Samsung keyboard is not enabled on Galaxy S22 (and other devices) because it is considered a type of third-party service.
To enable Writing Assistant for Samsung keyboard, you may follow these steps.
Step 1: Set Samsung Keyboard as the default keyboard (optional)
Although it is not required, you’d better set the Samsung keyboard as the default keyboard if you want to test the Writing Assistant.
Open Galaxy S22 Settings and tap General Management, as shown in the screenshot below.
If the Samsung Keyboard is the default keyboard, you can see the entry of Samsung Keyboard Settings, as shown in the screenshot above.
You will see other keyboard settings if the default keyboard is not the Samsung one. In this case, you can tap the Keyboard list and default, as shown above.
Tap the Default keyboard, as shown in the screenshot below, to set the Samsung Keyboard as the default.
For example, as shown in the screenshot above, you can tap Samsung Keyboard to set it as the default.
As mentioned, this step is only optional. You can always tap the keyboard button in the navigation bar to switch keyboards on the fly if you enable the Show keyboard button, as shown in the screenshot above.
Step 2: Open Samsung Keyboard settings
If the Samsung Keyboard is not the default keyboard, you can tap the Samsung Keyboard in the keyboard list to access Samsung Keyboard settings.
As shown earlier, you can find the Samsung Keyboard settings entry on the General Management page if Samsung Keyboard is the default keyboard.
On the Samsung Keyboard settings page, as shown below, scroll down and tap Select third-party content to use.
Step 3: Enable Writing Assistant
You can use the switch to enable Grammarly (Writing assistant), as shown in the screenshot above.
Now, try using the Writing Assistant (read on).
How to use Writing Assistant on Samsung Keyboard on Galaxy S22, S21, S20, and S10?
Once enabled, the Writing Assistant on Samsung Keyboard works in the background silently. It does NOT interfere with the auto-correction feature of the keyboard.
Instead, the Writing Assistant gives suggestions, and you can choose to accept or ignore them. If you accept the suggestion, it will then apply the correction for you.
For example, the text has an error, as shown in the screenshot below. Such an error cannot be detected by the auto-correlation of the keyboard because it is not a spelling error.
You can “actively” access the Writing Assistant by tapping the More button (…), as shown in the screenshot below.
You can then find the button “Review 1 writing suggestion” with a green dot icon, as shown in the screenshot above.
You can tap the button to check the suggestion.
As shown in the screenshot below, the Writing Assistant detects it should be “an error”, not “a error”. There is also a short explanation about the suggestion.
You can tap the suggested revision “an error” to accept the suggestion. Of course, if you find the suggestion is not correct, you can tap Ignore button.
After accepting the correction, as shown in the screenshot above, you can find the text was corrected automatically.
As mentioned, if your internet connection is not too slow, the Writing Assistant can detect possible errors while you are typing.
For example, as shown in the screenshot below, after I typed “This are”, there is a green dot icon in the More button (…). It indicates there are some Writing Assistant suggestions available.
You can tap the button to check the suggestions and take action accordingly.
Sometimes, the Writing Assistant may tell you that there are one or more issues in the text. But you need to subscribe to the Premium plan to see the suggestion, as shown in the screenshot above.
If you haven’t used the premium feature in Grammarly, you can get 90 days of a free trial. With a premium subscription, you can use it on all other devices.
For most users, the free plan is sufficient to eliminate some embarrassing spelling and grammatical errors.
Some premium features may not always be useful. For example, Grammarly tends to complain about using “this”, as shown in the screenshot below.
Of course, if you need to write documents or create content frequently, you may use the 90 days to check whether you need to subscribe to the premium plan.
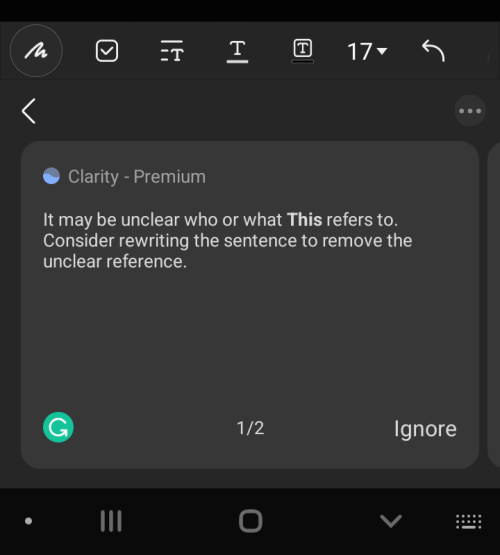
The limitations of Writing Assistant on Samsung Keyboard
The free plan of Writing Assistant on Samsung Keyboard is sufficient for most users. And it works silently in the background. So, it is a nice feature you may consider.
However, you need to be aware of the limitations of the Writing Assistant on Samsung Keyboard.
#1. It works in the cloud. You need a data connection to use it.
As mentioned, Grammarly is a cloud-based service. The grammar check is done in the cloud, not on your phone.
This means:
- It requires a data connection (WiFi or mobile data).
- It consumes your data if you are using mobile data.
- Your content is sent to the cloud for the check.
Although there have been no major security issues on user-created content in Grammarly servers, you may consider some offline alternatives if you are concerned about the possible content leak.
#2. It does not automatically correct your text until you accept the suggestion.
The Writing Assistant on Samsung Keyboard does not correct your text automatically. It only gives suggestions.
To apply the correction, you need to review and accept the suggestions individually.
This is both good and bad, depending on your expectations.
#3. You need to wake up the keyboard to use the Writing Assistant if you open an existing document/note.
The Writing Assistant on Samsung Keyboard works on all contents, not limited to what you “typed” with Samsung Keyboard.
For example, you can open a Word document on Galaxy S22, and the Writing Assistant can perform the grammar check of the whole document for you.
But in this case, you need to type something, for example, a blank space, to wake up the keyboard and Writing Assistant.
Can you use the Writing Assistant on Samsung Keyboard on Galaxy S22, S21, S20 and S10?
Please let us know in the comment box below if you have any questions about the Writing Assistant on Samsung Keyboard on Galaxy S22, S21, S20 and S10.
The community will help you.
You may check other Galaxy S22 guides:
- Galaxy S22 new features guides, including Android 13 (One UI 5.0 and One UI 5.1) update and Android 14 (One UI 6) update.
- Galaxy S22 how-to guides.
- Galaxy S22 camera guides.
- Galaxy S22 accessories guide.
- Official Galaxy S22 user manuals (in PDF).
If you want to discuss any issues privately, you can reach us through:
- Facebook page.
- WhatsApp (coming soon).
- Contact form.
Please do not forget to subscribe to our newsletter to get the latest updates, guides, tips, and tricks for Galaxy S22, S22+, and S22 Ultra.

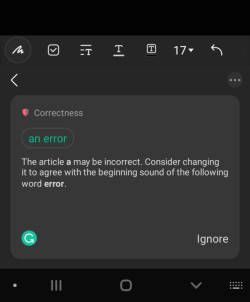
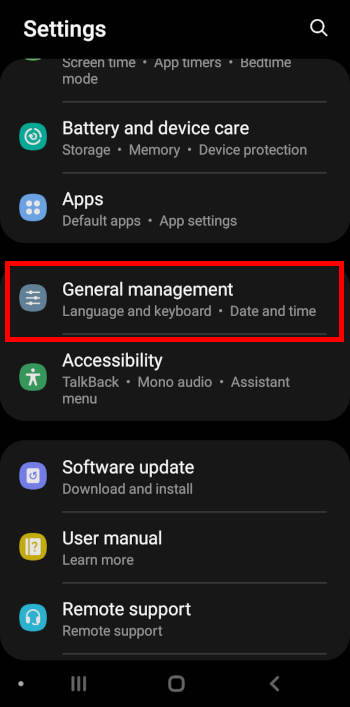
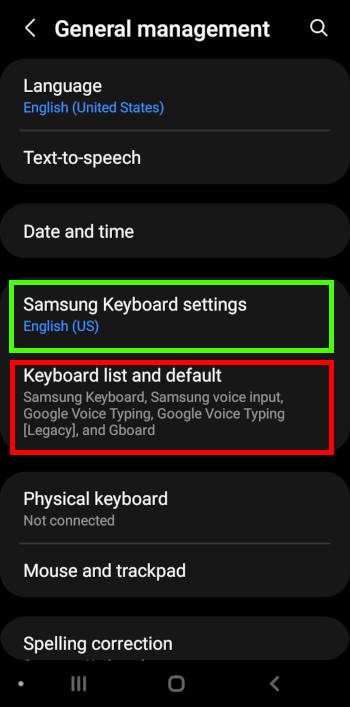
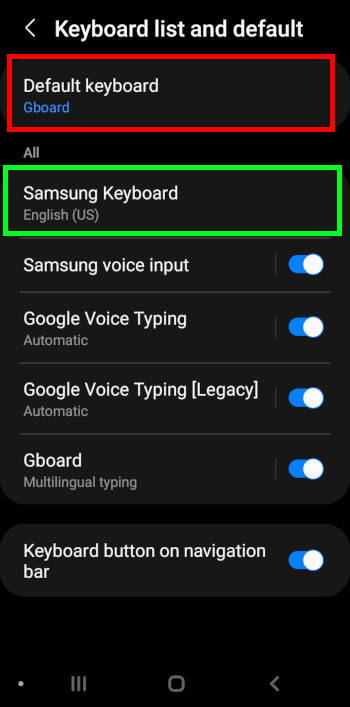
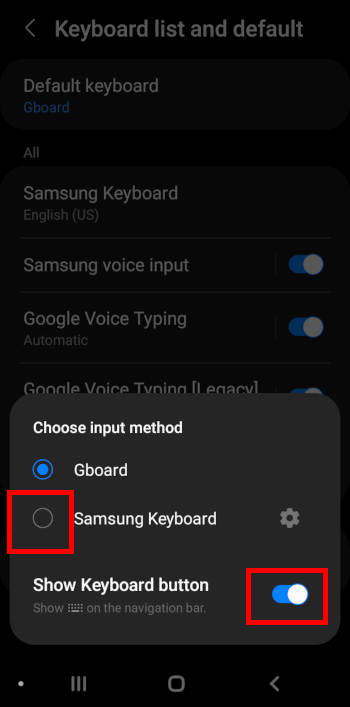
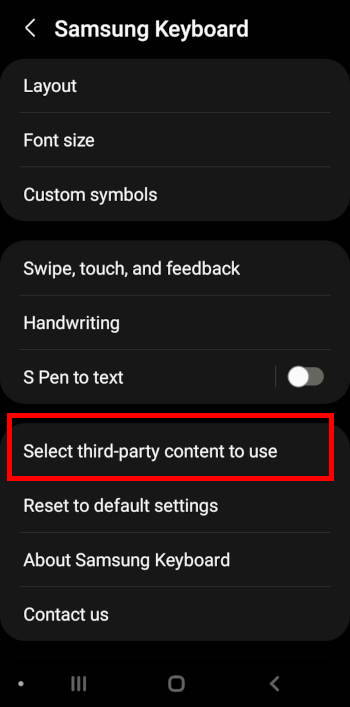
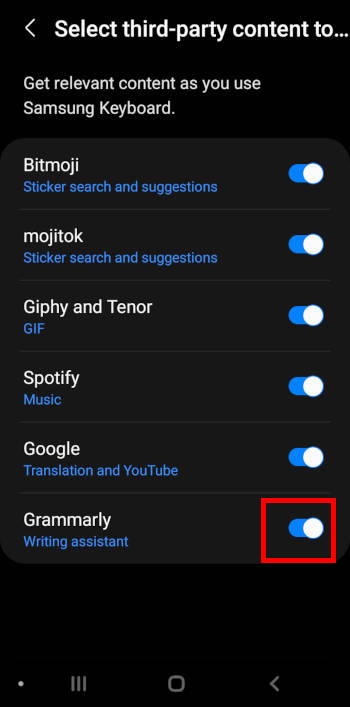




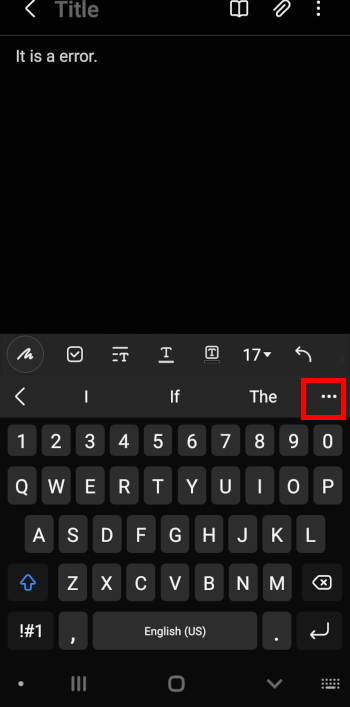
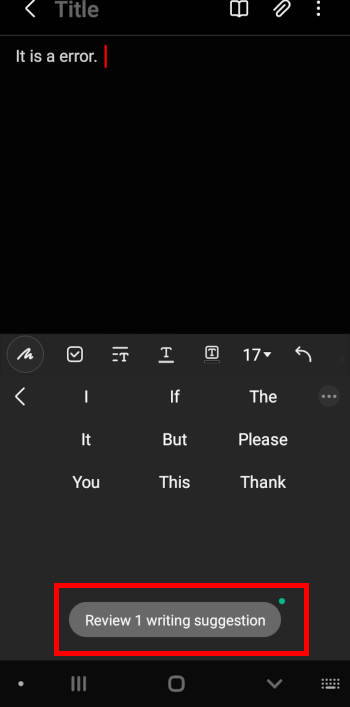
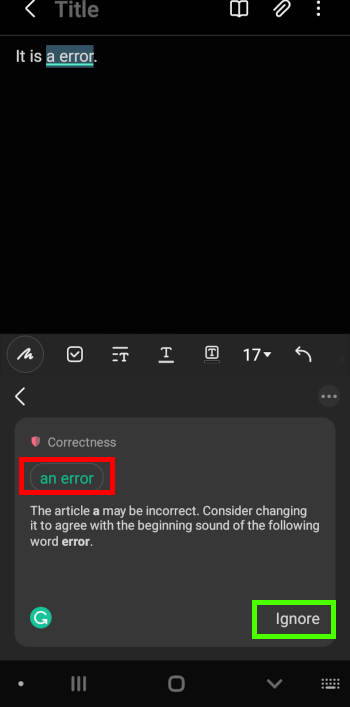
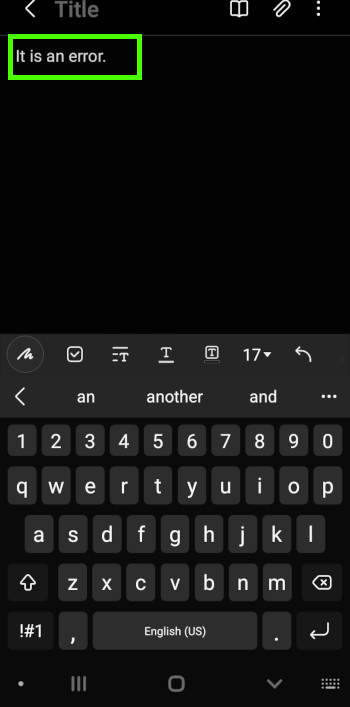
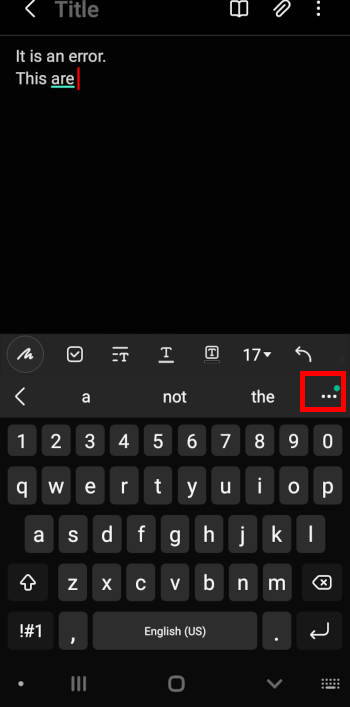
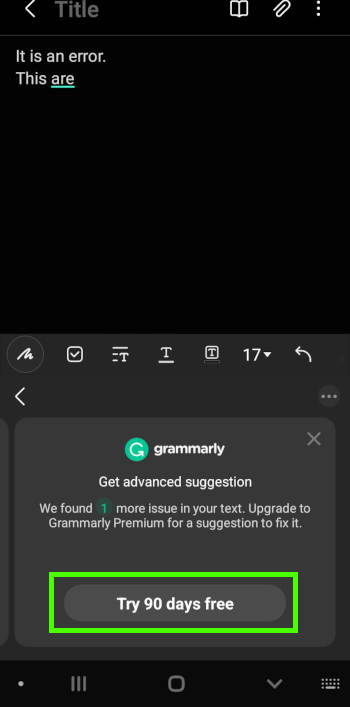


Jazzy says
Gboard has grammar correction without needing a data connection but I find Grammarly even though it’s cloud based to sometimes be a little quicker and more accurate (rarely) at catching mistakes. The data use would be inconsequential as it’s just text. You’d need to write a small novel on your phone to make even a small difference in your overall data usage. It’s also nice that there is a little green indicator by the three dots if you have an issue that you can use as a quick visual queue to review your message before sending as opposed to having to scan the actual message first where the mistake could have scrolled up out of view.
simon says
Thank you for sharing your experience with the writing assistant and Goofle Keyboard.
-- Our Facebook page || Galaxy S6 Guides || Galaxy S7 Guides || Android Guides || Galaxy S8 Guides || Galaxy S9 Guides || Google Home Guides || Headphone Guides || Galaxy Note Guides || Fire tablet guide || Moto G Guides || Chromecast Guides || Moto E Guides || Galaxy S10 Guides || Galaxy S20 Guides || Samsung Galaxy S21 Guides || Samsung Galaxy S22 Guides || Samsung Galaxy S23 Guides