Galaxy S22 uses navigation buttons by default. But you can easily switch to Galaxy S22 navigation gestures.
This Galaxy S22 how-to guide explains when you may need to use Galaxy S22 navigation gestures, the difference between touchscreen gestures and navigation gestures, the two types of the Galaxy S22 navigation gestures, and how to switch to and customize Galaxy S22 navigation gestures. A cheatsheet of frequently used Galaxy S22 navigation gestures is also provided.
Everything about Galaxy S22 navigation gestures
- Galaxy S22 navigation gestures vs navigation buttons: when to switch?
- Differences between Galaxy S22 navigation gestures and touchscreen gestures
- How to switch to Galaxy S22 navigation gestures?
- The differences between the two types of Galaxy S22 navigation gestures
- How to customize Galaxy S22 navigation gestures with NavStar?
- A cheatsheet of Galaxy S22 navigation gestures (Android 10 style)
- Do you have any questions on Galaxy S22 navigation gestures?
Galaxy S22 navigation gestures vs navigation buttons: when to switch?
When you migrate to or set up your Galaxy S22, by default, navigation buttons (with a navigation bar) are used.
Such an old-school navigation system is actually very popular among some smartphone users, including some long-time users who care more about getting the job done than fancy methods.
But the trend for system navigation in Android and iOS is in gestures, not buttons. Android Pie (Android 9) ditched the navigation buttons and partially switched to navigation gestures. Full-screen gestures were kicked in with Android 10.
Of course, most Android phones keep the option of switching between navigation buttons and navigation gestures. But most Android vendors, except Samsung, choose navigation gestures as the default option.
Here is a quick comparison of Galaxy S22 navigation gestures vs navigation buttons:
- Navigation gestures save some precious screen space.
- Like it or not, good or bad, navigation gestures are the future of Android (and iOS).
- Navigation buttons work consistently and reliably on all devices.
- Navigation buttons are generally more intuitive (with visual confirmation as well) for most users.
As an owner of Galaxy S22, you have the choice.
Your choice depends on your needs and experiences.
You may stick to the default navigation buttons if:
- You migrated to Galaxy S22 from other Samsung Galaxy devices and are used to the navigation buttons.
- You migrated to Galaxy S22 from an Android phone with Android 8 or older.
- You prefer the simplicity of the navigation buttons.
- Galaxy S22 is your first smartphone.
There is no reason to force you to switch to Galaxy S22 navigation gestures.
However, you may consider switching to the navigation gestures if:
- You migrated to Galaxy S22 from other Android phones with navigation gestures.
- You migrated to Galaxy S22 from an iPhone without the physical Home button.
- You want to try something new and future-proof.
In a nutshell, the decision boils down to your needs and preferences.
Differences between Galaxy S22 navigation gestures and touchscreen gestures
Some Galaxy S22 owners may confuse Galaxy S22 navigation gestures with touchscreen gestures (explained here).
Actually, it is quite simple and straightforward. Galaxy S22 navigation gestures are just a few touchscreen gestures designated for system navigation.
In other words, Android uses a few (not all) touchscreen gestures to let you navigate through the system (to replace the physical or on-screen navigation buttons).
Individual apps may use the same gestures and other gestures for other functions. For example, in the Gallery app, you may swipe to the left/right to change photos when viewing photos in an album. But if you swipe from the edge (left or right) of the screen, it will be recognized as a navigation gesture.
The differences between Galaxy S22 navigation gestures and touchscreen gestures include:
- Galaxy S22 navigation gestures are a subset (mainly swipe) of touchscreen gestures designated for system navigation.
- Galaxy S22 navigation gestures are usually recognized by swiping from specific locations on the touchscreen.
- When using any app, the touchscreen gestures will be interpreted by the app unless you swipe from the edges of the screen.
- You cannot avoid touchscreen gestures. You have to use touchscreen gestures even when you switch back to the navigation buttons. For example, when on the Home screen, Apps screen, or lock screen, you will have to use some touchscreen gestures to navigate through different panels regardless of your choice of navigation buttons or navigation gestures.
How to switch to Galaxy S22 navigation gestures?
As mentioned, by default, Galaxy S22 uses navigation buttons. You may check this guide on how to use and customize navigation buttons (and navigation bar) on Galaxy S22.
You may follow the following steps to switch to Galaxy S22 navigation gestures at any time.
Step 1: Open Galaxy S22 Settings
You can open Galaxy S22 Settings in a few different ways, for example,
- Tap the Settings app icon on the Galaxy S22 Home screen or Apps screen.
- Tap the Gear icon/Settings button in Galaxy S22 quick settings panel.
- Use voice commands (Google or Bixby).
Step 2: Access Navigation bar settings
Once on the Galaxy S22 Settings page, tap Display, as shown below.
Tap the Navigation bar on the Display Settings page, as shown in the screenshot above.
On Galaxy S22, navigation gestures and navigation buttons are considered part of the navigation bar, although there will be no navigation bar when Galaxy S22 navigation gestures are used.
Step 3: Choose swipe gestures
On the Navigation bar settings page, as shown in the screenshot below, you can set the navigation type as:
- Buttons (navigation buttons, default). Please read this guide on how to use and customize navigation buttons.
- Swipe gestures (navigation gestures).
Tap Swipe gestures to switch to Galaxy S22 navigation gestures.
Once you switch to Galaxy S22 navigation gestures, you will notice the change in the navigation bar, as shown above.
By default, Galaxy S22 uses the Android-style navigation gestures: swipe from the bottom and sides of the screen. You can change it to Samsung-style gestures (read on).
The differences between the two types of Galaxy S22 navigation gestures
On the navigation bar settings page, you can tap More options, as shown above, to switch between two sets of navigation gestures on the Galaxy S22.
The two types of navigation gestures are:
- Android-style (swipe from sides and bottom, default). Please refer to this guide on the Android-style navigation gestures.
- Samsung-style (swipe from the bottom only).
By default, the Android-style navigation gestures are used. You can swipe from the bottom and edges of the screen.
As shown in the screenshot below, when this type of navigation gesture is activated, you can adjust the gesture sensitivity.
If you switch to Samsung-style navigation gestures, there will be three lines at the bottom, as shown in the screenshot above.
Each of these 3 lines mimics the 3 navigation buttons (Back, Home, Recents). Instead of tapping the navigation buttons, you need to swipe upwards from the corresponding lines.
The major difference between these two sets of Galaxy S22 navigation gestures includes:
- Android-style navigation gestures are more or less common among most Android devices.
- Samsung-style navigation gestures can only be found on Samsung Galaxy devices.
- Samsung-style navigation gestures are mainly designed for Galaxy S22 owners who migrated from other Samsung devices with navigation buttons.
- Android-style navigation gestures are more intuitive.
Anyway, if you are used to navigation buttons and want to try the navigation gestures, you may try both to see which is better for you.
How to customize Galaxy S22 navigation gestures with NavStar?
By default, you can only customize the gesture sensitivity for the Galaxy S22 navigation gestures.
If you need more customizations for the navigation gestures, you should try Samsung’s NavStar (part of Good Lock) app.
For example, as shown in the screenshot below, if the NavStar is not installed, you can tap it to find it in the Galaxy Store. You can also tap the download button to install it directly.
With the Android 13 (One UI 5 and One UI 5.1) update, there are some changes in Good Lock. You may check this guide on how to use NavStar to customize navigation gestures if your Galaxy S22 is running Android 13 or Android 14 (One UI 6).
Of course, you can also search for NavStar in the Galaxy Store, and then tap the Install button, as shown above, to install it.
Because NavStar is one of the components of the Good Lock app, you need to install the Good Lock app first. Otherwise, you cannot install NavStar.
Once installed, NavStar can be used to customize both navigation buttons (and the navigation bar) and navigation gestures. This guide explains how to use NavStar to customize the navigation bar and navigation buttons.
As shown in the screenshot below, NavStar switches to “swipe gestures” automatically because this set of navigation gestures is active.
Of course, you need to enable NavStar (tap the switch to turn it on/off) to proceed.
As shown in the two screenshots above, you can use NavStar to customize the Galaxy S22 navigation gestures in the following aspects:
- Transparent hint.
- Allow back gesture in full-screen mode.
- Sensitivity of the back gesture.
- The gesture handle (width, transparency and colour).
A cheatsheet of Galaxy S22 navigation gestures (Android 10 style)
The “real” Galaxy S22 navigation gestures are actually very simple:
Swipe upwards from the bottom of the screen (except the two corners)
- Brings you to the Home screen
- Works in all situations.
- Pushes the current app into the background if you are using any apps.
Swipe Upwards from bottom right or bottom left corners
- Launches Google Assistant
- Works in all situations unless Google Assistant is disabled
Swipe upwards *and hold * from the bottom of the screen (except the two corners)
- Brings you to the Recents/Overview screen
- Works in all situations.
Swipe left or right from either side (edge) of the screen
- Brings you back to the previous screen when using an app
- Exits the app if the app does not support the “previous screen”.
- Switch to left/right panels when on the Home screen or Apps screen.
Some gestures look like Galaxy S22 navigation gestures. But they work regardless of using navigation buttons or navigation gestures. For example:
- Swipe down from the top edge of the screen (or status bar) to open the notification panel or quick settings panel. Or, in the Android 14 (One UI 6) update, you can use Quick Settings Instant Access by swiping down from the top right corner of the status bar to open the full quick settings panel.
- Swipe upwards or downwards on the Home/Apps screen to switch between the Home screen and the Apps screen.
- Swipe left or right on the Home screen (including the edges of the screen) to switch to the left/right panel of the Galaxy S22 Home screen. Please see this guide on using other gestures on the Galaxy S22 Home screen (it works with both navigation buttons and Galaxy S22 navigation gestures).
- For apps (e.g., Gmail) with a hamburger menu on the left side, you can swipe right with an angle from the left edge of the screen to open the menu.
Do you have any questions on Galaxy S22 navigation gestures?
If you have any questions about using the Galaxy S22 navigation gestures, please let us know in the comment box below.
The community will help you.
You may check other Galaxy S22 guides:
- Galaxy S22 new features guides, including Android 13 (One UI 5.0 and One UI 5.1) update and Android 14 (One UI 6) update.
- Galaxy S22 how-to guides.
- Galaxy S22 camera guides.
- Galaxy S22 accessories guide.
- Official Galaxy S22 user manuals (in PDF).
If you want to discuss any issues privately, you can reach us through:
- Facebook page.
- WhatsApp (coming soon).
- Contact form.
Please do not forget to subscribe to our newsletter to get the latest updates, guides, tips, and tricks for Galaxy S22, S22+, and S22 Ultra.

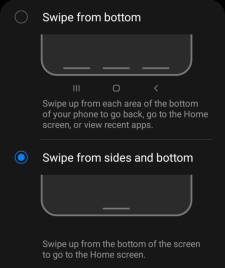
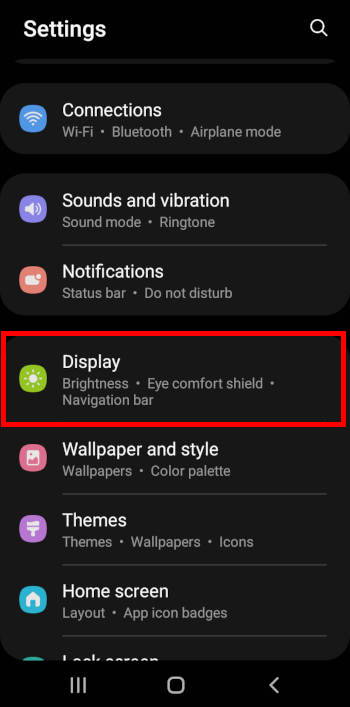
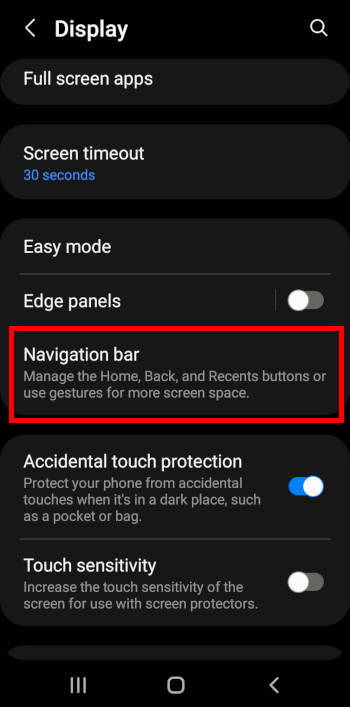
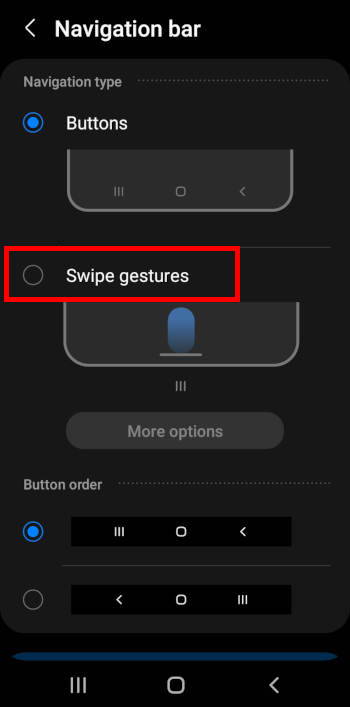
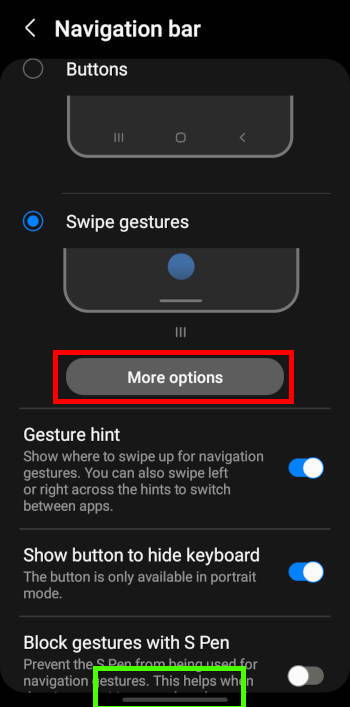
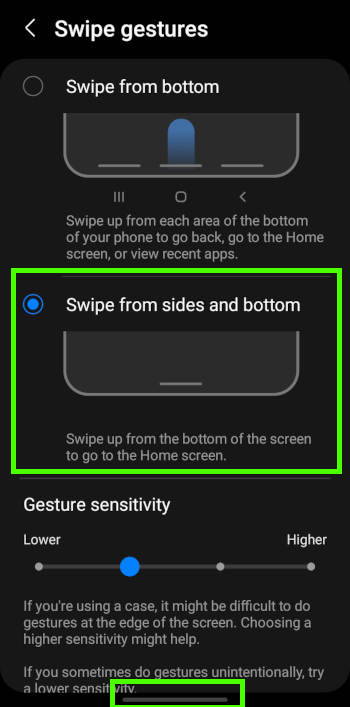
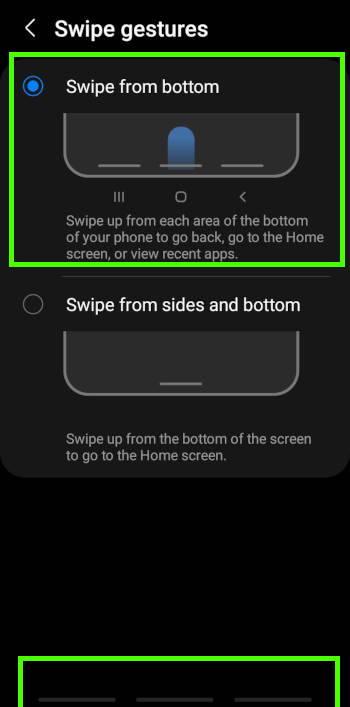
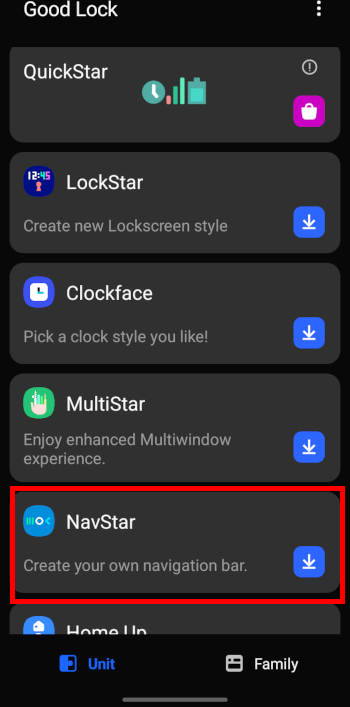
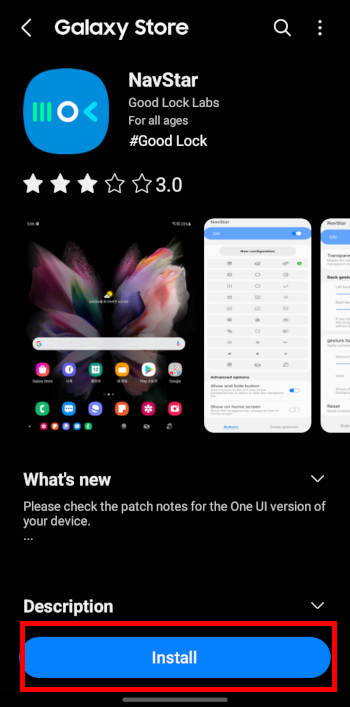
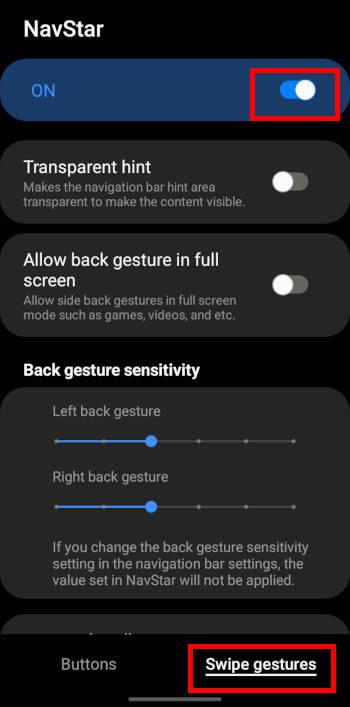
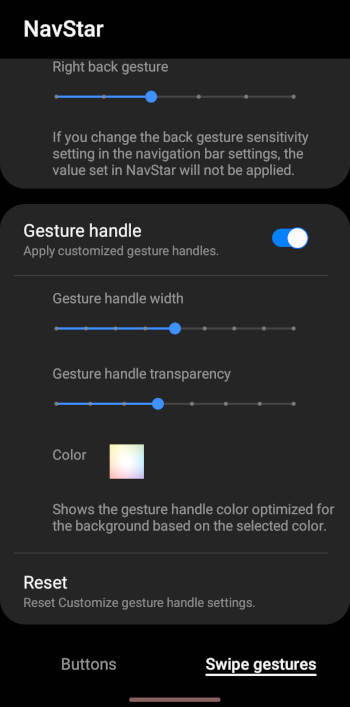






Leave a Reply