Galaxy S22 introduced the Suspend Execution for Cached Apps to minimize the battery usage of the cached apps. It was also added to Galaxy S21, S20, and S10 through the Android 12 update.
Do you know whether you need to enable the Suspend Execution for Cached Apps on Galaxy S22, or S21, S20, and S10?
The short answer is NO because It was already enabled by default.
This Galaxy S22 new features guide explains how the Suspend Execution for Cached Apps works and how to enable and disable Suspend Execution for Cached Apps on Galaxy S22, S21, S20, and S10 (with Android 12 update).
Suspend Execution for Cached Apps is also available in the Android 13 (One UI 5.1) update and Android 14 (One UI 6) update. You can try it on Galaxy S23 and Galaxy S24 as well.
Everything about Suspend Execution for Cached Apps
- What is Suspend Execution for Cached Apps? How does it work?
- Do I need to enable the Suspend Execution for Cached Apps on Galaxy S22, S21, S20, and S10?
- How to enable or disable Suspend Execution for Cached Apps on Galaxy S22, S21, S20, and S10?
What is Suspend Execution for Cached Apps? How does it work?
Many Galaxy S22 owners want to maximize the battery life without sacrificing usage and convenience. Suspend Execution for Cached Apps is one of the new features in Android 12 to reduce the battery (and other resources) usage of most background apps.
What is Suspend Execution for Cached Apps?
The Suspend Execution for Cached Apps (Cached Apps Freezer) was actually first introduced in the Android 11 Developer Preview 3. But it was officially introduced as a new feature in Android 12, not in the final release of Android 11.
Samsung implemented this Suspend Execution for Cached Apps feature in their Android 12 builds (from One UI 4). So, in addition to Galaxy S22, you can also enjoy this feature in Galaxy S21, S20, and S10 after you update them to Android 12.
As suggested by the name, the Suspend Execution for Cached Apps freezes the cached apps so that these apps do not use any computing resources (and they normally should not except through some registered services), including CPU cycles. Therefore, the battery usage on the phone can be reduced.
How does Suspend Execution for Cached Apps work?
First, we need to understand what the cached apps are.
For example, you use Chrome to browse some websites on Galaxy S22. Then, you return to the Home screen using the Home button or Back button (or corresponding navigation gestures) and use other apps. Now, the Chrome app is “cached” in the memory.
So, why not “close” (destroy) it?
The reason is simple: to re-launch it faster. The unused RAM is just wasted. This is different from using the shortcut (e.g., using the Side key for camera quick launch).
Because the app is NOT stopped, it can still use CPU cycles and network connections, e.g., check updates. Some third-party apps in this state may still use excessive resources. For example, the Facebook app may still track you silently even when you are not using it.
Google tried to force some apps to “sleep” to reduce the frequency of resource usage. But some apps may try to bypass it.
The Suspend Execution for Cached Apps goes one step further: it freezes the activities of these apps.
If the app needs to do something while in the cached state, it can still do it through registered services, which can be easily monitored by the OS. The “bad” services can be detected and suspended very quickly.
So, Suspend Execution for Cached Apps will not break most apps even if they require some legitimate background activities.
The benefits of the Suspend Execution for Cached Apps are:
- Reduce battery usage.
- Reduce data usage.
- Lower the system load.
- Re-launching the app is not affected.
Of course, for some very old apps, the background refresh and notification delivery may be affected.
Do I need to enable the Suspend Execution for Cached Apps on Galaxy S22, S21, S20, and S10?
The short answer is no because it was enabled by default on Galaxy S22, S21, S20, and S10.
The longer answer is you may try to re-enable it if you have any background battery drain issues (e.g., short screen-on time, SOT).
Please note if Protect Battery is enabled, charging will stop once the battery level reaches 85%. This makes the SOT 15% shorter (but it should still be around 3-5 hours).
How to enable or disable Suspend Execution for Cached Apps on Galaxy S22, S21, S20, and S10?
As mentioned, on all Galaxy phones with Android 12, the Suspend Execution for Cached Apps feature is enabled by default.
But sometimes, you may try to re-enable it or disable it to check whether the cached apps caused some battery drain issues.
However, to enable or disable the Suspend Execution for Cached Apps feature, you need to enable and access Galaxy S22 developer options. Please follow this guide to enable it.
Once Galaxy S22 developer options are enabled, you can now scroll down to find the Suspend Execution for Cached Apps entry under the Apps group, as shown in the screenshot below.
Tap it to see the options.
By default, it’s Default for this phone. It means it is enabled by default.
Of course, you can choose to re-enable it by tapping Enabled, It will then ask you to reboot the phone, as shown below.
You should tap OK to reboot the phone to re-enable Suspend Execution for Cached Apps
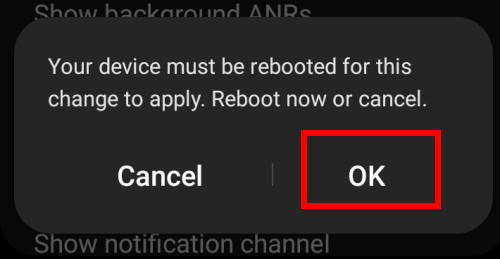
You can compare the battery life after one or two days to see whether the SOD increases.
Do you have any questions on using Suspend Execution for Cached Apps?
If you have any questions about Suspend Execution for Cached Apps on Galaxy S22, S21, S20, or S10, please let us know in the comment box below.
The community will help you.
You may check other Galaxy S22 guides:
- Galaxy S22 new features guides, including Android 13 (One UI 5.0 and One UI 5.1) update and Android 14 (One UI 6) update.
- Galaxy S22 how-to guides.
- Galaxy S22 camera guides.
- Galaxy S22 accessories guide.
- Official Galaxy S22 user manuals (in PDF).
If you want to discuss any issues privately, you can reach us through:
- Facebook page.
- WhatsApp (coming soon).
- Contact form.
Please do not forget to subscribe to our newsletter to get the latest updates, guides, tips, and tricks for Galaxy S22, S22+, and S22 Ultra.

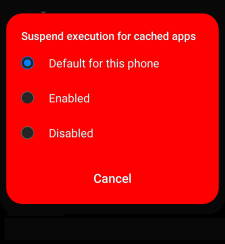




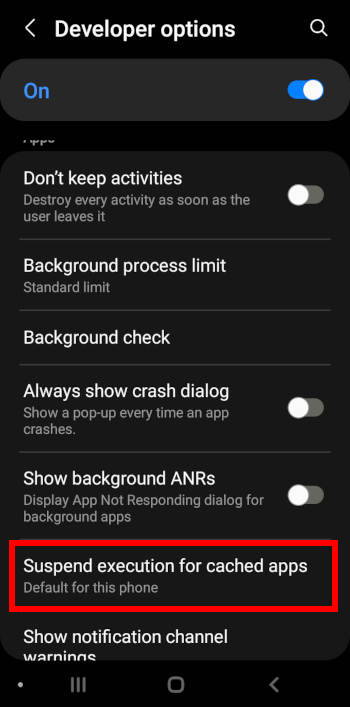
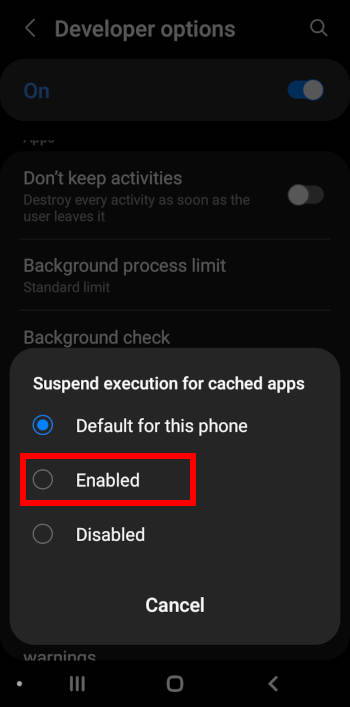


V says
What is the purpose for this feature does it protect you from people who have cloned you phone somehow or have it connected to another device how do you stop all that and disconnect and stop and block who ever hacking me?
simon says
If you suspect the phone was hacked or affected by malware, you should factory data reset the phone. After resetting, you should not restore from backups and set it up from scratch. Before resetting, you should save all files needed to the PC.
-- Our Facebook page || Galaxy S6 Guides || Galaxy S7 Guides || Android Guides || Galaxy S8 Guides || Galaxy S9 Guides || Google Home Guides || Headphone Guides || Galaxy Note Guides || Fire tablet guide || Moto G Guides || Chromecast Guides || Moto E Guides || Galaxy S10 Guides || Galaxy S20 Guides || Samsung Galaxy S21 Guides || Samsung Galaxy S22 Guides || Samsung Galaxy S23 GuidesJonathan says
Does it benefits gaming as well ?
simon says
It could be beneficial if the game is resource-demanding.
-- Our Facebook page || Galaxy S6 Guides || Galaxy S7 Guides || Android Guides || Galaxy S8 Guides || Galaxy S9 Guides || Google Home Guides || Headphone Guides || Galaxy Note Guides || Fire tablet guide || Moto G Guides || Chromecast Guides || Moto E Guides || Galaxy S10 Guides || Galaxy S20 Guides || Samsung Galaxy S21 Guides || Samsung Galaxy S22 Guides || Samsung Galaxy S23 Guides