You can use widgets on Galaxy S22 lock screen without unlocking the phone. Samsung made several changes to accessing and using widgets on the lock screen on Galaxy S22.
This Galaxy S22 how-to guide explains the widgets on Galaxy S22 lock screen and how to access, use, and customize widgets on Galaxy S22 lock screen.
Because widgets on Galaxy S22 lock screen are a standard feature of One UI 4, this guide applies to Galaxy S21, S20, and S10 with Android 12 (One UI 4.0/4.1) update.
Update 1: The touch and hold to edit Lock Screen feature in the Android 13 update (One UI 5/One UI 5.1) for Galaxy S22, S21, and S20 does not work for widgets on the lock screen. However, stackable widgets are for Home screen only, not the lock screen.
Update 2: Customizing the clock location on the lock screen is available in the Android 14 (One UI 6) update for Galaxy S22, S23, and S21.
Everything about Widgets on Galaxy S22 Lock Screen (and S21, S20, S10 with Android 12 update)
- What are widgets on Galaxy S22 lock screen? Why will you use them?
- How to access and use widgets on Galaxy S22 lock screen?
- How to customize widgets on Galaxy S22 lock screen?
- Do you have any questions on widgets on the lock screen of Galaxy S22, S21, S20, and S10?
What are widgets on Galaxy S22 lock screen? Why will you use them?
In addition to the two app shortcuts (by default, one for the Phone app and the other for the Camera app) on the Galaxy S22 lock screen, you can also use some widgets on the Galaxy S22 lock screen without unlocking the phone.
Traditionally, these widgets are called FaceWidgets to distinguish them from the normal widgets on the Home screen. Samsung renamed them as widgets in Android 11 (One UI 3). And this is where confusion comes in.
On the Galaxy S22 lock screen, the widgets are stacked below the clock. Of course, you can just consider the clock actually as a widget. In this way, it is easier to understand why Samsung places widgets together with the clock.
Similar to normal widgets on the Galaxy S22 Home screen, widgets on Galaxy S22 lock screen perform specific tasks or present specific (and dynamic) info for some apps.
However, the differences between these two types of widgets are clear. For example,
- Widgets on the Home screen can perform any task depending on the implementation of individual app developers. But widgets on the lock screen can only perform very limited tasks.
- Widgets on Galaxy S22 lock screen are only offered by Samsung. Third-party developers cannot put their widgets on the lock screen. On the contrary, widgets on the Home screen are offered by individual developers.
- Widgets on Galaxy S22 lock screen cannot be resized.
- Widgets (including the Battery widget, Gallery widget, and Camera widget) on the Galaxy S22 Home screen can stack with the Android 13 update.
Sometimes, if you need access to more info from the widgets on Galaxy S22 lock screen, it may ask you to unlock the phone (e.g., face unlock). This is normal.
How to access and use widgets on Galaxy S22 lock screen?
Access Widgets on Galaxy S22 lock screen
You just need to tap (a single tap is enough!!)the clock on the lock screen to access the widgets on Galaxy S22 lock screen, as shown in the screenshot below.
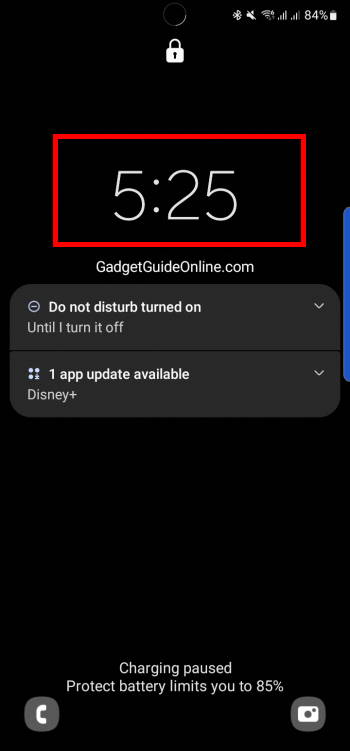
After tapping on the clock, the clock expanded to show all widgets on one widget page. As a comparison, in previous versions, FaceWidgets are shown on individual pages.
Use widgets on Galaxy S22 lock screen
Once the widgets are shown on the lock screen, you can use them just like using widgets on the Home screen.
Some widgets are designed to display dynamic information. For example, the weather widgets on the lock screen will display the updated weather info automatically once you are on the widgets page.
The music-playing control widget works slightly differently. You need to tap the corresponding buttons to pause playing or skip or back the track, as shown in the screenshot below. It is similar to the controls in the Galaxy S22 notification panel.
You can even tap the Media output button (as shown below) to change the output of the music if a headset (e.g., Galaxy Buds) or speaker is connected to the phone.
Of course, there is a new voice memo widget on the lock screen. You can tap the record button to take a voice memo instantly, as shown above.
Once the voice memo is recorded, you can find:
- Microphone access status icon.
- The duration of the current recording.
- Save the memo (and stop recording).
- Pause the recording.
- Discard the memo (and stop recording).
The voice memos widget is provided by the Voice recorder app. So, you can check all recorded voice memos in the voice recorder app.
As these memos are just standard audio files (m4a), you can open them with most music player apps as well. Please refer to this guide (coming soon) on how to use voice memos in detail.
How to customize widgets on Galaxy S22 lock screen?
You can add or remove the provided widgets to Galaxy S22 lock screen.
Although there is a shortcut at the bottom of the widgets page for you to customize the widgets, you need to unlock the phone to make any changes.
You may follow the following steps to customize the widgets for your Galaxy S22 lock screen.
Step 1: Access the settings for widgets on the lock screen.
There are at least two ways to access the settings page for widgets on Galaxy S22 lock screen.
- From the widgets page on the lock screen.
- From Galaxy S22 Settings.
On the widgets page, as shown earlier, tap the Settings button at the bottom.
Alternatively, you can access the same settings page from the Galaxy S22 Settings.
On the Galaxy S22 Settings page, as shown in the screenshot below, tap the Lock screen.
On the Lock screen settings page, tap Widgets, as shown above, to access the settings for widgets on Galaxy S22 lock screen.
Step 2: Enable and disable individual widgets on the lock screen
On Galaxy S22 (or S21, S20, and S10 with Android 12 update), you can enable or disable the following 7 widgets on the lock screen:
- Today’s schedule.
- Next Alarm.
- Bixby routines.
- Weather.
- Music.
- Voice recorder (voice memo).
- Digital wellbeing.
Please note that third-party apps cannot add widgets to the Galaxy S22 lock screen. You can only play with these 7 widgets currently.
As shown in the screenshot below, there is a switch for each widget. You can turn it on to enable it on the lock screen.
Of course, the corresponding widgets will be disabled (not shown) if the switch is off.
You can also choose whether to show the widgets on the Always-on Display (AOD).
In the screenshot below, the option is greyed out because AOD is currently turned off. If you want to disable or enable widgets on the AOD screen, you need to enable AOD to access the switch.
Step 3: Reorder widgets
You can tap Reorder button on the top right of the widgets setting page shown earlier.
After tapping the reorder button, the switch right to widgets changes to a ↕ button, as shown above.
To relocate individual widgets on Galaxy S22 lock screen, you need to tap and hold (long tap) the ↕ button, then drag and drop it to the desired location.
For example, you want to move up the Music widgets (above the weather widget). You just need to long-tap the ↕ button, then drag it up, as shown below.
A blue edge will be shown once a widget is moved, as shown in the screenshot.
Once your finger passes the weather widget, you can release your finger from the screen (drop).
Step 4: Check the widgets on the lock screen
As shown in the screenshot above, the Music widget is above the Weather widget.
You can tap the Back button (or use the back gesture if you are using navigation gestures) to leave the reorder page.
Of course, you can also check your customizations on the lock screen directly.
Do you have any questions on widgets on the lock screen of Galaxy S22, S21, S20, and S10?
If you have any questions about using the widgets on Galaxy S22 lock screen (and Galaxy S21, S20, and S10 with Android 12 update), please let us know in the comment box below.
The community will help you.
You may check other Galaxy S22 guides:
- Galaxy S22 new features guides, including Android 13 (One UI 5.0 and One UI 5.1) update and Android 14 (One UI 6) update.
- Galaxy S22 how-to guides.
- Galaxy S22 camera guides.
- Galaxy S22 accessories guide.
- Official Galaxy S22 user manuals (in PDF).
If you want to discuss any issues privately, you can reach us through:
- Facebook page.
- WhatsApp (coming soon).
- Contact form.
Please do not forget to subscribe to our newsletter to get the latest updates, guides, tips, and tricks for Galaxy S22, S22+, and S22 Ultra.

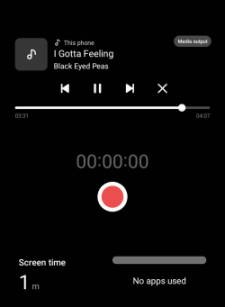
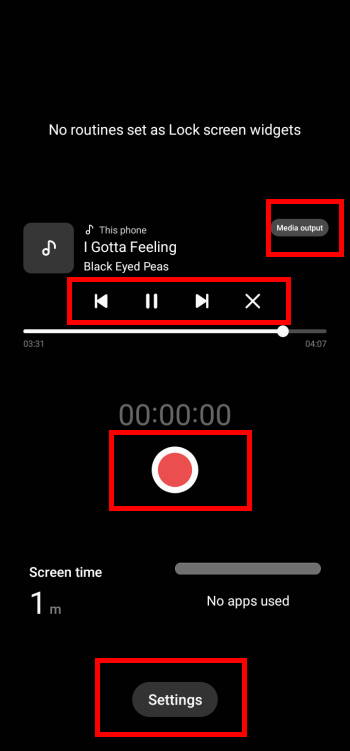
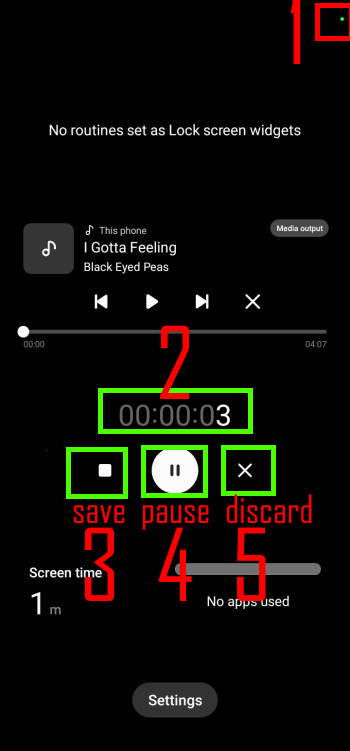
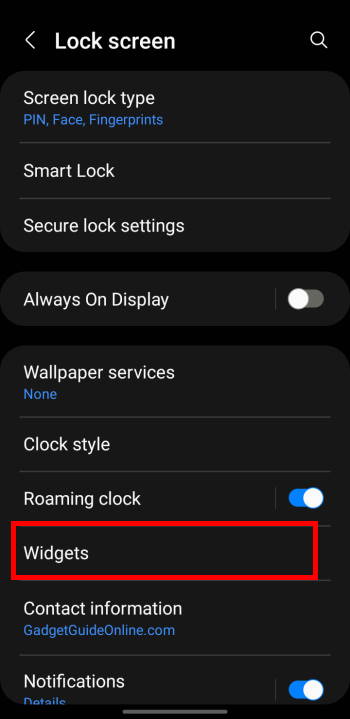
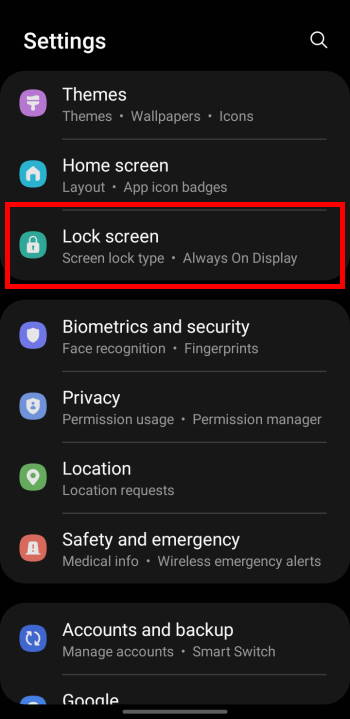




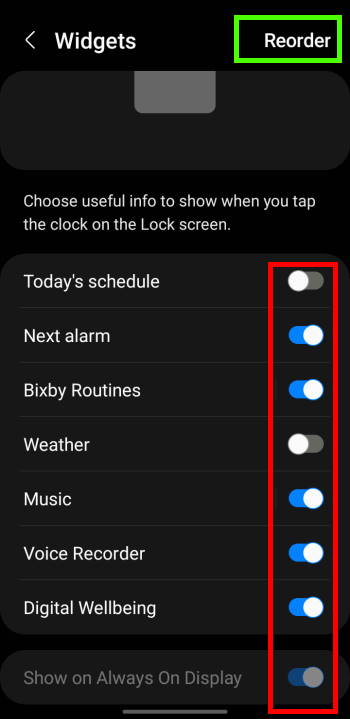
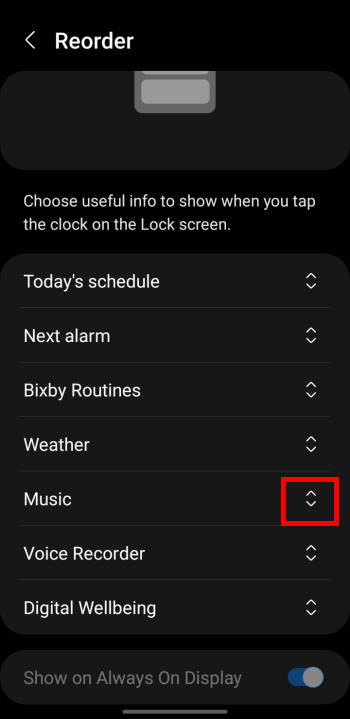
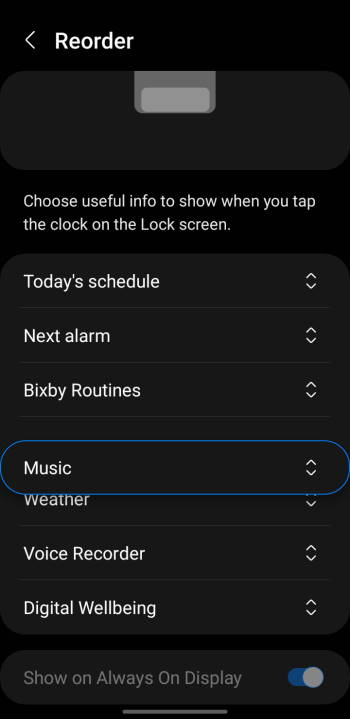
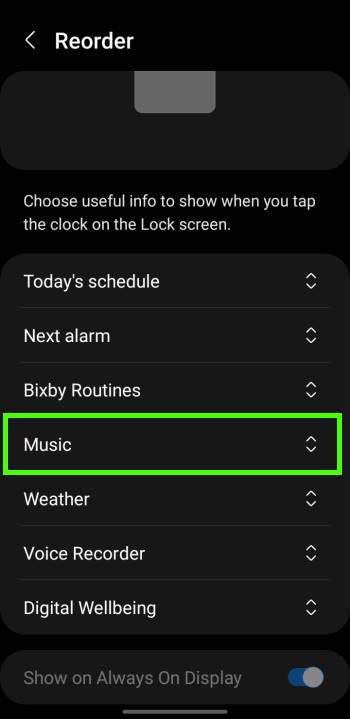


Leave a Reply