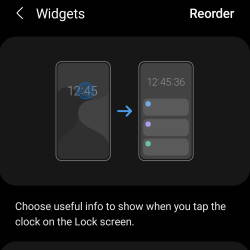 Galaxy S20 Android 11 update revamped the widgets on Galaxy S20 lock screen. It is more than a name change from faceWidgets to widgets.
Galaxy S20 Android 11 update revamped the widgets on Galaxy S20 lock screen. It is more than a name change from faceWidgets to widgets.
This Galaxy S20 guide explains the changes in using and customizing widgets on Galaxy S20 lock screen and always-on display (AOD) screen, shows you how to use gestures to access widgets on Galaxy S20 lock screen and AOD screen.
This post is an update to the Galaxy S20 faceWidget guide, which applies to Galaxy S20 with Android 10. If you have updated Galaxy S20 to Android 11, you should follow this guide.
Please note, widgets screen on Galaxy S20 is a feature of One UI 3.0, not an Android 11 feature. So, this guide applies to other Samsung Galaxy phones with Android 11, e.g., Galaxy S10, Galaxy Note 10, and Galaxy Note 20.
What are the changes for using widgets on Galaxy S20 lock screen and AOD screen with Android 11 update for Galaxy S20?
Android 11 update for Galaxy S20 not only upgrades the Android OS version from 10 to 11 with most Android 11 features but also bumps the UI from One UI 2.5 to One UI 3.0.
As explained in this post, there are some new features and improvements in the Android 11 update for Galaxy S20, including the revamped widgets on Galaxy S20 lock screen and AOD screen.
Here is the list of major changes regarding the widgets on Galaxy S20 lock screen and AOD screen if your Galaxy S20 is running Android 11.
faceWidgets were renamed (upgraded?) as widgets.
Samsung renamed the faceWidgets as widgets in Android 11 update.
Actually, It is not just a change in name. Samsung upgrades the faceWidgets to normal widgets. You can use these special widgets on Galaxy S20 lock screen and lock screen.
All widgets are on the same screen.
Previously, you can access one faceWidget at one time. You may have to swipe a few times to access the desired widget.
Now, in Galaxy S20 Android 11 update, all widgets are on the same screen. You can access all widgets at the same time. So, these widgets work just like normal ones.
Use taping or swiping gestures to access widgets screen directly.
You can now just tap or swipe in any directions in the clock area (faceWidget area) to open widgets on Galaxy S20 lock screen.
So, it is way faster and more convenient compared to accessing the old faceWidgets.
On the AOD screen, you need to double-tap the clock area to “wake up” AOD. Then swipe up or down to open widgets on Galaxy S20 AOD screen.
If you double-tap anywhere outside the clock region in the AOD screen, you will wake up the screen and be on the lock screen, as explained here.
Customize widgets on the widgets screen
In Galaxy S20 Settings, you cannot find the entry for faceWidgets or widgets any more.
You can customize the widgets on Galaxy S20 lock screen and AOD screen on the widgets screen!. It is unclear why Samsung hide the option from Settings.
How to use and customize widgets on Galaxy S20 lock screen?
After updating your Galaxy S20 to Android 11, you got a totally new widgets screen with all widgets (formerly faceWidgets) in one screen without unlocking the phone.
Widgets, just like the faceWidgets, work on both Galaxy S20 lock screen and always-on display screen. But the method of accessing the widgets in these two screens is slightly different.
How to access and use widgets on Galaxy S20 lock screen?
As shown in the screenshot below, you can simply tap anywhere in the clock area (marked) to access widgets on Galaxy S20 lock screen.
So, it is very easy to access the widgets screen after Android 11 (once UI 3.0)update.
In addition to tapping, you can also swipe in any directions from the clock region.
Remember you must tap or swipe (which is probably registered as tapping) in the clock area, as marked in the screenshot below. If you swipe from other regions, you may get the unlock screen (swiping right, up, or down) or the Dynamic lock screen (swiping left).
Once in the widgets screen, as shown in the screenshot above, all (up to 6) available widgets will be displayed.
It is no longer necessary to swipe to switch to each faceWidget.
You can swipe up and down to scroll the widgets screen because one screen can only hold about 3 widgets.
The usage and control of the widgets are similar to faceWidgets and normal widgets on Galaxy S20 Home screen.
Once you finish using widgets, you can use the back button (“<“, marked in the green box) to close the widgets screen and return to the lock screen.
How to customise widgets on Galaxy S20 lock screen?
By default, after you update Galaxy S20 to Android 11, all 6 widgets are activated. These widgets are shared between the lock screen and AOD screen.
Although you cannot add your own widgets to the widgets screen, minor customizations are allowed, including:
- Enable or disable some widgets.
- Reorder the widgets.
- Enable or disable widgets on Galaxy S20 AOD screen.
Unfortunately, Samsung removed the faceWidgets entry in the Settings.
To customise the widgets on Galaxy S20 lock screen, you need to access the widgets screen, as discussed earlier.
In the Galaxy S20 widgets screen, you need to scroll down to the bottom to access the Settings button, as shown in the screenshot below.
Tap the Settings button to customise the widgets screen.
Of course, you have to unlock (with face, fingerprint, or PIN/password/pattern) the phone before you can customise the widgets screen.
In the Widgets page, you can enable or disable individual widgets by tapping the switches, as shown above.
You can also choose to show or not to show widgets on Always On Display (AOD) screen.
If you want to rearrange these widgets' order, you can tap the Reorder button on the top right, as shown above.
In the Reorder page shown below, you can use (tap and hold, then move) the moving button to move individual widget up or down. The sequence will be used exactly on the widgets screen.
How to use widgets on Galaxy S20 always-on display (AOD) screen?
To access widgets on Galaxy S20 Always On Display, you need to first double-tap the clock area, as illustrated below.
Before double-tapping the clock area, you can see a row of notification icons, as shown below.
Please note, you should double-tap the clock area. If you double-tap other regions, you will wake up the screen and proceed to the lock screen, as explained in this guide.
After the double-tapping gesture is recognized, you will see the icons below the clock change to Settings and Brightness control. Please check this guide on how to use these two buttons to customise Galaxy S20 AOD screen.
When you see the Settings icon below the clock area, you can then swipe up or down from the clock area to access the widgets screen.
The widgets screen is identical to that on the lock screen discussed above.
Can you access, use and customise widgets on Galaxy S20 lock screen and AOD screen with Android 11 update for Galaxy S20?
If you have any questions on the new widgets on Galaxy S20 lock screen and AOD screen with Android 11 update for Galaxy S20, S20+, S20FE, and S20 Ultra, please let us know in the comment box below.
The community will help you get the answer.
If you have any questions on Galaxy S20, you may check other Galaxy S20 guides:
- Galaxy S20 new features guides.
- Galaxy S20 how-to guides.
- Galaxy S20 camera guides.
- Galaxy S20 accessories guides.
- Official Galaxy S20 user manual in your local language.
You can also join us on our Facebook page.

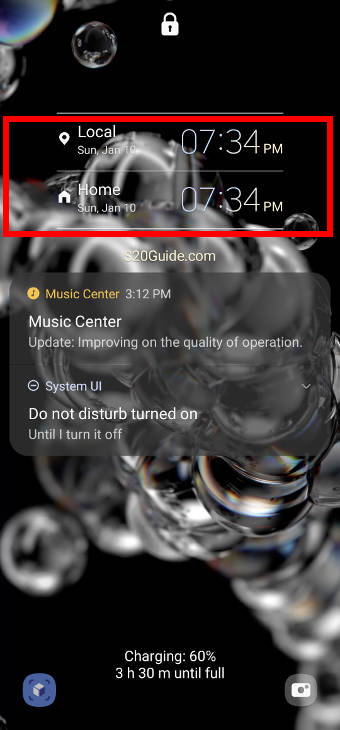
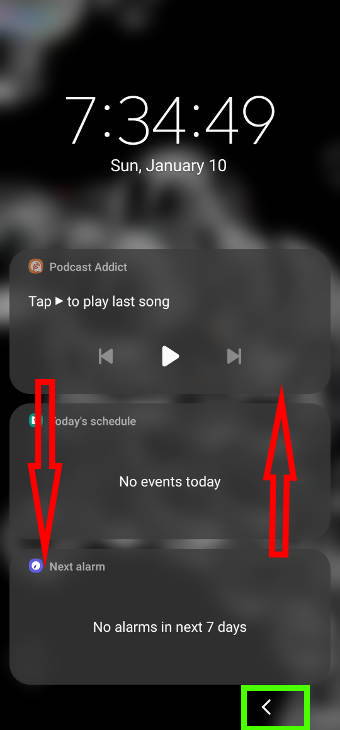
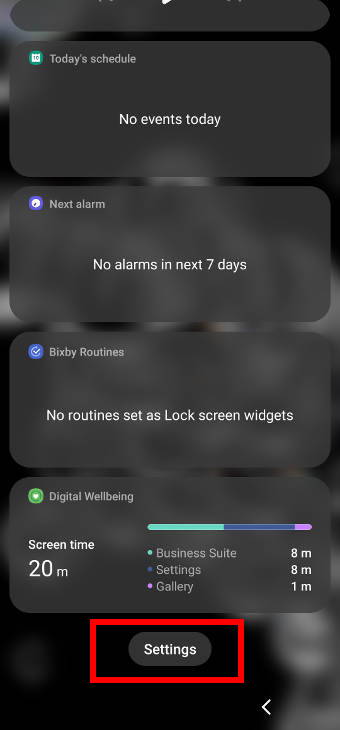
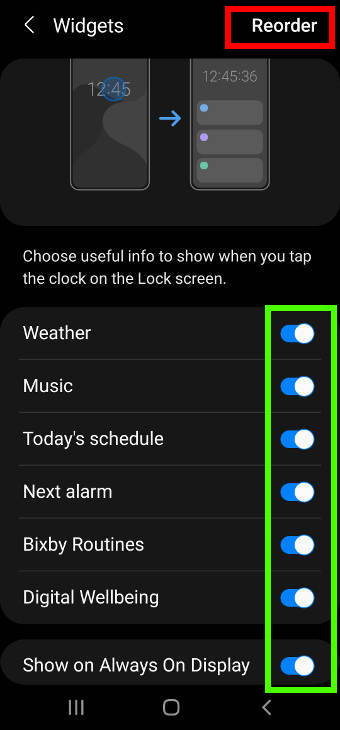
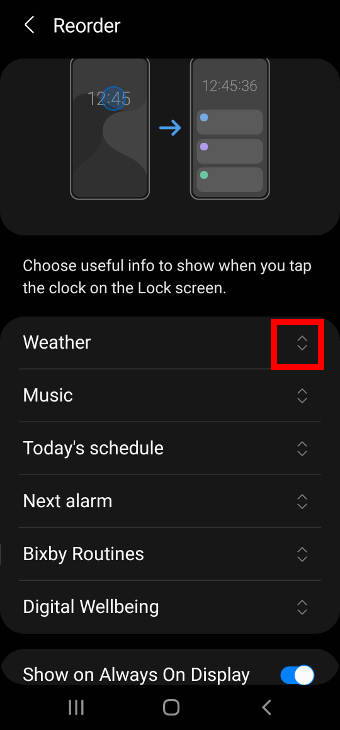

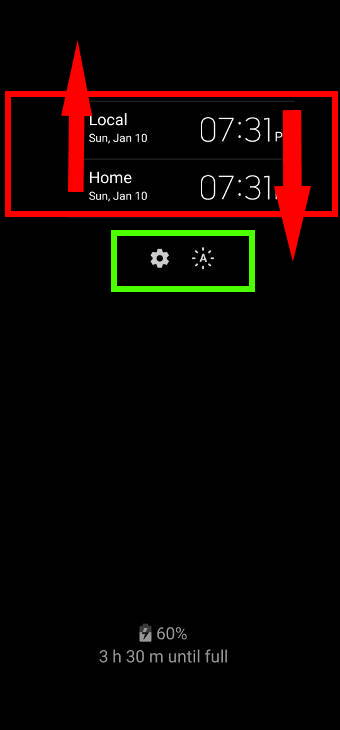
Leave a Reply