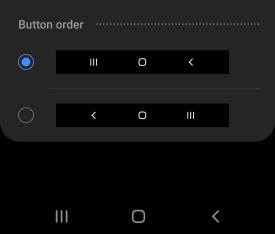 Galaxy S20 navigation buttons allow you to navigate across, into, and back out from the different pages of an app, Galaxy S20 Home screen, Apps screen, and lock screen.
Galaxy S20 navigation buttons allow you to navigate across, into, and back out from the different pages of an app, Galaxy S20 Home screen, Apps screen, and lock screen.
Although Android 10 introduced the full-screen navigation gestures, Galaxy S20, by default, uses the traditional three navigation buttons for you to interact with the phone.
This Galaxy S20 guide explains the three navigation systems on Galaxy S20 (navigation buttons, Android 10 full-screen navigation gestures, and Samsung navigation gestures) and the functions and usage of Galaxy S20 navigation buttons (Recents, Back, and Home). It also shows you how to customize the layout (order) of Galaxy S20 navigation buttons.
The navigation buttons are identical on Galaxy S20, S20+, and S20 Ultra, although we used Galaxy S20 in the guide.
When you interact with Galaxy S20, you can use one of the following three navigation systems to navigate through different apps, or within an app, or through pages of Home screen, Apps screen, and lock screen:
- Galaxy S20 navigation buttons (the default).
- Android 10 full-screen navigation gestures.
- Samsung's full-screen navigation gestures.
The full-screen navigation gestures remove all buttons (including the Home button). This guide explains these gestures and illustrates how to use them on Galaxy S20.
On the contrary, Galaxy S20 navigation buttons keep and use the traditional 3 navigation buttons.
Although navigation buttons look old-fashioned, they can be more efficient for many Galaxy S20 owners. This is the main reason why Samsung keeps Galaxy S20 navigation buttons as the default option when you set up Galaxy S20.
Please note, since Galaxy S8, Samsung ditched the hardware capacitive navigation buttons and adopted the software-based navigation buttons.
In other words, Galaxy S20 navigation buttons are NOT physical buttons (see Galaxy S20 layout). They are generated by the Android system when needed. Therefore, it is possible to disable/hide them and switch to full-screen navigation gestures without using any of these buttons.
As shown in the screenshot below, there are three navigation buttons on the Galaxy S20 navigation bar:
- Home button
- Back button
- Recents button (aka, Overview button)
Please note, the screenshot shown below is the default navigation button layout on Galaxy S20 (and all Samsung phones), which is opposite to the layout on other Android phones.
In the stock Android, the Back button is on the left side of the Home button, and Recents (Overview) button is on the right. On Galaxy S20, you can customize the button layout to match that of other Android phones (read on).
The Home button lets you return to the home screen from any apps or any screens immediately.
If you are already on one of the Galaxy S20 Home screen panels/pages, you can use the Home button to return to the Home panel of the home screen.
Tapping the Home button does NOT close the app. Instead, the app is pushed to the background. The behaviour of such apps depends on the developer's implementation.
You can also tap and hold (long tap) the Home button to launch the voice assistant. By default, it is Google Assistant on Galaxy S20. If you want, you can configure it to launch Bixby.
The back button lets you return to the “previous” screen. Ultimately, if you keep tapping the Back button, you will reach the Home screen.
If you are using an app, the Back button usually navigates you back to the previous screen until you exit the app. But some apps (os some pages of the app) do NOT support the “previous” screen. In this case, tapping the back button will exit the app.
Galaxy S20 Recents button, aka Overview button, lets you switch back to other previously opened apps.
You can also use the Recents button to launch apps in multiwindow mode (split-screen view or pop-up view). You may check this latest guide on how to use multiwindow on Galaxy S20 (with Android 13 update).
You can:
- Tap the Recents button once to access the Galaxy S20 Recents screen.
- Tap the Recents button twice to switch to the last opened app. Please note, you can only switch between the last two apps in the Recents screen with this gesture. If you need to switch to other opened apps, you have to use the Recents screen.
In addition to the navigation bar, navigation buttons are also available in Galaxy S20 Assistant Menu. You may check this guide on the details of using and customizing Galaxy S20 Assistant Menu.
If you just migrated from other non-Galaxy Android phones, you may find the default navigation button order on Galaxy s20 is awkward and may want to use the button order as in your old Android phone.
When the software-based navigation buttons were introduced, Samsung allowed you to customize a lot of aspects of the navigation bar, including the background colours of the navigation bar, show/hide navigation bar, and navigation button layout, as explained in this guide.
But on Galaxy S20, you can only customize the layout of Galaxy S20 navigation buttons. No other customizations for Galaxy S20 navigation bar are offered.
To customize the layout of Galaxy S20 navigation buttons, you may follow these steps.
Step 1: Open Galaxy S20 Settings
You can access Galaxy S20 settings in many different ways including:
- Tap the Settings app icon on Galaxy S20 Home screen or Apps screen.
- Tap the gear icon on the Galaxy S20 notification panel.
- Tap the gear icon on Galaxy S20 quick settings.
- Use voice commands.
On the Galaxy S20 Settings page, tap Display, as shown below.
In the Galaxy S20 Display settings page, as shown above, tap the Navigation bar to customize the Galaxy S20 navigation bar.
In the navigation bar settings page, as shown below, you first need to set the navigation type to Navigation buttons.
Of course, if you want to use full-screen gestures, you do not need the Galaxy s20 navigation buttons.
By default, the navigation button layout is Recents—Home—Back.
You can change the layout of Galaxy S20 navigation buttons to Back — Home —Recents.
Tap the corresponding button order option, as shown below, to customize the button layout. You can preview it immediately.
As shown in the screenshot above, you can preview the new navigation button order/layout.
How to use the Recents screen on Galaxy S20?
Please refer to this guide on how to use Galaxy S20 Recents screen.
Please check this guide on how to switch between navigation buttons and navigation gestures on Galaxy S20, and how to use the navigation gestures.
You can use NavStar, a plugin of Samsung's Good Lock app, to use your own graphics as Galaxy S20 navigation buttons.
Since the Android Pie update, Samsung removed most of customizations for navigation button and navigation bar to make a leaner UI (One UI).
You need to use NavStar to get back the feature of Hide/Show navigation bar.
Do you have any questions on use and customize Galaxy S20 navigation buttons on Galaxy S20, S20+, and S20 Ultra?
If you have any questions about using the Galaxy S20 navigation buttons on Galaxy S20, S20+, and S20 Ultra, please let us know in the comment box below.
The community will help you get the answer.
If you have any questions on Galaxy S20, you may check other Galaxy S20 guides:
- Galaxy S20 new features guides.
- Galaxy S20 how-to guides.
- Galaxy S20 camera guides.
- Galaxy S20 accessories guides.
- Official Galaxy S20 user manual in your local language.
You can also join us on our Facebook page.


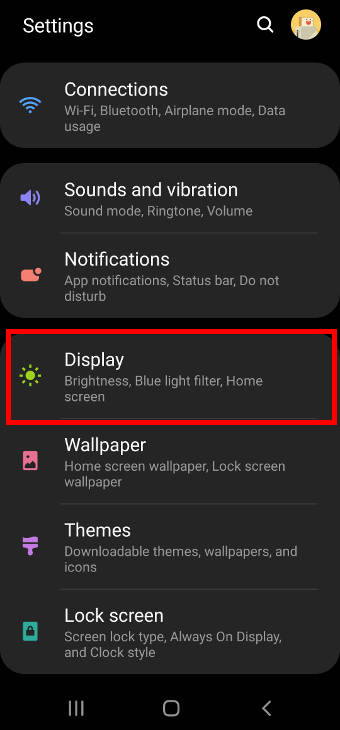
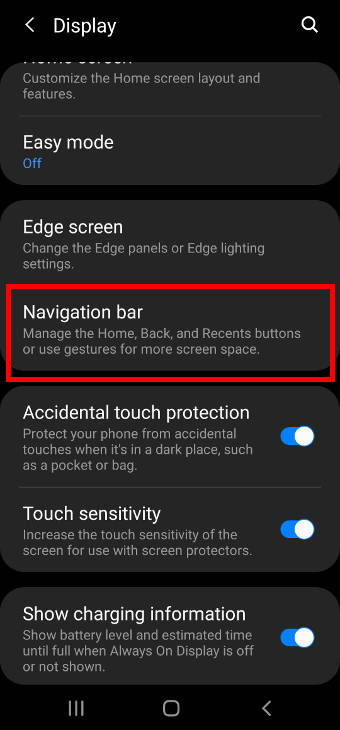
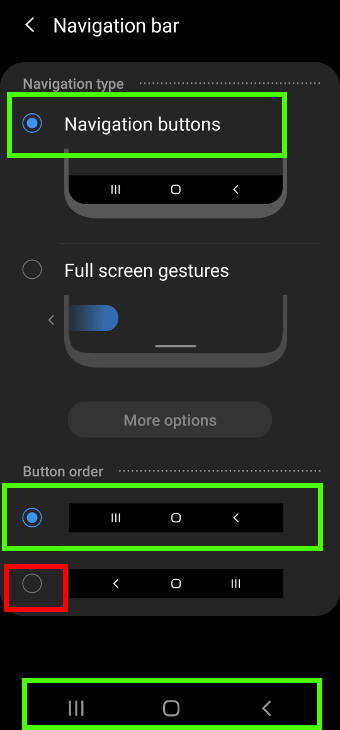
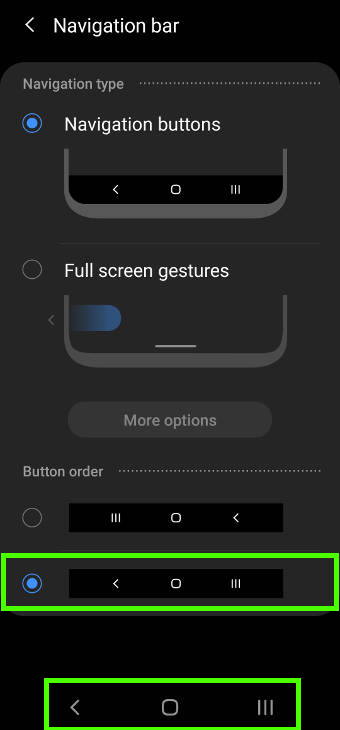
Raccoon says
Don’t forget about Good Lock’s Navstar!
simon says
Thanks for the reminder. We will introduce Good Lock as an app for advanced users.
-- Our Facebook page || Galaxy S6 Guides || Galaxy S7 Guides || Android Guides || Galaxy S8 Guides || Galaxy S9 Guides || Google Home Guides || Headphone Guides || Galaxy Note Guides || Fire tablet guide || Moto G Guides || Chromecast Guides || Moto E Guides || Galaxy S10 Guides || Galaxy S20 Guides || Samsung Galaxy S21 Guides || Samsung Galaxy S22 Guides || Samsung Galaxy S23 GuidesRoy says
How to get home key on s20+ to go to _first page_ of home screen – now it goes to last page on my phone??.
simon says
It seems you assigned the last page as the home panel. You may follow this guide to set any page as the “home” of Galaxy S20 home screen.
-- Our Facebook page || Galaxy S6 Guides || Galaxy S7 Guides || Android Guides || Galaxy S8 Guides || Galaxy S9 Guides || Google Home Guides || Headphone Guides || Galaxy Note Guides || Fire tablet guide || Moto G Guides || Chromecast Guides || Moto E Guides || Galaxy S10 Guides || Galaxy S20 Guides || Samsung Galaxy S21 Guides || Samsung Galaxy S22 Guides || Samsung Galaxy S23 Guides