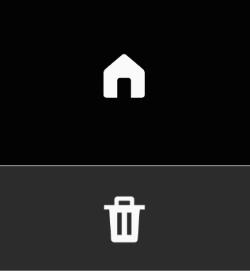 Most Galaxy S20 owners need a few home screen panels to place frequently used apps, app folders, widgets, bookmarks, and shortcuts.
Most Galaxy S20 owners need a few home screen panels to place frequently used apps, app folders, widgets, bookmarks, and shortcuts.
This Galaxy S20 guide explains what Galaxy S20 home screen panels are, what is the home panel of the Galaxy S20 Home screen and how to assign the home panel, how to manage (add, remove and relocate) home screen panels on Galaxy S20.
Galaxy S20 home screen panels are part of Samsung One UI launcher (aka Samsung launcher). So, this guide applies to all other Samsung Galaxy phones with One UI, for example, Galaxy S10, Galaxy Note 20, Galaxy Note 10, Galaxy S9, Galaxy Note 9, Galaxy S8, and Galaxy Note 8.
What are home screen panels on Galaxy S20?
Each page of the Galaxy S20 Home screen is usually called a panel. So, home screen panels are just “pages” of your Galaxy S20 Home screen.
By default, when you unlock Galaxy S20, you will go to the home panel (read on) of Galaxy S20 Home screen (or last opened app).
Among all Galaxy S20 home screen panels, the following items are identical on all pages:
- Status bar.
- Favourite tray.
- Edge screen handle.
- Home screen panel indicator.
- Navigation buttons (if you are using buttons, instead of navigation gestures)
You need to use multiple home screen panels to accommodate:
When you put the apps on the Galaxy S20 Home screen, you can access them quickly without navigating to the Apps screen.
For widgets, you can only use them on the home screen.
Besides, on Galaxy S20, Samsung Daily (Bixby Home) always occupies the leftmost panel. You may follow this guide to hide or disable Samsung Daily (Bixby Home) on Galaxy S20. Please note, there is no way to remove it unless you root the phone or use other launchers.
What is the “home” panel of Galaxy S20 Home screen?
Because there are multiple home screen panels on Galaxy S20, you need to designate one as the “home” of the Galaxy S20 Home screen.
By default, the panel next to Samsung Daily (Bixby Home) is assigned as the “home” of Galaxy S20 Home screen. Of course, you can assign any panels (pages) as the home of the home screen panels.
The role of this panel is to represent the end panel of the Galaxy S20 Home screen. For example, if you keep tapping the Home button (if you are using navigation buttons) or swiping up (if you are using navigation gestures), you should end up at this specific panel.
If you open an app from the home screen and then tap the Home button once, you should return to the home screen panel where the app icon is located. If you tap the Home button again, you will end up in the designated home panel.
When you reboot Galaxy S20, you should reach this designed home panel after unlocking the phone. So, in this scenario, this home panel represents the starting panel of Galaxy S20 Home screen.
But if you unlock the phone after the screen is locked, you should reach the page (which can be an opened app or any of the home screen panels) before the screen is locked.
How to manage home screen panels on Galaxy S20?
When you get the new Galaxy S20, very likely, there are 3 or 4 home screen panels already. You can manage and customize them as you want.
You need to enter Galaxy S20 Home screen edit mode to manage the home screen panels. As explained in this guide, you can enter the Galaxy S20 Home screen edit mode in two different gestures (Tap and hold any blank area, or pinch on the home screen).
Add home screen panels
In the Galaxy S20 home screen edit mode, as shown in the screenshot below, tap the small + button in the panel indicator to navigate to the rightmost panel.
Alternatively, you can swipe to the rightmost panel with touchscreen gestures.
As shown in the screenshot above, the rightmost panel is an empty panel with a big + button.
Tap the + button to add a new home screen panel.
Please note, the new panel is always added to the rightmost of Galaxy S20 Home screen. Of course, you can later move (relocate, read on) it to any other locations.
Remove (delete) home screen panels
For any existing panels, there is always a recycle bin icon, as shown below.
Tap the recycle bin icon (delete button) to remove this specific panel immediately.
Please note, all items including app icons and widgets on that home screen panel will also be removed together with the panel. If you need to keep them on the home screen, you have to add them manually. Of course, you can move them to other panels before deleting the panel.
As explained in this guide, you can lock the Galaxy S20 Home screen layout so that the home screen will not be altered inadvertently. But in the edit mode, the lock home screen layout is NOT respected. In other words, when you delete a home screen panel, all items on it will be removed regardless of settings for the lock home screen layout.
Relocate home screen panels
You can rearrange the home screen panels as you like.
To relocate a panel, tap and hold on it, then drag it to the left or right (without releasing your finger from the screen) to the desired the location, as shown above.
When you drag the panel, the panel indicator updates its current location, as shown below.
Once you find the desired location, you can release your finger from the screen to drop the panel to this location.
All items on that home screen panel will move with the panel.
Assign the home panel
As mentioned earlier, there is one special “home” panel for Galaxy S20 Home screen.
If you do not like the default home panel (right to Samsung Daily), you can assign any other panels as the home panel.
On top of each home screen panel, there is a Home icon.
If the current panel is not the home panel, the colour of this icon is greyed, as shown above.
Of course, the panel indicators also shows you the location of the home panel. For example, in the screenshot above, the home panel was assigned to the rightmost panel.
Now, for example, we want to set the panel left to it as the home panel for Galaxy S20 Home screen. You just need to tap the Home icon on the top of this panel, as shown above.
Immediately, as shown in the screenshot below, the Home icon lights up indicating this panel is now the home panel of Galaxy S20 Home screen.
You can also verify this new home panel by checking the panel indicator, as shown below.
Do you know how to manage home screen panels on Galaxy S20, S20+, and S20 Ultra? Can you assign home panel for Galaxy S20 Home screen now?
If you have any questions on using or managing the home screen panels on Galaxy S20, S20+, and S20 Ultra, please let us know in the comment box below.
The community will help you get the answer.
If you have any questions on Galaxy S20, you may check other Galaxy S20 guides:
- Galaxy S20 new features guides.
- Galaxy S20 how-to guides.
- Galaxy S20 camera guides.
- Galaxy S20 accessories guides.
- Official Galaxy S20 user manual in your local language.
You can also join us on our Facebook page.

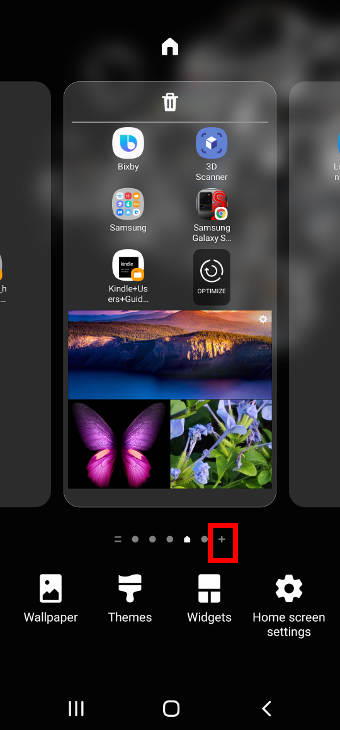
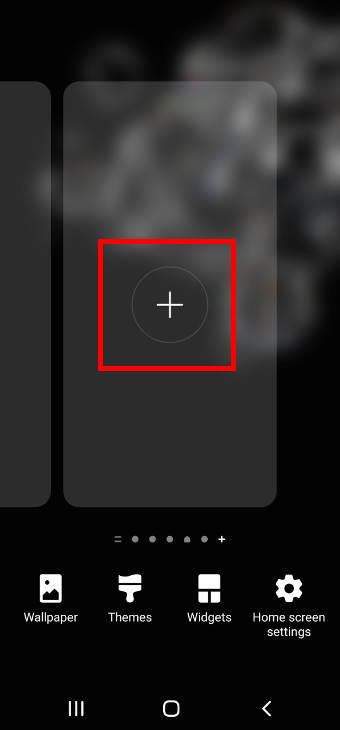
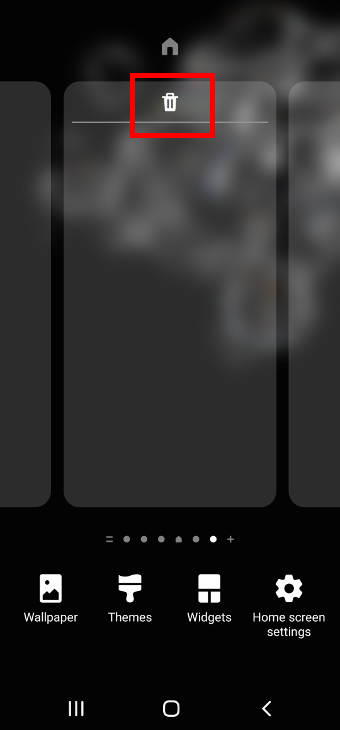
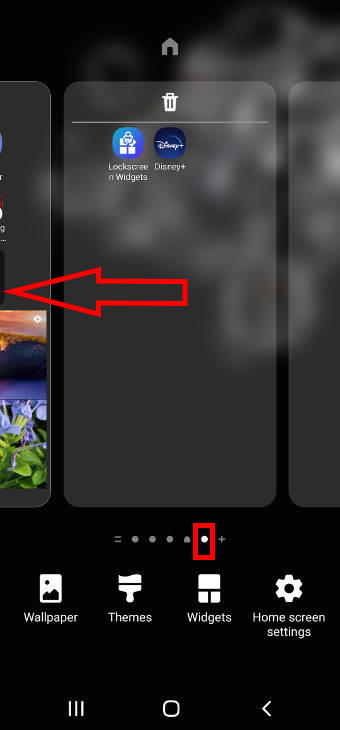
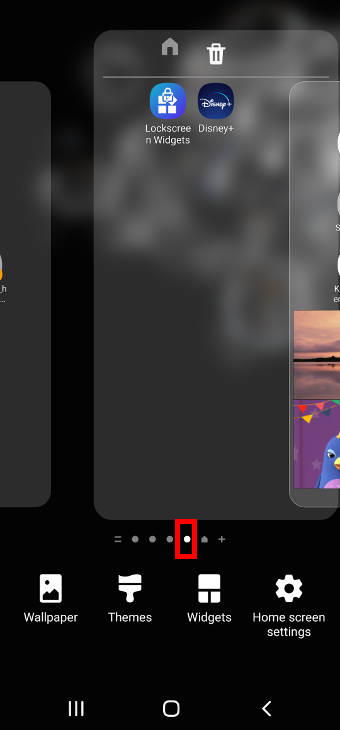
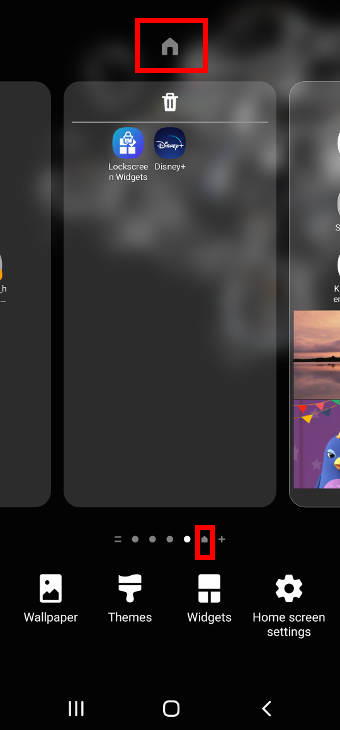
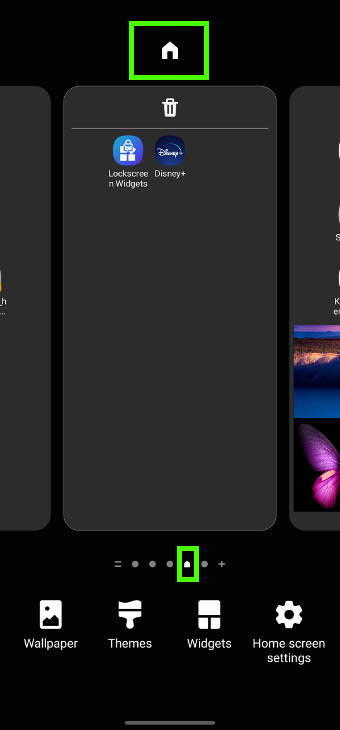
Leave a Reply