 In addition to the shutter button, you can use other shooting methods, including volume key, voice commands, floating shutter button, and palm, to take photos or shoot videos on Galaxy S20.
In addition to the shutter button, you can use other shooting methods, including volume key, voice commands, floating shutter button, and palm, to take photos or shoot videos on Galaxy S20.
This Galaxy S20 guide explains the 5 different shooting methods for Galaxy S20 and shows you how and when to use them.
As Samsung updates the Camera app with the Android OS (and One UI), you can find the Samsung Camera app on Galaxy phones with identical Android (and One UI) version is almost identical. Therefore, this guide applies to most Samsung Galaxy phones with Android 10 (and One UI 2.5), for example, Galaxy S10, Galaxy Note 10, and Galaxy Note 20.
By default, most Galaxy S20 owners use the shutter button (aka capture button) in the preview screen to take photos or record videos.
But occasionally, you may find it is not convenient to use the shutter button when taking selfies, especially when you want to include more people or the background and therefore you have to stretch your arm out.
For owners who get used to a point-and-shoot camera or DSLRs, a physical shutter button is always preferred. Unfortunately, all Android phone manufacturers are trying to minimize the number of physical buttons (and ports).
The good news is Samsung has maintained alternative shooting methods in their Galaxy phones. Therefore you can use volume keys, voice control, floating button, and palm to take photos and record videos.
What are the 5 different shooting methods for Galaxy S20 camera?
In the Galaxy S20 Camera app, you can use at least the following 5 shooting methods:
- Use the shutter button (default).
- Use the volume key.
- Use voice control.
- Use a floating shutter button.
- Show your palm (for selfies only).
We will explore them later (read on). By default, voice control and floating button are disabled on Galaxy S20.
When and how to use different shooting methods for Galaxy S20 camera?
As mentioned, two of the additional methods (voice control and floating shutter button) are not enabled by default; therefore, you need to enable them before you can use them.
Enable/disable different shooting methods for Galaxy S20 camera
You can manage, enable, and disable individual shooting methods in Galaxy S20 camera settings.
You can use various ways to open the Camera app on Galaxy S20, for example:
- Tap the camera app icon on Galaxy S20 Home screen.
- Tap the camera app icon on Galaxy S20 Apps screen.
- Drag/Swipe the camera icon on the Galaxy S20 lock screen.
- Use Voice command (e.g., Google Assistant, or Bixby).
- Use the Scan QR code button in Galaxy S20 quick settings.
- Quickly press the side key twice (Galaxy S20 camera quick launch).
In the Galaxy S20 camera app preview screen, as shown below, tap the gear icon to access settings for Galaxy S20 camera.
On Galaxy S20 camera settings page, you need to scroll down a bit to find the entry of Shooting methods.
As shown in the screenshot above, tap Shooting method to manage, enable, and disable 4 additional shooting methods.
Galaxy S20 camera settings are explained in this guide.
In the Shooting methods page, as shown below, you can find these methods are listed:
- Press volume key to.
- Voice control.
- Floating shutter button.
- Show palm.
The last 3 methods can be turned on or off with the switch. Voice control and floating shutter button are not enabled by default.
The volume key can be customized for the Camera app (read on). By default, it is assigned as the hardware shutter button.
In the Galaxy S20 camera app, the shutter button is always available, and you cannot hide or disable it.
The shutter button accepts a few gestures, including:
- Tap the button to take a picture or record a video.
- Tap and hold the button to record a short video if you are in the Photo mode.
- Hold and swipe down the button to take burst shot photos, as explained here with details.
Please note, the button may slightly change the look when you change the camera mode.
For example, as shown below, in the single-take camera mode, video mode, slow-motion mode, super slow-mo mode, and hyper-lapse mode, look of the shutter button changes.
Because the shutter button is fixed in the preview screen, regardless of the orientation of the phone and other settings, it is sometimes inconvenient for some owners to use the button.
Samsung, therefore, introduced the floating shutter button in almost all Galaxy phones since the Galaxy S3 (?).
By default, the floating shutter button is not enabled on Galaxy S20. You need to manually enable it, as discussed earlier.
Once enabled, the floating shutter button is shown on the preview screen, as shown below.
You can hold the button and relocate it to any location you like.
When you tap and hold the floating shutter button, you may notice the “-” button, as shown above.
You can tap it to remove the floating shutter button quickly without navigating to the camera settings. So, it is actually a shortcut to disabling floating shutter button.
The floating shutter button looks like the standard shutter button. But it offers limited features compared to the standard (fixed) shutter button:
- The floating shutter button only works in the still photo modes (Photo mode, Pro mode, Panorama mode, Food mode, Night mode, and Live focus mode).
- The floating shutter button does not appear in video modes (Video, Pro Video, Slow motion, super slow-mo, Hyperlapse, and Live focus video) and single-take mode.
- The floating shutter button only responds to tapping gesture to take photos.
- The floating shutter button does not change the look.
Anyway, you can use the floating shutter button as a complimentary shooting method on Galaxy S20 when it is not convenient to use the fixed shutter button.
Use volume key
In the Symbian age, most smartphones have a dedicated camera button. This dedicated camera button lets you launch the camera app quickly. And once the camera app is launched, it becomes the shutter button to take photos and record videos.
However, this camera button was ditched by almost all Android vendors (and Apple).
And over the years, Android vendors found solutions to the self-made problem:
- Use gestures or hardware buttons to quickly launch the camera app (camera quick launch). For example, Samsung lets you quickly press the side key twice to launch the camera app on Galaxy S20. Motorola and LG let you use gestures to launch the camera app.
- Use hardware keys, gestures, and voice control to take photos and record videos.
By default, Samsung Galaxy S20 assign the volume key to take photos and record videos.
Please note, this assignment is valid only when you are using the camera app. In other words, the camera app, by default, monitors the press of volume key and responds to it. When you are not using the Galaxy S20 camera app, pressing the volume key will let you set/change volumes as explained in this guide.
Galaxy S20 Camera app allows you to change the mapping. As shown below, in the camera app, you can map the volume key pressing to:
- Take picture or record video (default).
- Zoom (on the preview screen). It is equivalent to pinching/spreading gestures.
- System volume.
Please note, if you map the volume key to zoom, volume down key will zoom out (corresponding to pinching gesture in the camera app) and volume up will zoom in (corresponding to spreading gesture).
Use voice control
Galaxy S20 camera app can be controlled by voice command.
To take photos or record videos, when the camera app is active, you just need to say:
- “Shoot“
- “Capture“,
- “Record Video“
- “Smile“
- “Cheese“
Please do not confuse voice control with Google Assistant or Bixby:
Voice control works only when you are using the camera app. It will use your current camera mode selection and other camera settings (e.g., flash settings. HDR settings)
Google Assistant (and Bixby), on the other hand, would work at any time. You can just say “OK Google, take a photo”, “OK Google, take a selfie”, or “OK Google, record a video”, it will open the app, and take a photo with the default Photo mode (or Record a video with the default video mode). If you are using the camera app, Google Assistant will ignore your current camera mode options and other settings. It will always use the default mode with default settings.
Show your palm to take selfies
When taking selfies, sometimes, you need to stretch your arm to capture more items. You may find it is hard to tap the shutter button or press volume key.
In this case, you can try to use show palm shooting method to take photos. Of course, you can also use voice control mentioned above.
Once enabled, you can show your palm to the front camera, and the camera will then take a photo in about 3 seconds (a progress clock will appear automatically). If your palm is not recognized, you can try to slightly wave your hand.
Please note, you can avoid mirrored selfies on Galaxy S20, as explained in this guide.
Do you have any questions on different shooting methods for Galaxy S20 camera on Galaxy S20, S20+, S20 Ultra, and S20 FE?
If you have any questions on different shooting methods for Galaxy S20 camera on Galaxy S20, S20+, S20FE, and S20 Ultra, please let us know in the comment box below.
The community will help you get the answer.
If you have any questions on Galaxy S20, you may check other Galaxy S20 guides:
- Galaxy S20 new features guides.
- Galaxy S20 how-to guides.
- Galaxy S20 camera guides.
- Galaxy S20 accessories guides.
- Official Galaxy S20 user manual in your local language.
You can also join us on our Facebook page.

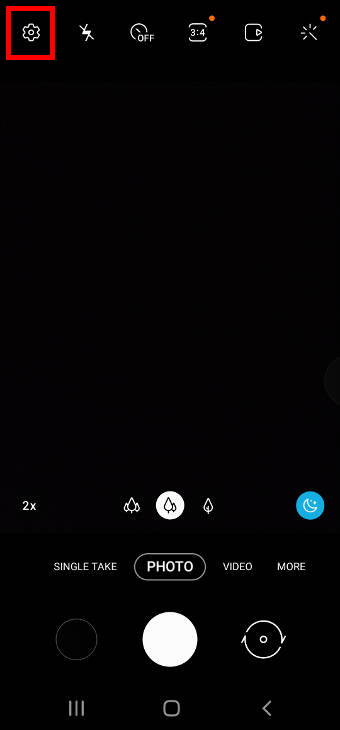
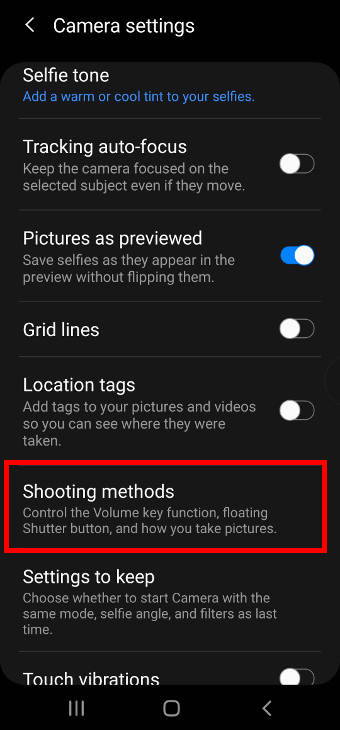
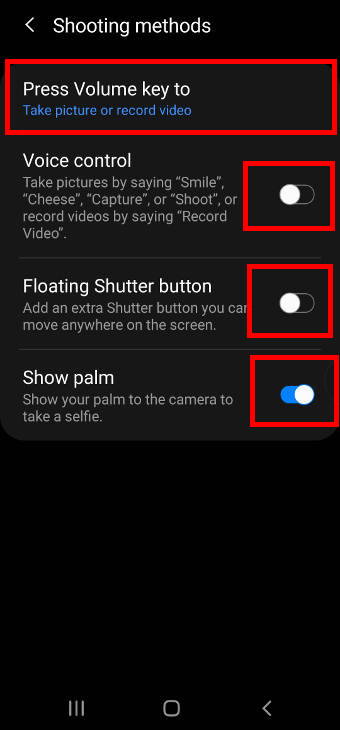

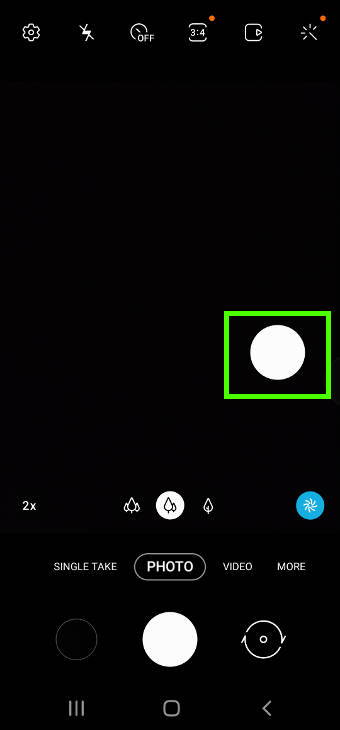
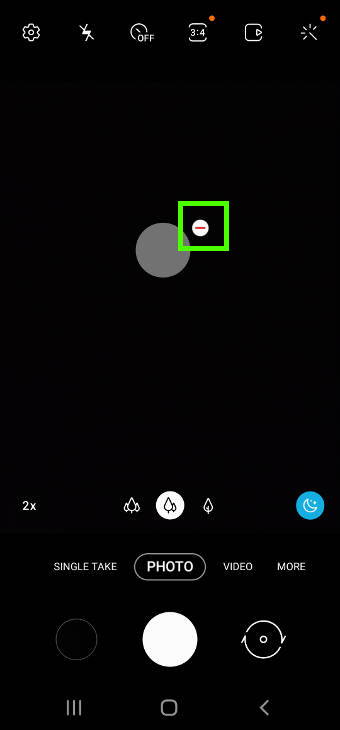
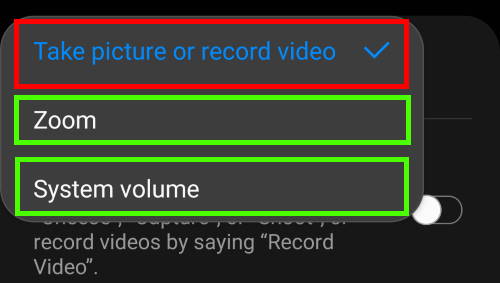
Leave a Reply