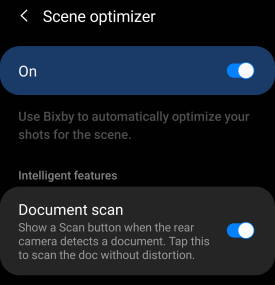 Galaxy S20 is all about cameras. But some features are not working out of the box. You need to understand and tweak some Galaxy S20 camera settings to get the most from the camera.
Galaxy S20 is all about cameras. But some features are not working out of the box. You need to understand and tweak some Galaxy S20 camera settings to get the most from the camera.
This Galaxy S20 camera guide explains all items of Galaxy S20 camera settings and shows you how and when to use them to shoot great pictures and videos with the Galaxy S20 camera.
The camera settings on Galaxy S20, S20+, and S20 Ultra are identical. This guide applies to all these 3 Galaxy S20 phones, although we use “S20” in the text.
How to access Galaxy S20 camera settings?
You need to open the Galaxy S20 camera app to access the Galaxy S20 camera settings. There are no camera setting shortcuts in Galaxy S20 Settings page.
There are a couple of ways to launch (open) the Camera app on Galaxy S20, for example:
- Tap the Camera app icon on Galaxy S20 lock screen (without unlocking the phone).
- Tap the Camera app icon on Galaxy S20 Home screen or Apps screen.
- Quickly press the Side key twice to open the camera app. This Galaxy S20 camera quick launch is enabled by default and can be configured in the Side key settings.
- Tap the QR code button in the quick settings panel. If you launch the camera app in this way, it will ignore the scan QR code settings in Galaxy S20 camera settings (read on). If there are no QR codes in the frame, you can take normal pictures.
Once you are in the Camera app, you can tap the Settings (gear icon) as illustrated here to access Galaxy S20 camera settings.
Understand and use Galaxy S20 camera settings
By default, after tapping the gear icon in the camera app, you will see the following 19 items in Galaxy S20 camera settings.
Please note, if you are using the Easy mode (Galaxy S20 Settings— Display —Easy mode), some settings are not available. By default, the Easy mode is off on Galaxy S20.
The Galaxy S20 camera settings are grouped into 4 groups: intelligent features, pictures, videos, and useful features.
Now, let's go through all of the 19 items one by one.
After updating to Android 13 and installing Camera Assistant on Galaxy S22, you can find the additional entry of Camera Assistant. The features of Camera Assistant are discussed in this guide.
#1. Scene optimizer
The scene optimizer of Galaxy S20 camera can automatically adjust the exposure, contrast, white balance, and some other settings based on what is detected in the camera frame. Samsung uses its own AI technology to identify objects and apply optimized settings.
For example, if the camera detects that it is mainly a tree with green leaves in the frame, it will then apply some settings which usually highlight the “greenish” of the leaves.
Galaxy S20 camera scene optimizer can identify and use up to 30 different modes including, face, baby, person, dog, cat, food, people, beaches, sky, mountain, sunset, sunrise, city, snow, waterfall, watersides, scenery, stage, vehicles, drinks, flowers, trees, greenery, animal, shoes, backlit, indoor, text, clothes, and night view.
Please note, although Samsung uses Bixby to power the scene optimizer, you do NOT need to turn on any Bixby features manually if you do not need them. For example, it is safe to turn off Samsung Daily, or not to enable Bixby voice, to use scene optimization. FYI, Samsung uses the Bixby very loosely for anything related to AI to automation.
A few Galaxy S20 camera modes (e.g., single-take mode, Photo mode, hyperlapse mode, live focus mode, heavily rely on scene optimizer in the background.
You can turn on or turn off scene optimizer in the preview screen as well.
In Galaxy S20, document scan was added to the scene optimizer.
If the camera detects a document-like object, a scan button may appear and it will take a photo for the selected. But it seems very often the distortion is still obvious,
So, if you need to scan documents with Galaxy S20, Google Photos is still a better option.
#2. Shot suggestions
Shot suggestions help you to point to the “right” location/object. It analyses the scene of the camera frame and decides where the “best” focus area is.
#3. Smart selfie angle
When taking selfies, Galaxy S20 front-facing camera can automatically switch to the wide-angle mode when there are more than 2 people in the frame.
Because there is only one camera lens for the front-facing camera on all three Galaxy S20 models, the wide-angle mode actually does not increase the field of view too much.
#4. Scan QR code
You do not need a separate QR code scanner app on Galaxy S20. The Galaxy S20 camera can scan QR code automatically.
Please note, if you disable scan QR code in Galaxy S20 camera settings here, you can still scan QR code with the quick setting button.
In other words, the scan QR code setting here is for “automatic” scan only. If you use the Scan QR code button in quick settings, you “force” the camera to look for QR code in the frame.
As explained in Galaxy S20 camera app gestures, if you tap the shutter button, you will take a photo. If you hold the button, you will record a video.
Besides, you can swipe down from the shutter button (towards the bottom edge) and hold to:
- Take burst shot photos; or
- Create GIF animations.
By default, this swiping down and hold gesture enables the Galaxy S20 camera burst mode. You can take up to 100 photos quickly. The burst shot will stop only when you release your finger from the screen.
Please read this guide on how to use the Galaxy S20 camera burst mode and how to manage burst shot photos.
Alternatively, you can use this gesture to create a GIF animation. But the GIF animation is limited to VGA (640*480) with 30 frames.
#6. Save options
You can customize the file format to be saved on Galaxy S20.
By default, photos on Galaxy S20 are saved in JPG (JPEG) format. You can choose the new HEIF (High Efficiency Image File Format), which can normally save a lot of storage on the phone.
But some old devices may have problems to handle this format.
Another option some experienced photographers like to use is to save the RAW copies of the JPG files when saving the JPG files. Of course, this will double or triple the storage usage. You may consider using a micro SD card if you need to save a lot of photos in RAW.
The RAW files are only useful for photographers who have professional-grade photo editing software. The raw sensor data in the RAW files can help photographers to tweak and optimize the photo in a way they prefer.
The third option in save options under Galaxy S20 camera settings is the shape correction when using the ultra-wide rear camera. Without such a correction, the shapes near the boundaries can be severely distorted.
#7. Rear video size
Video size has two aspects: the resolution (number of pixels) and frame rate (number of frames per second)
On the camera app interface, you can only change the aspect ratio of the video.
This is not an issue for 8K videos (7680*4320), or 1:1 videos (1440*1440) or full-screen videos (2400*1080) because, in these aspect ratios, Galaxy S20 only supports one resolution.
But for the 16:9 aspect ratio, you can set the video size for the rear camera as:
- UHD (4K), 60fps, 3840*2160
- UHD (4K), 3840*2160
- FHD, 60fps, 1920*1080
- FHD, 1920*1080
- HD, 1280*720
Once you set the video size here, the size will be used when you tap 16:9 button in the camera interface (in video mode).
#8. Front video size
Similarly, you can set the front video size.
The front camera on Galaxy S20 does not support 8K video recording. Other video sizes are identical.
#9. Advanced recording options
You can turn on or off some advanced recording options including:
- High-efficiency video.
- HDR10+ video (rear camera only).
- Zoom-in mic (rear camera only).
Instead of saving videos in MP4 format (default), videos will be saved in HEVC format, which can reduce the video size of about 20-50%.
The drawback is that some old devices may not be able to play such videos. By default, this option is off.
HDR 10+ allows Galaxy S20 camera to optimize the contrast of each scene (frame) of the video. The video recorded can be played on all devices. But the effects of HDR10+ are only supported on certain platforms.
The zoom-in mic, which amplifies the sound from the focused objects, can be found near the LED flash as explained in Galaxy S20 layout. You may refer to this guide (coming soon) on how to use the zoom-in mic on Galaxy S20.
#10. Video stabilization
Galaxy S20 camera video stabilization enables anti-shake function to reduce blurry videos due to the shaking of the camera when recording.
So, it does NOT reduce the blurry images when the objects are moving too fast.
#11. Auto HDR
HDR can help you capture more details of the object/scene and rich colours.
You can also turn on or turn off HDR on the camera interface.
For most Galaxy S20 owners, auto HDR should be on (default).
#12. Selfie tone
You can set a warmer or colder tone when taking selfies. The tone will be applied automatically when selfies are saved.
If you feel the “colour” of your selfies is not natural, very likely, you set the selfie tone to cool or warm in Galaxy S20 camera settings. In this case, you can set it back to “original”.
#13. Tracking auto-focus
When taking photos or recording videos, tracking auto-focus allows you to set the focus to a moving object automatically.
On the preview screen, you need to tap the object to “lock” it. When the object moves, the focus follows.
#14. Pictures as previewed
When taking selfies, some users like to flip it. In this case, you may turn off the pictures as previewed. You will get the “mirrored” selfies.
By default, this option is on. So, your selfie is not mirrored (not flipped) and it looks as if someone takes if for you.
Please check this guide on how to avoid mirrored photos and videos, and how to flip any photos in the Gallery app.
#15. Grid lines
Once enabled, the preview screen will be divided into 9 (3*3) blocks,w which can help some Galaxy S20 owners compose the scene.
You can add the location information into the photos and videos. Such information can be valuable when you forget the location of the photo.
The location tags can also be used by some gallery apps so that they can organize your photos based on locations.
Of course, when you share the photos online, you should remove the location tags to protect your privacy. Some apps, like Google Photos, may strip location tags automatically when sharing photos. But most apps may not.
By default, location tags in Galaxy S20 camera settings are turned off. You need to turn it on once to include location tags on all new photos. P
#17. Shooting methods
In addition to tapping the shutter button, you can use some other methods to take photos. For example:
- Use the volume key to take photos or record videos. Please note, this works only when the camera app is active. Otherwise, you will get the volume slider.
- Use voice control to take photos or record video.
- Use a floating shutter button.
- Show your palm when taking selfies.
Please refer to this guide on how to use methods to take photos or record videos on Galaxy S20,
#18 Storage location (when a micro SD card is inserted)
The storage location option in Galaxy S20 camera settings appears only after a micro SD card is added to the phone.
By default, all photos and videos are saved to the phone storage on Galaxy S20.
When you insert a micro SD card, Galaxy S20 will ask you whether you want to move some media files to the micro SD card. When you open the camera app, it will ask whether you want to change the storage location to the SD card.
Please note, some photos (e.g., burst mode photos) and videos (e.g., 8K, or 60fps videos) are always saved in the phone storage due to the storage speed requirements for such videos or photos. If you want, you can manually move them to the SD card.
Please note, the dual SIM version of Galaxy S20 does not have a dedicated micro SD card slot. Instead, a SIM card slot and a hybrid slot which can be used by a micro SD card, or a nano-SIM card, (as explained in this guide) are included in the SIM card tray. This means you can only use one SIM card when using a micro SD card. If you want to use two SIM card AND a micro SD card, you may check with your carrier whether they support eSIM on Galaxy S20.
If you plan to use a micro SD card on Galaxy S20, please check this complete guide of using micro SD card on Galaxy S20.
Although you can attach a USB drive to Galaxy S20, the camera app will not save photos or videos to it. You need to sue a file manager to copy or move files to it.
#19. Reset settings
If you mess up the Galaxy S20 camera settings, it is safe to reset them use the Reset settings.
Applying reset settings does NOT change any of your photos or videos (or any other files). It simply resets the Galaxy S20 camera settings to the factory state. In other words, after applying reset settings, you will get the new camera app just like what you get when you open it the first time.
How to set photo size on the Galaxy S20 camera settings?
Galaxy S20 only allows you to set the photo aspect ratio, not photo resolution directly in the camera app interface.
Each aspect ratio (1:1, 20:9, 16:9, and 4:3) has one predefined resolution. The only exception is for 4:3 aspect ratio, you can set two resolutions for the main camera.
The detailed explanation of the aspect ratio settings can be found on this page.
Basically, there are no options to set photo size on Galaxy S20 camera settings. You can choose the aspect ratio on the preview screen. Each aspect ratio button has one resolution (the maximum of the sensor).
Where is the flaw detection on Galaxy S20 camera settings?
Flaw detection was removed in Galaxy S20 camera settings. Actually, Samsung quietly removed the option in Android 10 update.
However, the feature (flaw detection) is enabled on all Galaxy S20 phones. And you cannot disable it.
How to manage Galaxy S20 camera modes in Galaxy S20 camera settings?
Galaxy S20 camera modes were relocated in the preview screen directly.
You can access and manage Galaxy S20 camera modes from the preview screen without entering Galaxy S20 camera settings.
Please refer to this guide on how to use and customize Galaxy S20 camera modes.
Do you have any questions on Galaxy S20 camera settings on Galaxy S20, S20+, and S20 Ultra?
If you have any questions on Galaxy S20 camera settings on Galaxy S20, S20+, and S20 Ultra, please let us know in the comment box below.
The community will help you get the answer.
If you have any questions on Galaxy S20, you may check other Galaxy S20 guides:
- Galaxy S20 new features guides.
- Galaxy S20 how-to guides.
- Galaxy S20 camera guides.
- Galaxy S20 accessories guides.
- Official Galaxy S20 user manual in your local language.
You can also join us on our Facebook page.

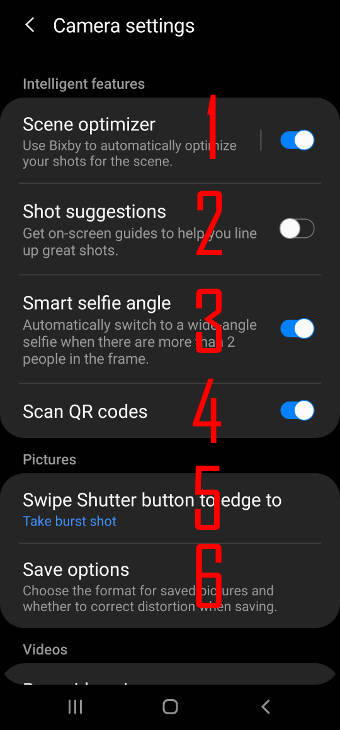
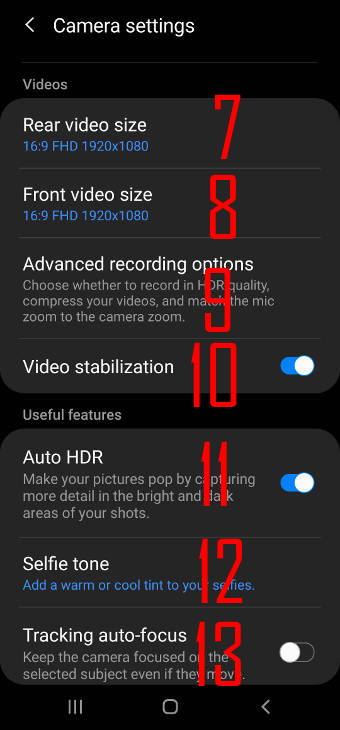
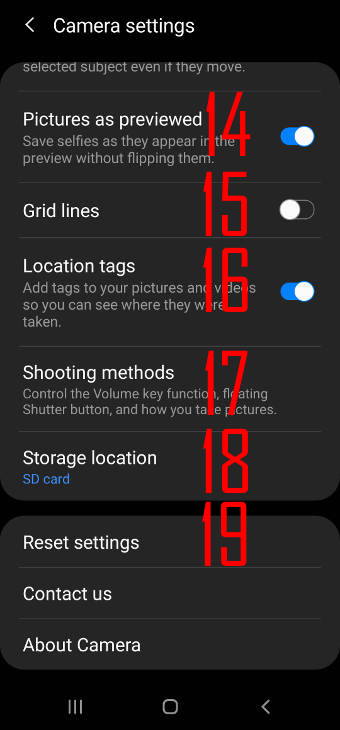
Lenny says
There are times when taking a pic or starting a video that the distance grid appears on right side of screen and nothing happens when pressing the shutter button. The only way to get the video recording started or even taking a still, I have to use the volume button as shutter button does nothing.
simon says
What distance grid? do you mean the zoom levels? The zoom levels appear only you pinch/spread on the screen or tap one the three camera icons. It should not affect the shutter button.
If you are referring to something else, you may share a screenshot on our Facebook page so that others can see it exactly.
-- Our Facebook page || Galaxy S6 Guides || Galaxy S7 Guides || Android Guides || Galaxy S8 Guides || Galaxy S9 Guides || Google Home Guides || Headphone Guides || Galaxy Note Guides || Fire tablet guide || Moto G Guides || Chromecast Guides || Moto E Guides || Galaxy S10 Guides || Galaxy S20 Guides || Samsung Galaxy S21 Guides || Samsung Galaxy S22 Guides || Samsung Galaxy S23 GuidesLenny says
Posted the issue and screenshot of zoom levels popping up on screen when all I do is aim and press shutter button. I didn’t squeeze or spread screen nor did I touch one of the 3 zoom options. Aimed and pressed shutter button….
simon says
It seems the phone register your gesture as pinch. Did you try the aspect ratio of 3:4? For that ratio, the shutter button should be outside of the preview screen.
Anyway, it’s safe to reset the camera settings by tapping the gear icon (top left) in your screenshot, then reset camera settings. You may also reboot the phone to see whether it helps.
-- Our Facebook page || Galaxy S6 Guides || Galaxy S7 Guides || Android Guides || Galaxy S8 Guides || Galaxy S9 Guides || Google Home Guides || Headphone Guides || Galaxy Note Guides || Fire tablet guide || Moto G Guides || Chromecast Guides || Moto E Guides || Galaxy S10 Guides || Galaxy S20 Guides || Samsung Galaxy S21 Guides || Samsung Galaxy S22 Guides || Samsung Galaxy S23 GuidesDorothy T says
How do I stop videos from replaying in a loop?
simon says
It depends on video player apps.
But for the Gallery app (which is linked to the camera app), no, there is no option to stop video looping.
If you are using Google Photos, yes, there is a video loop on/off button when playing videos.
Most video players, including Samsung’s Videos app, has the option to repeat the video or not.
-- Our Facebook page || Galaxy S6 Guides || Galaxy S7 Guides || Android Guides || Galaxy S8 Guides || Galaxy S9 Guides || Google Home Guides || Headphone Guides || Galaxy Note Guides || Fire tablet guide || Moto G Guides || Chromecast Guides || Moto E Guides || Galaxy S10 Guides || Galaxy S20 Guides || Samsung Galaxy S21 Guides || Samsung Galaxy S22 Guides || Samsung Galaxy S23 GuidesMarc Potter says
What is the best way to minimise file size of photos. I need to send an email with a 19 page document that I have the hard copy only of. When I add the attachment with the photos in its too big.
simon says
First, you need to know the attachment size limit of your email account. But if you took 19 photos with Galaxy S20, the total file size will probably be larger than 100MB.
So, for example, the email attachment is limited to 25MB (this is the limit for Office 365 subscribers), then you need to resize them by 1/4 at least. Alternatively, you can send them in a few emails.
To resize the photos, you can use the pre-installed Samsung Gallery app:
Please note the percentage is for the number of pixels of both width and height, so the reduction of file size is theoretically the square of the percentage. But due to the compressing and jpeg format, the actual reduction is less than ideal. You can check the actual file size of each image by opening it in the Gallery app, tap the menu key on the top right, tap details to see the file size.
-- Our Facebook page || Galaxy S6 Guides || Galaxy S7 Guides || Android Guides || Galaxy S8 Guides || Galaxy S9 Guides || Google Home Guides || Headphone Guides || Galaxy Note Guides || Fire tablet guide || Moto G Guides || Chromecast Guides || Moto E Guides || Galaxy S10 Guides || Galaxy S20 Guides || Samsung Galaxy S21 Guides || Samsung Galaxy S22 Guides || Samsung Galaxy S23 GuidesSteven Conway says
Is there any way to set the jpeg quality. On other camera apps I save the jpegs at 90-100%. The S20 seems to save at about 75% (a guess)
simon says
No, you can’t set the JPEG quality for Galaxy S20 camera. Actually, Samsung uses some quite advanced algorithms to compress photos.
A workaround is to save RAW files in the Pro mode, when you need to recover details.
-- Our Facebook page || Galaxy S6 Guides || Galaxy S7 Guides || Android Guides || Galaxy S8 Guides || Galaxy S9 Guides || Google Home Guides || Headphone Guides || Galaxy Note Guides || Fire tablet guide || Moto G Guides || Chromecast Guides || Moto E Guides || Galaxy S10 Guides || Galaxy S20 Guides || Samsung Galaxy S21 Guides || Samsung Galaxy S22 Guides || Samsung Galaxy S23 GuidesSteven Conway says
Thanks for your prompt reply
Edward Huppler says
MY S 20 CAMERA SETTINGS DISAPEARS WHEN CLICKED. CANNOT ACCESS THE SETTINGS.
simon says
You can reset the camera app (it is safe and it will not delete any of your photos). In Settings–Apps–Camera –storage, tap clear cache and then clear data.
-- Our Facebook page || Galaxy S6 Guides || Galaxy S7 Guides || Android Guides || Galaxy S8 Guides || Galaxy S9 Guides || Google Home Guides || Headphone Guides || Galaxy Note Guides || Fire tablet guide || Moto G Guides || Chromecast Guides || Moto E Guides || Galaxy S10 Guides || Galaxy S20 Guides || Samsung Galaxy S21 Guides || Samsung Galaxy S22 Guides || Samsung Galaxy S23 Guidesconrad stenton says
iS THERE SOME WAY TO GET THE S20+ TO SHOOT BRACKETED EXPOSURES??
simon says
In the pro mode, you can manually adjust ISO, speed, and EV.
-- Our Facebook page || Galaxy S6 Guides || Galaxy S7 Guides || Android Guides || Galaxy S8 Guides || Galaxy S9 Guides || Google Home Guides || Headphone Guides || Galaxy Note Guides || Fire tablet guide || Moto G Guides || Chromecast Guides || Moto E Guides || Galaxy S10 Guides || Galaxy S20 Guides || Samsung Galaxy S21 Guides || Samsung Galaxy S22 Guides || Samsung Galaxy S23 Guidesconrad stenton says
THANKS ANY WAY TO GET THE CAMERA TO DO THIS AUTOMATICALLY?
simon says
nope.
-- Our Facebook page || Galaxy S6 Guides || Galaxy S7 Guides || Android Guides || Galaxy S8 Guides || Galaxy S9 Guides || Google Home Guides || Headphone Guides || Galaxy Note Guides || Fire tablet guide || Moto G Guides || Chromecast Guides || Moto E Guides || Galaxy S10 Guides || Galaxy S20 Guides || Samsung Galaxy S21 Guides || Samsung Galaxy S22 Guides || Samsung Galaxy S23 Guides