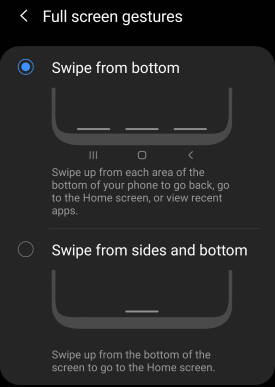 You can use either the default navigation buttons or Galaxy S20 navigation gestures to navigate through Galaxy S20, S20+, and S20 Ultra.
You can use either the default navigation buttons or Galaxy S20 navigation gestures to navigate through Galaxy S20, S20+, and S20 Ultra.
This Galaxy S20 guide explains the differences between Galaxy S20 navigation buttons and Galaxy S20 navigation gestures, the two types of navigation gestures on Galaxy S20, and how to switch between navigation buttons and Galaxy S20 navigation gestures.
The navigation buttons or gestures are identical on Galaxy S20, S20+, and S20 Ultra. This guide applies to all of these three Galaxy S20 models.
Traditionally, Android phones used hardware navigation buttons (3 buttons), then switched to software navigation buttons until Android Oreo (Android 8). In Android 9 (Android Pie), Google partially introduced navigation gestures (2-button navigation) and removed the Back button.
In Android 10, Google removed all three navigation buttons and evolved into full-screen navigation gestures, as explained in this guide.
Samsung adopted different navigation gestures in Galaxy phones with Android Pie (Android 9) since Galaxy S10. It was ported to all Galaxy phones with Android 9 (e.g., Galaxy S9 and Note 9)
In Galaxy S20, Samsung still uses the navigation buttons as the default setting. You can switch to Galaxy S20 navigation gestures at any time.
As explained in this guide, Galaxy S20 navigation buttons include Home, Back, and Recents buttons. You need to tap one of the buttons to navigate among pages.
If you switch to Galaxy S20 navigation gestures, there will be no buttons. You will have to use gestures to return to the previous screen (Back), to jump to the Home screen, or access the Recents screen.
Please note, Galaxy S20 Assistant Menu can still offer navigation button even after you switch to navigation gestures. You may check this guide for details of Assistant Menu on Galaxy S20.
The differences between using Galaxy S20 navigation gestures and navigation buttons are substantial, for example:
- Navigation buttons and navigation gestures are mutually exclusive. You can only choose one.
- If you choose to use Galaxy S20 navigation gestures, then you have the option of using Samsung -style (Android 9)navigation gestures, or Google-style (Android 10) navigation gestures. (Read on)
- Some gestures may require some practice.
- Galaxy S20 navigation gestures can be more efficient only after you get familiar with them.
It depends on the individual owner, whether the Galaxy navigation gestures or navigation buttons is the better choice.
Generally speaking, you should consider the default navigation buttons, if:
- You do not use the Galaxy S20 frequently (e.g., you charge the phone less than once a day).
- You are a senior and not tech-savvy.
- You do not like fancy gestures.
Of course, some owners may prefer Galaxy S20 navigation gestures, if
- You just switched to Galaxy S20 from a recent iPhone. The Android 10 navigation gestures are close to those on iPhones.
- You use Galaxy S20 frequently. You may potentially increase navigation efficiency.
- You want to try something new.
- You switched from other Android phones with navigation gestures as the default option (e.g., Pixel 3a, or Pixel 4).
As mentioned, by default, Galaxy S20 uses the navigation buttons. You can also customize the button layout of the Galaxy S20 navigation bar.
If you want to switch to Galaxy S20 navigation gestures, you may follow these steps.
Step 1: Access Galaxy S20 display settings
You can start Galaxy S20 Settings, then tap Display.
In the Display settings page, tap Navigation bar as shown below.
Step 3: Switch to full-screen gestures
As shown in the screenshot above, in the Navigation bar settings page, tap Full-screen gestures to switch from navigation buttons to gestures.
By default, you are now using the Google-style navigation gesture (Android 10 navigation gestures).
Optionally, you can switch to Samsung-style navigation gestures (read on).
Once you switch to the full-screen gestures on Galaxy S20, you have the option to use one of the two sets of navigation gestures:
- Google-style Android 10 navigation gestures (the default, swipe from bottom and sides).
- Samsung-style Android 9 gestures. (swipe from bottom)
As shown below, when you switch to the navigation gesture, one short line (in grey colour) appears at the bottom of the page. This indicates you are using the Android 10 Google-style navigation gestures on Galaxy S20.
If you prefer the old Samsung-style Android 9 navigation gestures, you can tap More options as shown below.
Now, you can see the two options.
Swipe from sides and bottom means Google-style navigation gestures. Swipe from the bottom means Samsung -style navigation gestures.
For example, as shown in the screenshot above, when you switch to Samsung-style gestures, you will see 3 short lines at the bottom of the screen. Swiping upwards from these lines corresponds to tap the Recents, Home and Back button, respectively.
The gestures for Google-style (Android 10) navigation gestures and Samsung-style navigation are different.
So, we list them here separately.
Please note, this list is just a summary. You can find detailed explanations and illustrations here.
When in the Home screen or Apps screen
| Gesture | Behaviour |
| Swipe up | Open the Apps screen |
| Swipe up and hold | View recent apps |
| Swipe down | Home screen: View Notifications panel
Apps screen: Exit Apps screen to Home screen |
| Swipe down twice | Home screen: Open quick settings panel
Apps screen: View Notifications panel |
| Swipe to left | Switch to Home screen panel on the right |
| Swipe to right | Switch to Home screen panel on the left |
| Swipe to the right & upwards from the bottom left corner | Launch Google Assistant |
| Swipe to left & upwards from the bottom right corner | Launch Google Assistant |
Table 1. List of Google-style Android 10 navigation gestures on Galaxy S20 when you are in the Home screen or Apps screen
When you are using an app
| Gesture | Behaviour |
| Swipe up | Exit to Home screen |
| Swipe up and hold | View recent Apps (access Galaxy S20 Recents screen) |
| Swipe down | View Notification panel |
| Swipe down twice | Access quick settings panel |
| Swipe to left | Return to the previous screen |
| Swipe to right | Return to the previous screen |
| Swipe to the right at an angle | Open App (Hamburger) menu |
| Hold then swipe to the right | Open App (Hamburger) menu |
| Swipe left/right from the white bar/line | Switch between previously used apps |
Table 2. List of Google-style Android 10 navigation gestures on Galaxy S20 when using an app
As explained in this guide, there are 5 gestures in the Samsung-style full-screen navigation gestures:
- Swipe up from the Recents line. This navigation gesture equals to tapping the Recents button when using navigation buttons.
- Swipe up from the Back line. This navigation gesture equals to tapping the Back button when using navigation buttons.
- Swipe up from the Home line. This Galaxy S10 navigation gesture equals to tapping the Home button when using navigation buttons.
- Swipe up and hold the Home line. This gesture equals to tapping and holding (long tapping) the Home button and opens Google Assistant.
- Swipe to the right side from the Home line to switch to the most recent app closed. This gesture works independently of the button order settings. It also works on any apps or screens (including the Recents screen) In other words, it does not require you to swipe to the Recents line. It only requires you to swipe to the right side.
Please note, the lines corresponding to your button order settings.
Yes, you can customize the sensitivity of the navigation gestures and the appearance of the hint bar with NavStar, as explained in this guide.
The customization is available in NavStar (Good Lock) regardless of the Android version (Android 12 or Android 13) of your Galaxy S20.
Do you have any questions about using Galaxy S20 navigation gestures on Galaxy S20, S20+, and S20 Ultra?
If you have any questions about using Galaxy S20 navigation gestures on Galaxy S20, S20+, and S20 Ultra, please let us know in the comment box below.
The community will help you get the answer.
If you have any questions about Galaxy S20, you may check other Galaxy S20 guides:
- Galaxy S20 new features guides.
- Galaxy S20 how-to guides.
- Galaxy S20 camera guides.
- Galaxy S20 accessories guides.
- Official Galaxy S20 user manual in your local language.
You can also join us on our Facebook page.

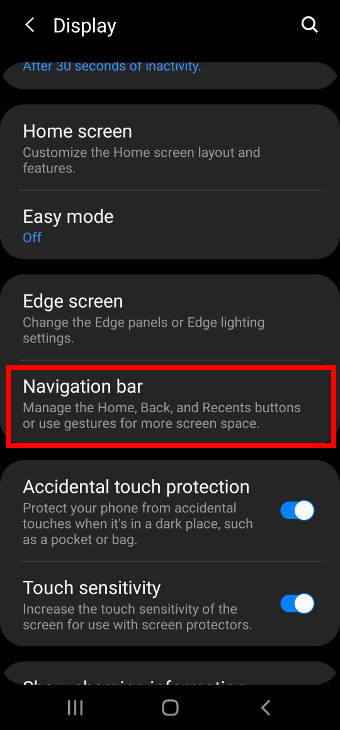
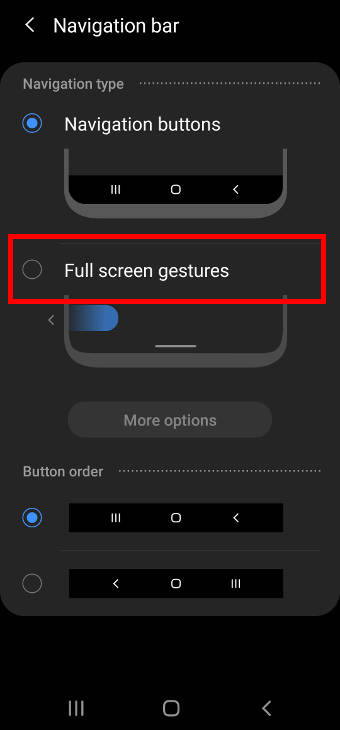
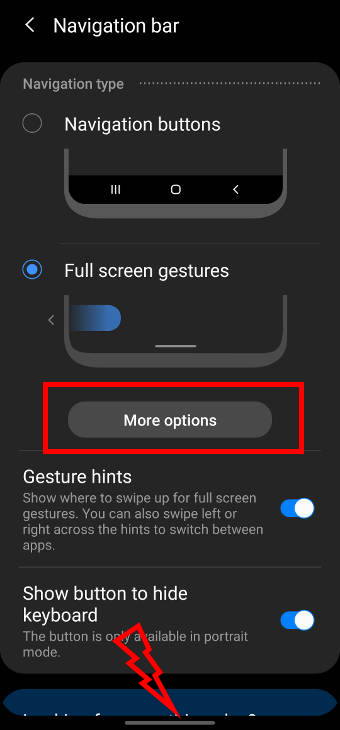
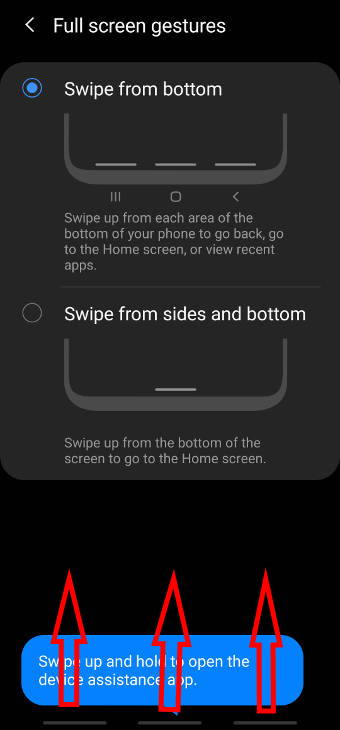
Leave a Reply