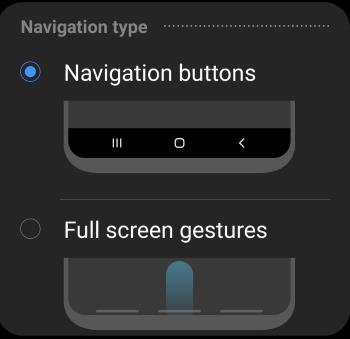 In Android update for Galaxy S9 and S9+, Samsung did not implement the stock Android Pie navigation gestures. Instead, they added their own new navigation gestures as one of the new features in the One UI.
In Android update for Galaxy S9 and S9+, Samsung did not implement the stock Android Pie navigation gestures. Instead, they added their own new navigation gestures as one of the new features in the One UI.
Some owners may get confused on the new navigation gestures in Android Pie update for Galaxy S9 and S9+, especially those who tried the navigation gestures in the stock Android Pie.
This Galaxy S9 Android Pie update guide explains the details of the new navigation gestures in Android Pie update for Galaxy S9 and S9+, the difference between the Android Pie navigation gestures and the full-screen navigation gestures in Android Pie update for Galaxy S9 and S9+, and show you how to enable and use them.
In Android Pie (Android 9), Google introduced a set of gestures for the home buttons, Android Pie navigation gestures, to help users to navigate and switch apps very quickly.
Essentially, in stock Android Pie, if the navigation gestures are enabled, the Recents/Overview button will be removed. The back button appears only if it is needed. This creates a very clean UI with one Home button as explained in this page.
Of course, Samsung thought they have a better solution.
In the Android Pie update for Galaxy S9 and S9+, Samsung chooses to collapse the 3 navigation buttons into 3 lines on the bottom of the screen. You then just swipe up from these 3 lines to replace the function of pressing the buttons.
So, you will find the new navigation gestures in Android Pie update for Galaxy S9 and S9+ are substantially different from the Android Pie navigation gestures.
The major differences between Android Pie navigation gestures and the new navigation gestures in Android Pie update for Galaxy S9 and S9+ include:
- In the stock Android Pie, all navigation gestures are based on the home button. In Android Pie update for Galaxy S9 and S9+, there are 3 lines for the gestures.
- In the stock Android Pie, you have 5 touch screen gestures for the home button: press (tap), long press (long tap), swipe upwards, slow swipe upwards (or double swipe upwards), swipe to the right, swipe to the right and hold. But in Galaxy S9 and S9+, swipe upwards is the only gesture for the right and left lines. The line in the middle accepts only swipe up and long press.
- In the stock Android Pie, you can directly switch to the most recent app by swiping to the right side. If you swipe to the right side and hold, you can select from recently closed apps and re-open it. Android Pie update for Galaxy S9 and S9+ do not have this option.
Anyway, Samsung's implementation may be good for new users who are still trying to figure out Back and Recents (Overview) buttons. It apparently makes the usable screen larger.
But for experienced users, the stock Android Pie gestures are probably more useful.
Please note, with the new navigation gestures in the Android Pie update for Galaxy S9 and S9+, Samsung removed two of the popular navigation bar features:
- The background color customization option. You cannot customize the background color for the navigation bar after updating Galaxy S9 or S9+ to Android Pie.
- The show/hide navigation button option. You cannot hide the navigation buttons.
By default, the new navigation gestures in Android Pie update for Galaxy S9 and S9+ are not enabled.
You need to enable it manually after updating the phone to Android Pie.
As shown in the screenshot below, in the Settings page, tap Display.
In the Display settings, tap Navigation bar as shown above.
In the navigation bar settings, you can find two options under navigation type:
- Navigation buttons.
- Full-screen gestures.
If the option of navigation buttons is enabled, you can see the 3 buttons as shown in the screenshot below. Please note, the graphic design of the navigation buttons was updated. The button with 3 vertical lines is the new Recents button.
Tap the switch for full-screen gestures to turn on gesture navigation as shown below.
Once the navigation gestures are enabled, as shown above, you can find the 3 buttons turn into 3 lines.
At any time, you can disable the navigation gestures and revert to navigation buttons.
Please note if you turn off auto-rotate and holding the phone in landscape orientation, you may also see the rotation toggle button in the navigation bar for about 3-5 seconds. You can use the button to change and lock the screen orientation as explained in this guide.
As mentioned, the new navigation gestures in Android Pie update for Galaxy S9 and S9+ are very simple.
- Swiping up from the lines equals tapping the corresponding buttons. For example, if you swipe from the line on the left side, you essentially tap the left button, which by default is Recents/Overview button if you did not change the button order. If you want to go back to the Galaxy S9 home screen, you need to swipe up from the line in the middle.
- Press and hold the middle line to open Google Assistant.
When using the navigation gestures, you cannot visually identify the back and recents/overview buttons. You need to check the button layout if you forget whether you customize the button layout.
No, you cannot hide the navigation buttons after updating the Galaxy S9 or S9+ to Android Pie.
Samsung removed the option in the One UI (which is for all Samsung devices with Android Pie).
Of course, you cannot hide the lines when you enable the navigation gestures.
After updating Galaxy S9 or S9+ to Android Pie, you can find the navigation bar button in quick settings as shown below.
You can use this navigation bar button to turn on the navigation bar, and therefore turn off navigation gestures.
For example, as shown in the first screenshot below, the navigation bar is on and you can find the navigation buttons.
In the second screenshot below, the navigation bar is turned off and therefore you get the 3 lines on the bottom and you have to use navigation gestures.
So, the navigation bar button in Galaxy S9 quick settings lets you quickly switch between using navigation buttons and using navigation gestures on-the-fly.
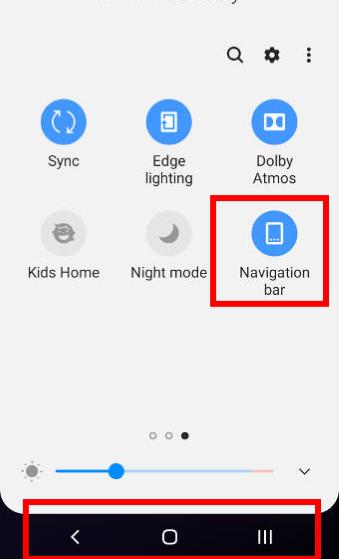
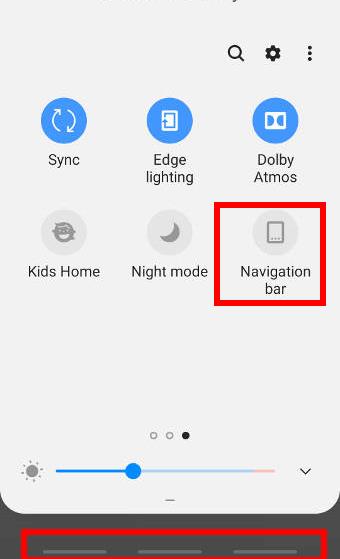
Can you use the new navigation gestures in Android Pie update for Galaxy S9 and S9+ now? Do you know how to enable and disable the new navigation gestures in Android Pie update for Galaxy S9 and S9+?
If you have any questions on the new navigation gestures in Android Pie update for Galaxy S9 and S9+, please let us know them in the comment box below.
The community will help you find the answer.
For the user guide for new features of Samsung Galaxy S9 and S9+, please check Galaxy S9 new features guides page.
For using Galaxy S9 and S9+, please check Galaxy S9 how-to guides page.
For using Galaxy S9 camera, please check Galaxy S9 camera guides page.
For accessories for Galaxy S9 and S9+, please check Galaxy S9 accessories guides page.
For official Samsung Galaxy S9 and S9+ user manuals in your language, you may check this page (if your Galaxy S9 or S(+ is running Android Oreo), or this page (if your Galaxy S9 and S9+ have got the Android Pie update).
Detailed how-to guides for new features of Android Pie update for Galaxy S9 and S9+ be found on this page.
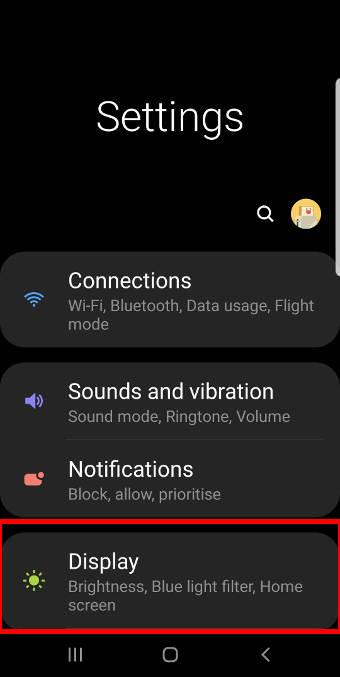
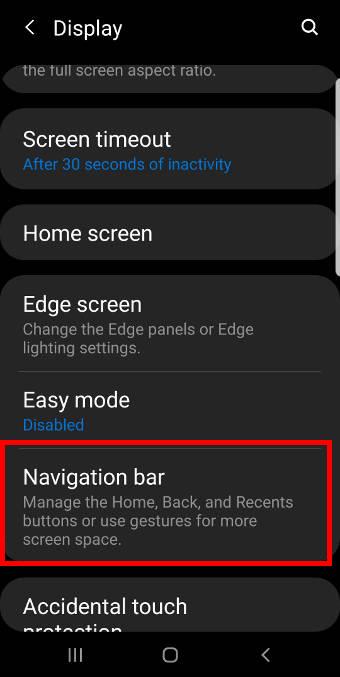
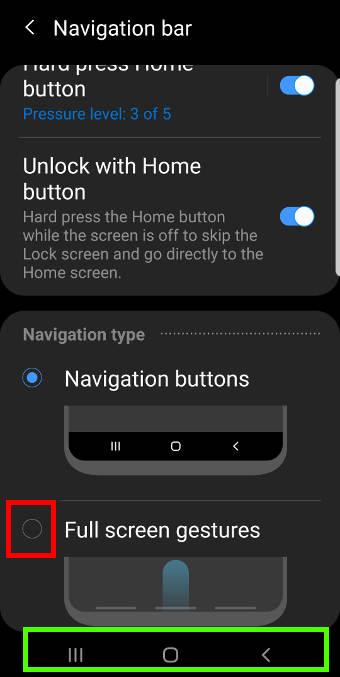
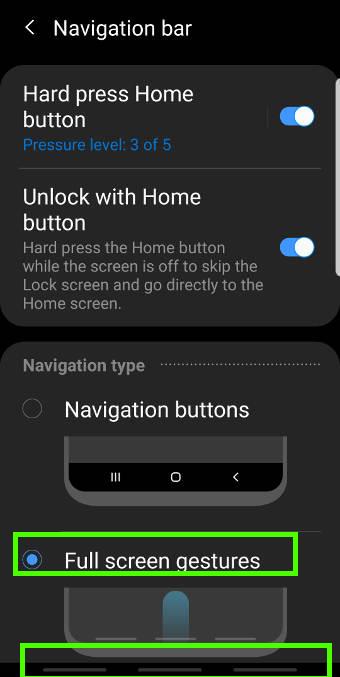
This update is awful????
Personally, I prefer the navigation gestures in the stock Android Pie.
On S9 or S9+, you can go back to the navigation buttons if you don’t live the gestures.
-- Our Facebook page || Galaxy S6 Guides || Galaxy S7 Guides || Android Guides || Galaxy S8 Guides || Galaxy S9 Guides || Google Home Guides || Headphone Guides || Galaxy Note Guides || Fire tablet guide || Moto G Guides || Chromecast Guides || Moto E Guides || Galaxy S10 Guides || Galaxy S20 Guides || Samsung Galaxy S21 Guides || Samsung Galaxy S22 Guides || Samsung Galaxy S23 Guides
Is there ANY way to get the stock Android home button on a Samsung?? Please help!
You have to try third-party launchers.
-- Our Facebook page || Galaxy S6 Guides || Galaxy S7 Guides || Android Guides || Galaxy S8 Guides || Galaxy S9 Guides || Google Home Guides || Headphone Guides || Galaxy Note Guides || Fire tablet guide || Moto G Guides || Chromecast Guides || Moto E Guides || Galaxy S10 Guides || Galaxy S20 Guides || Samsung Galaxy S21 Guides || Samsung Galaxy S22 Guides || Samsung Galaxy S23 Guides
I have an S9 and just updated to the latest OS update. I hate the Recent Apps showing up on the screen and cant get rid of them. Any ideas? All other implementations of Pie show you can turn them off in the wall paper settings. But no.
Do you mean the suggested apps (4 or 5 depending on your home screen grid settings) on the bottom in the Recents/Overview screen? They can be removed. When you are in the Recents screen, tap the menu key (3 vertical dots) right to the search bar on the top, tap settings, then uncheck Suggested apps.
In any version of Android, you cannot disable Recents/Overview screen.
-- Our Facebook page || Galaxy S6 Guides || Galaxy S7 Guides || Android Guides || Galaxy S8 Guides || Galaxy S9 Guides || Google Home Guides || Headphone Guides || Galaxy Note Guides || Fire tablet guide || Moto G Guides || Chromecast Guides || Moto E Guides || Galaxy S10 Guides || Galaxy S20 Guides || Samsung Galaxy S21 Guides || Samsung Galaxy S22 Guides || Samsung Galaxy S23 Guides
My phone recently updated last night. Now when I want to close a specific recent app, I cannot do so. The only option I can see to close all recent apps. Is there a way to close just one of the recent apps?
Swipe up to close individual apps. Swipe down or tap the individual app to switch to (re-open) it.
The old swipe left/right gesture was now assigned to scroll the list because the list is now considered as stacking horizontally.
-- Our Facebook page || Galaxy S6 Guides || Galaxy S7 Guides || Android Guides || Galaxy S8 Guides || Galaxy S9 Guides || Google Home Guides || Headphone Guides || Galaxy Note Guides || Fire tablet guide || Moto G Guides || Chromecast Guides || Moto E Guides || Galaxy S10 Guides || Galaxy S20 Guides || Samsung Galaxy S21 Guides || Samsung Galaxy S22 Guides || Samsung Galaxy S23 Guides
I can’t stand this new update, it’s very annoying, it changes things you don’t want changed and adds things you don’t want added. You should be able to pick and choose what you want to install from each update.
Sooo now my question is since there’s no way to uninstall the new 2019 update, is there any way to disable the feature at the bottom where when you press the 3 little lines, you have the option to “close” all open apps/tabs or whatever… it used just be that which is great but now under that there’s some kind of navigation bar that I need to disable. I don’t like it, it’s distracting and not useful for me. Can someone please please help?
Do you mean the 5 (or 4 depending on grid settings) suggested apps below “close all”? They can be disabled. In the Recents screen (when you see the 5 app icons below close all button), tap the menu key (3 vertical dots right to the search bar on the top of the screen, then tap Settings in the menu, then you can find the option to turn on or turn off Suggested apps.
The “Close all” button cannot be disabled.
-- Our Facebook page || Galaxy S6 Guides || Galaxy S7 Guides || Android Guides || Galaxy S8 Guides || Galaxy S9 Guides || Google Home Guides || Headphone Guides || Galaxy Note Guides || Fire tablet guide || Moto G Guides || Chromecast Guides || Moto E Guides || Galaxy S10 Guides || Galaxy S20 Guides || Samsung Galaxy S21 Guides || Samsung Galaxy S22 Guides || Samsung Galaxy S23 Guides
Yessss!!!! Thank you Simon you are awesome!!! Ugh that feature was sooo distracting. Thank you, thank you, thank you!!!
Enjoy your Pie.
-- Our Facebook page || Galaxy S6 Guides || Galaxy S7 Guides || Android Guides || Galaxy S8 Guides || Galaxy S9 Guides || Google Home Guides || Headphone Guides || Galaxy Note Guides || Fire tablet guide || Moto G Guides || Chromecast Guides || Moto E Guides || Galaxy S10 Guides || Galaxy S20 Guides || Samsung Galaxy S21 Guides || Samsung Galaxy S22 Guides || Samsung Galaxy S23 Guides
Hello, found something else I would like to change…
Background color to calendar the way it’s set up I can’t see all days (numbers) just the day we’re on like today’s date. I would like to see all the days numbers like in a regular calendar.
Also text background I can see their pic profile bubble but their name is faded along with text. Is there a way to change that to be able to see better without squinting?
Same with contacts, when thou press the button yo get your contacts but nothing is bold and color is faded so it’s not easy to tell unless you really squint your eyes or have a bubble with their picture on it.
Can you please help? Thank you ????
For the calendar, there are several different views. You can tap the navigation menu ( 3 lines on the top left), the choose year view, Month view, week view, and Day view. If you choose Month view, you can keep swipe up or down to get different views as well. (You can also access the navigation menu by swiping from the left to the right inside the calendar app).
I am not sure about the background color issues. For me, both the default theme and night mode works very well for the said apps. There are no issues. Are you using a third-party theme? If yes, try to switch back to the default theme. If possible, you can share the screenshot on our Facebook page (please remove all private/sensitive info) so that others can understand the issue you are facing.
-- Our Facebook page || Galaxy S6 Guides || Galaxy S7 Guides || Android Guides || Galaxy S8 Guides || Galaxy S9 Guides || Google Home Guides || Headphone Guides || Galaxy Note Guides || Fire tablet guide || Moto G Guides || Chromecast Guides || Moto E Guides || Galaxy S10 Guides || Galaxy S20 Guides || Samsung Galaxy S21 Guides || Samsung Galaxy S22 Guides || Samsung Galaxy S23 Guides
Ok I’ll post it on FB so yo can see what I mean. I’m not using a third party.
So everything seemed great with the update until…
I was texting with the navigation bar on its default setting. When I tried to use my emojis I could not swipe through the various emoji pages, nor could I revert to the normal keyboard, because the buttons were under the navigation bar, and therefore, ‘unclickable’.
I changed the nav bar to gestures with ‘gesture hints’ on, but still it was half covering the buttons.
I don’t like not having the hints on, as I don’t like not seeing the relevant place to click/swipe (just personal preference).
Personally, I think it’s totally ridiculous that a Samsung default app (Messaging) should be so negatively affected by Samsung’s own adaptation of the update.
I know it may seem like a fairly minor problem, but I’ve spent hours trying to find a workaround, and it is exasperating me.
These types of thing are what will ultimately make the difference between whether I get another Samsung, or not, when I upgrade next.
Any help would be appreciated.
Thanks in advance.
Not sure about the issue. The navigation bar should be outside of any apps as shown below. Did I miss anything?
BTW, are you using the floating mode for the keyboard? if yes, you can move the keyboard freely on the screen. We will release the floating keyboard guide next week.
-- Our Facebook page || Galaxy S6 Guides || Galaxy S7 Guides || Android Guides || Galaxy S8 Guides || Galaxy S9 Guides || Google Home Guides || Headphone Guides || Galaxy Note Guides || Fire tablet guide || Moto G Guides || Chromecast Guides || Moto E Guides || Galaxy S10 Guides || Galaxy S20 Guides || Samsung Galaxy S21 Guides || Samsung Galaxy S22 Guides || Samsung Galaxy S23 Guides
Hi,
Thanks for the reply.
I think I’ve sorted it. My phone was set on the Samsung Neural keyboard. I have set it to the regular keyboard and it seems to be working fine now.
I had actually spent hours trying to figure it out, and now I feel silly that I hadn’t tried changing that earlier.
Thanks again.
Thank you for sharing the update. Actually, the Neural keyboard has no issues either. It also supports the floating mode.
If you still get the issue with the Samsung Neural keyboard, you can try to resize it, then reset the size.
-- Our Facebook page || Galaxy S6 Guides || Galaxy S7 Guides || Android Guides || Galaxy S8 Guides || Galaxy S9 Guides || Google Home Guides || Headphone Guides || Galaxy Note Guides || Fire tablet guide || Moto G Guides || Chromecast Guides || Moto E Guides || Galaxy S10 Guides || Galaxy S20 Guides || Samsung Galaxy S21 Guides || Samsung Galaxy S22 Guides || Samsung Galaxy S23 Guides
I hate this new update! Help! I know you cannot hide the nav bar – but, it’s so darn bright when my phone is in clock mode at night. The nav bar glows all night – along with my clock/alarm. Any way around this?
Do you mean always on display (AOD)? In AOD screen, there should be no navigation bar. You can turn off the home button in AOD screen.
If you are referring to navigation bar in apps, do you try the night mode?
-- Our Facebook page || Galaxy S6 Guides || Galaxy S7 Guides || Android Guides || Galaxy S8 Guides || Galaxy S9 Guides || Google Home Guides || Headphone Guides || Galaxy Note Guides || Fire tablet guide || Moto G Guides || Chromecast Guides || Moto E Guides || Galaxy S10 Guides || Galaxy S20 Guides || Samsung Galaxy S21 Guides || Samsung Galaxy S22 Guides || Samsung Galaxy S23 Guides
The thing I really REALLY miss (and a quick search in the past couple of hours since I updated shows I’m not the only one) is the ability to vertically stack the open apps. That way I see everything open in one quick glance and not have to keep swiping sideways.
Leave us not discuss the removal of Total Silence from DND which is completely heinous.
Unfortunately, the feature is gone in Android Pie. Yes, you can quickly find the app if they are stacked vertically.
But Google implemented the new layout in Recents screen in Android Pie to streamline multiwindow and gestures.
-- Our Facebook page || Galaxy S6 Guides || Galaxy S7 Guides || Android Guides || Galaxy S8 Guides || Galaxy S9 Guides || Google Home Guides || Headphone Guides || Galaxy Note Guides || Fire tablet guide || Moto G Guides || Chromecast Guides || Moto E Guides || Galaxy S10 Guides || Galaxy S20 Guides || Samsung Galaxy S21 Guides || Samsung Galaxy S22 Guides || Samsung Galaxy S23 Guides
Now when I watch a movie or any video on my phone, the navigation bar doesn’t hide itself. It just lays there on the side glaring at me. I want it to disappear! Why is it there in landscape/ video mode… even after I hit the button to expand and fit to screen?
– Thanks in advance for the help.
Which app? Does YouTube app have the issue?
-- Our Facebook page || Galaxy S6 Guides || Galaxy S7 Guides || Android Guides || Galaxy S8 Guides || Galaxy S9 Guides || Google Home Guides || Headphone Guides || Galaxy Note Guides || Fire tablet guide || Moto G Guides || Chromecast Guides || Moto E Guides || Galaxy S10 Guides || Galaxy S20 Guides || Samsung Galaxy S21 Guides || Samsung Galaxy S22 Guides || Samsung Galaxy S23 Guides
How do I split screen with the new hidden navigation bar?
In the Recents/overview screen, you can tap and hold the app icon, then you can the option to open the app in a split screen view or pop-up view.
You can check this page for details https://gadgetguideonline.com/s9/how-to-use-the-new-recents-screen-in-android-pie-update-for-galaxy-s9-and-s9-plus/
-- Our Facebook page || Galaxy S6 Guides || Galaxy S7 Guides || Android Guides || Galaxy S8 Guides || Galaxy S9 Guides || Google Home Guides || Headphone Guides || Galaxy Note Guides || Fire tablet guide || Moto G Guides || Chromecast Guides || Moto E Guides || Galaxy S10 Guides || Galaxy S20 Guides || Samsung Galaxy S21 Guides || Samsung Galaxy S22 Guides || Samsung Galaxy S23 Guides
Horrible update, icons look rubbish. The new navigation bars are rubbish i.e. there is always something displayed on my screen to show the navigatiom bar, what was the point of removing buttons if I always have lines or a bar on the bottom of my screen? It seriously just looks rubbish!
Yes, the stock Android Pie has better implementation of navigation gestures.
Whether showing navigation bar or not in an app can also be controlled by app developers. If immersive mode is enforced, the app can hide the navigation bar.
-- Our Facebook page || Galaxy S6 Guides || Galaxy S7 Guides || Android Guides || Galaxy S8 Guides || Galaxy S9 Guides || Google Home Guides || Headphone Guides || Galaxy Note Guides || Fire tablet guide || Moto G Guides || Chromecast Guides || Moto E Guides || Galaxy S10 Guides || Galaxy S20 Guides || Samsung Galaxy S21 Guides || Samsung Galaxy S22 Guides || Samsung Galaxy S23 Guides
This is awful. Full screen display is gone. Now you have an annoying lines when watching on full screen.. argh!!
Full screen mode is still there.
If the app is in full screen mode, the navigation bar, or the 3 lines (together with the status bar) will always be hidden.
did you try it in YouTube app?
Yes, you cannot hide navigation bar or the 3 lines when the app is not in full screen mode. For example, in the home screen, you cannot hide them now. But if an app supports or enforces full screen mode, you will be able to get full screen display.
-- Our Facebook page || Galaxy S6 Guides || Galaxy S7 Guides || Android Guides || Galaxy S8 Guides || Galaxy S9 Guides || Google Home Guides || Headphone Guides || Galaxy Note Guides || Fire tablet guide || Moto G Guides || Chromecast Guides || Moto E Guides || Galaxy S10 Guides || Galaxy S20 Guides || Samsung Galaxy S21 Guides || Samsung Galaxy S22 Guides || Samsung Galaxy S23 Guides
Thanks a lot Simon – this is most helpful !!!
Enjoy your Pie.
-- Our Facebook page || Galaxy S6 Guides || Galaxy S7 Guides || Android Guides || Galaxy S8 Guides || Galaxy S9 Guides || Google Home Guides || Headphone Guides || Galaxy Note Guides || Fire tablet guide || Moto G Guides || Chromecast Guides || Moto E Guides || Galaxy S10 Guides || Galaxy S20 Guides || Samsung Galaxy S21 Guides || Samsung Galaxy S22 Guides || Samsung Galaxy S23 Guides
I hate the new update I really wish I researched it before i hit ok to install ughhhh !! i miss the disappearing navigation bar where i could swipe up to see it with transparent colors it was one of the best features of my s9. Is there any way to uninstall the new update please ??!!
There is no downgrade or undo option in Android. You have to flash the phone if you really want to run the older version.
It’s recommended to update to latest Android even if you don’t like some changes. All future security update will be for Android Pie. If you go back to Android Oreo, you will not get security update.
-- Our Facebook page || Galaxy S6 Guides || Galaxy S7 Guides || Android Guides || Galaxy S8 Guides || Galaxy S9 Guides || Google Home Guides || Headphone Guides || Galaxy Note Guides || Fire tablet guide || Moto G Guides || Chromecast Guides || Moto E Guides || Galaxy S10 Guides || Galaxy S20 Guides || Samsung Galaxy S21 Guides || Samsung Galaxy S22 Guides || Samsung Galaxy S23 Guides
thank you Simon, i ended up calling them they told me to take it to best buy and do the flashback its free. They also said they are working on an update to fix and restore the features we liked. yay!
Thank you for sharing the update.
-- Our Facebook page || Galaxy S6 Guides || Galaxy S7 Guides || Android Guides || Galaxy S8 Guides || Galaxy S9 Guides || Google Home Guides || Headphone Guides || Galaxy Note Guides || Fire tablet guide || Moto G Guides || Chromecast Guides || Moto E Guides || Galaxy S10 Guides || Galaxy S20 Guides || Samsung Galaxy S21 Guides || Samsung Galaxy S22 Guides || Samsung Galaxy S23 Guides