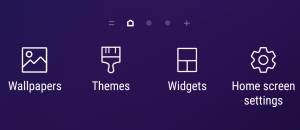 You can customize the look and feel of Galaxy S9 Home screen after entering Galaxy S9 Home screen edit mode.
You can customize the look and feel of Galaxy S9 Home screen after entering Galaxy S9 Home screen edit mode.
The default Galaxy S9 Home screen may be OK for most users. But if you want, you can customize almost everything of Galaxy S9 Home screen without leaving the home screen.
You just need to switch to Galaxy S9 Home screen edit mode.
This Galaxy S9 how-to guide explains to you the features in Galaxy S9 home screen edit mode and how to enter the edit mode from Galaxy S9 Home screen.
What is Galaxy S9 Home screen edit mode?
By default, the Galaxy S9 Home screen is in the “presentation” mode. What you see on the screen, and some behaviours, are the result of home screen settings.
If you want to change anything on the home screen, then you need to leave the normal mode and enter the particular edit mode of Galaxy S9 Home screen.
Galaxy S9 Home screen edit mode allows you to customize the home screen of Galaxy S9 and S9+ without leaving the home screen.
Some customization can be done through Galaxy S9 Settings. But some customization can only be done through Galaxy S9 Home screen edit mode.
In short, Galaxy S9 Home screen edit mode allows you:
- To change the wallpapers for Galaxy S9 home screen and Galaxy S9 lock screen.
- To add widgets to Galaxy S9 Home screen. For example, you can show photos on Galaxy S9 Home screen as a full-screen widget.
- To use a new Galaxy S9 theme for Galaxy S9 or S9+.
- To align app icons in the home screen.
- To assign home panel for Galaxy S9 Home screen.
- To add or delete a panel in Galaxy S9 home screen.
- To re-arrange panels in Galaxy S9 Home screen.
- To set grids for Galaxy S9 home screen and apps screen.
- To enable or disable number badge (app icon badges) on the home screen.
- To hide/unhide Bixby Home on Galaxy S9 Home screen.
- To customize other Galaxy S9 Home screen settings.
You will need the edit mode of Galaxy S9 Home screen if you want to customize the home screen of Galaxy S9 or S9+ quickly.
How to enter Galaxy S9 Home screen edit mode?
To enter Galaxy S9 Home screen edit mode, you can simply tap and hold (aka long tap) any blank area on Galaxy S9 Home screen as shown below.
So, the key points are:
- any blank area in the home screen
- long tap (tap and hold).
The panel (page) of Galaxy S9 Home screen does not matter. You can access the edit mode from any panels (pages) of Galaxy S9 Home screen.
Another method to enter Galaxy S9 Home screen edit mode is using the pinch gesture on the home screen. You can pinch on any home screen panels to enter edit mode.
How to use Galaxy S9 Home screen edit mode to customize Galaxy S9 Home screen?
As shown above, in the edit mode of Galaxy S9 Home screen, you can customise Galaxy S9 Home screen for Galaxy S9 and S9+.
These customisations include (corresponding to the numbers in the screenshot above):
- Set current panel as the Home panel of Galaxy S9 Home screen. You can access this special panel by tapping Home button.
- Align app icons (starting from the top row).
- Align app icons (starting from the bottom row).
- Delete the current panel. You cannot delete the home panel. If it is the home panel, you need to assign another panel as Home panel first.
- Set wallpapers for Galaxy Home screen, or Galaxy S9 lock screen, or both.
- Use Galaxy S9 themes. You can use any Galaxy S9 themes in the theme store to replace the current theme.
- Add widgets to Galaxy S9 Home screen. Widgets can NOT be found in Galaxy S9 apps screen.
- Access Galaxy S9 Home screen settings.
The settings for Galaxy S9 Home screen can be accessed from Galaxy S9 settings either. Home screen settings (marked as 8) in the screenshot are actually a shortcut to the entry (Settings — Display — Home screen) in Galaxy S9 Settings.
In Galaxy S9 Home screen settings, as shown below, you can further customize Galaxy S9 Home screen:
- Show or hide Galaxy S9 Apps screen. If Galaxy S9 Apps screen is hidden, all apps will be shown in Galaxy S9 Home screen.
- Set Home screen grid.
- Set Apps screen grid.
- Show or hide apps screen button in the favourite app tray. In Galaxy S9 and S9+, you can access apps screen in two ways: i). The apps screen button; and 2). Swipe upwards gesture. If the button is hidden, you have to use the gesture to access the Apps screen.
- Show or hide number badges/notification dots.
- Add newly installed apps to the Home screen automatically.
- Quick-open notification panel. If enabled, you can swipe downwards to from the home screen (not necessarily from the status bar) to open Galaxy S9 notification panel.
- Enable or disable portrait mode only. Galaxy S9 and S9+ support landscape mode for the home screen. If you do not want to use the Galaxy S9 Home screen landscape mode, you can enable portrait mode only.
Why can I not access Galaxy S9 home screen edit mode on Galaxy S9 and S9+?
If you are using the easy mode (Settings — Display— Easy mode), then you may not be able to access many functions and features in Galaxy S9 and S9+.
You have to use the normal mode if you want to customize Galaxy S9 Home screen.
Can you use Galaxy S9 Home screen edit mode to customize Galaxy S9 Home screen for Galaxy S9 and S9+ now?
If you have any questions or encounter any problems on Galaxy S9 Home screen edit mode on Galaxy S9 and S9+, or if you have any questions on customizing Galaxy S9 Home screen, please let us know in the comment box below.
The community will help you find the answer
For the user guide for new features of Samsung Galaxy S9 and S9+, please check Galaxy S9 new features guides page.
For using Galaxy S9 and S9+, please check Galaxy S9 how-to guides page.
For using Galaxy S9 camera, please check Galaxy S9 camera guides page.
For accessories for Galaxy S9 and S9+, please check Galaxy S9 accessories guides page.
For the official Samsung Galaxy S9 and S9+ user guides (in PDF format), please check Galaxy S9 user guides page.
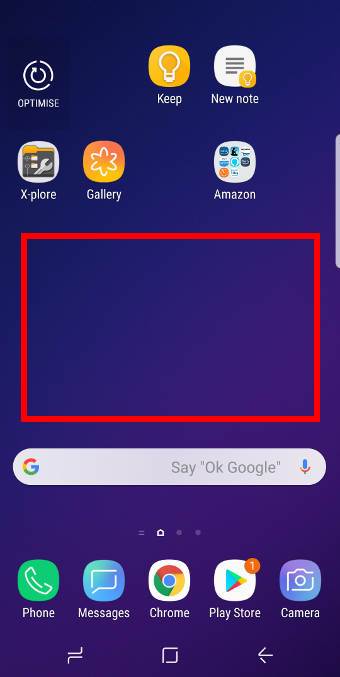
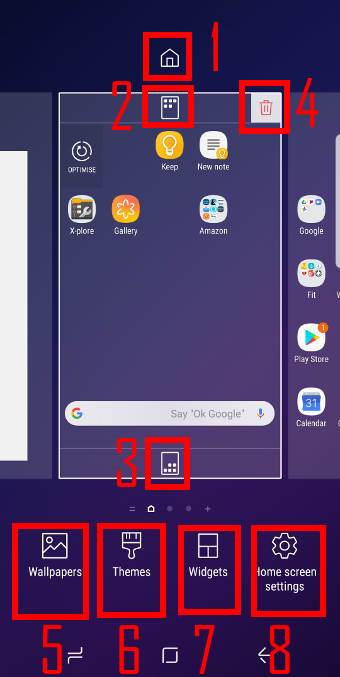
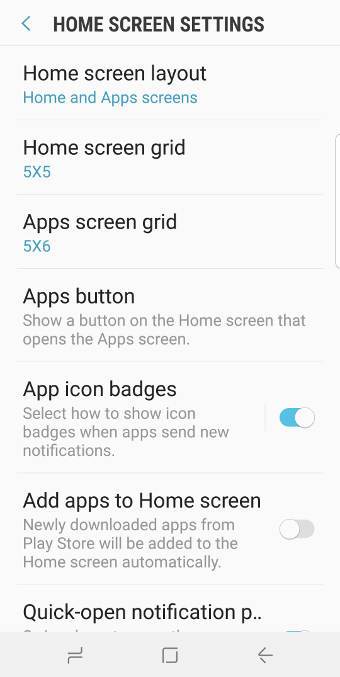
Leave a Reply