 You can move apps to the micro SD card so that some precious phone (internal) storage can be freed up, although Galaxy S10 does not support adoptable storage.
You can move apps to the micro SD card so that some precious phone (internal) storage can be freed up, although Galaxy S10 does not support adoptable storage.
Some apps may not support using the micro SD card. In this case, you can use developer options to overwrite the manifest and move the app the SD card.
This Galaxy S10 how-to guide explains the steps to move apps to the micro SD card on Galaxy S10, shows you how to make all third-party apps moveable to the SD card, and illustrates how to manage apps installed on the micro SD card.
Please note, as explained in Galaxy S10 specs, Galaxy S10 5G does not have an SD card slot. So, this guide applies to Galaxy S10, S10e, and S10+.
Also, when you use the micro SD card on Galaxy S10, you can only use one SIM card as explained in this guide. If you want to use two SIM cards on Galaxy S10, then you cannot use the micro SD card.
Steps to move apps to the micro SD card on Galaxy S10
You may follow these steps to move apps that support micro SD card to the SD card.
Step 1: Open Galaxy S10 settingsUSB
On Galaxy S10, open Galaxy S10 Settings in one of the following ways:
- Tap Settings icon on Galaxy S10 Home screen, or Apps screen. You may also put the Settings icon in an app folder.
- Tap the gear icon in the quick settings panel or the notifications panel.
- Use edge screen to access Galaxy S10 settings.
Step 2: Access Galaxy S10 Application Manager
in Galaxy S10 Settings, tap Apps as shown below, to access the Application Manager.
Step 3: Access app details
As shown in the screenshot above, in the Apps page (Application Manager), you can find all apps installed on your Galaxy S10.
If you want, you can tap the menu key (3 vertical dots) near the top right to include system apps in the list.
For example, in this tutorial, you want to move Amazon Kindle to the micro SD card.
Tap the app (Amazon Kindle), as shown below, to see the details of this app.
In the App info page (app details), you can uninstall the app, update the app, force stop the app, check and manage resources used by the app.
Of course, you can also check and manage storage usage.
Step 4: Move the apps to the micro SD card
In the App info page, tap Storage as shown below.
In the storage page, as shown above, you can find the Change button.
This button appears only if:
- You have inserted a micro SD card to Galaxy S10 in the SIM card tray; AND
- The app supports micro SD card usage.
If you cannot see the Change button, it means at least one of the two conditions is not met.
For third-party apps, you can force them to be moveable (read on), if the change button does not appear.
Tap the Change button if you want to move the app the SD card to free up some internal storage.
As shown in the screenshot below, now, you have the option to choose the storage location for this app:
- Internal storage.
- SD card
Please note, Android does not support USB storage for app storage.
If you want to move the app to the SD card, then tap SD card as shown below.
You will get the explanation on the moving as shown above.
Tap Move to move the app to the SD card storage.
How to make all apps moveable to the micro SD card on Galaxy S10?
Most Android developers nowadays do not offer external storage support for their apps.
Therefore, you may find most of the apps you installed do not have the Change button in the storage page, as mentioned earlier. And by default, you cannot move them to the micro SD card.
To overcome this limitation, Galaxy S10 developer options let you force the app to use external storage.
As shown below, in Galaxy S10 developer options, you can tap Force allow apps on external to enable it.
Once enabled, all third-party apps (except pre-installed system apps) can be moved to the micro SD card.
For example, as shown below, before you enable the Force allow apps on external in the developer options, the Yahoo Finance app does not allow you to move it to the micro SD card.
Once you enable the option, you can see the Change button for you to move the app the SD card.
Similarly, our Galaxy S10 Guides app by default does not use the extern storage because it is a Progressive Web App.
But after you enable the Force allow apps on external option, you can use the Change button to move it to the micro SD card.
How to move apps back to Galaxy S10 internal storage?
You can move the apps back to the phone storage at any time.
You just need to tap Change button in the Storage page mentioned earlier, then tap Internal storage.
But how do you know which apps were moved to the SD card? Read on.
How to manage apps installed on the micro SD card?
You can check and manage apps installed on (moved to) the micro SD card in Settings — Device care.
On Galaxy S10 Settings, tap Device care.
In the device care page, as shown below, tap Storage.
In the Storage manager page, as shown above, scroll down, and tap SD card.
Now, you can see the SD card usage, as shown below.
In this example, apps in the SD card used 24.7MB space.
Tap Apps as shown below to find which apps are installed on the SD card.
As shown in the screenshot above, there are two apps saved on the micro SD card.
You can tap to select any or all of them, then choose to uninstall them.
Of course, normally, you can tap individual apps. You will then be directed to the App info page of that app. You can move the app to the phone storage if you want.
What will happen to my apps installed on the SD card if I remove the SD card?
When the micro SD card is working properly, you will see no difference of the apps installed on the SD card and apps installed on the phone (internal) storage.
For example, Galaxy S10 Guides app and Yahoo Finance app were both moved to the micro SD card. But the icons are just like others, as shown below.
But if your SD card is removed, or the SD card has some problems, the apps installed on the SD card will be not available.
At the same time, the icons will be grayed out with an SD card icon in the bottom right, as shown above.
Can you move apps to the micro SD card on Galaxy S10 now?
If you have any questions on moving apps to the SD card or manage apps saved on the micro SD card on Galaxy S10, S10e, and S10+, you may let us know in the comment box below.
If you have questions on new features of Samsung Galaxy S10, please check Galaxy S10 new features guides page.
You can find the detailed guides of using Galaxy S1o camera in Galaxy S10 camera guides page.
To find and use accessories for Galaxy S10, please check Galaxy S10 accessories guides page.
To read and download the official Samsung Galaxy S10 user guides (in PDF format) in your local language, please check Galaxy S10 user guides page.
For other Galaxy S10 how-to guides, please check Galaxy S10 how-to guides page.
Do not forget to subscribe to our newsletter to get the latest update on Galaxy S10.
[newsletter]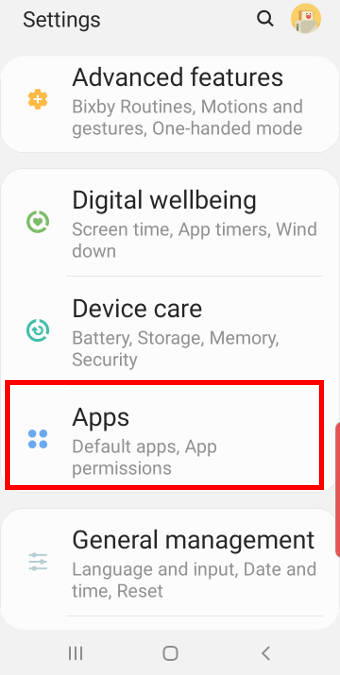
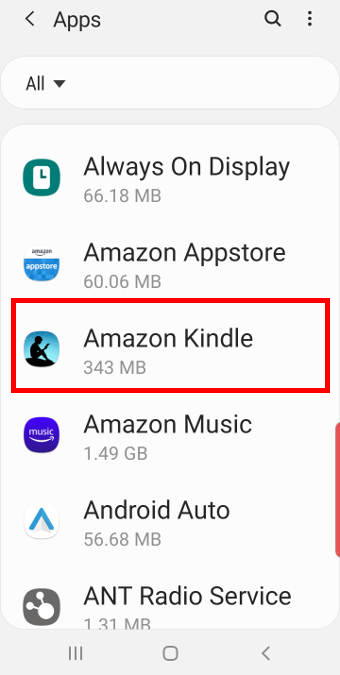
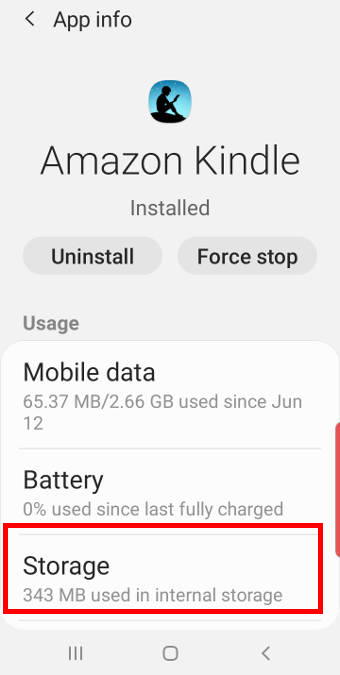
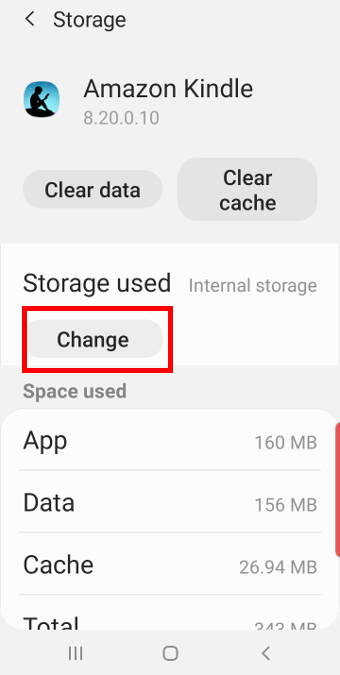
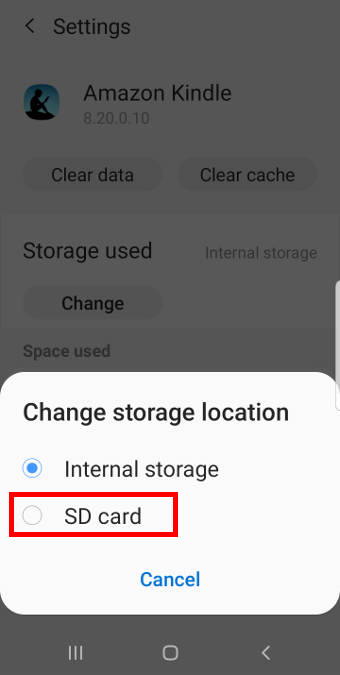
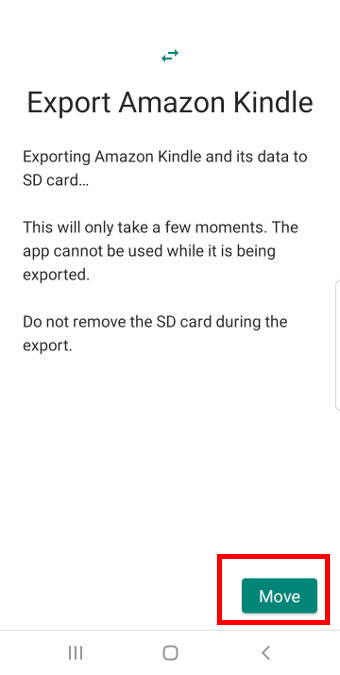
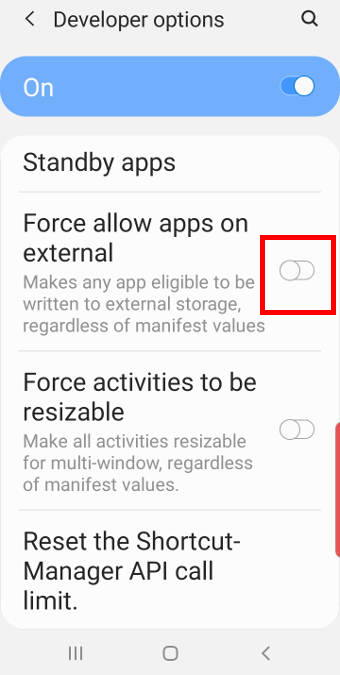
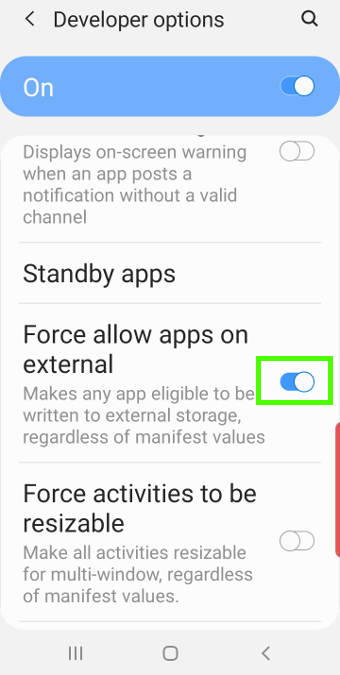
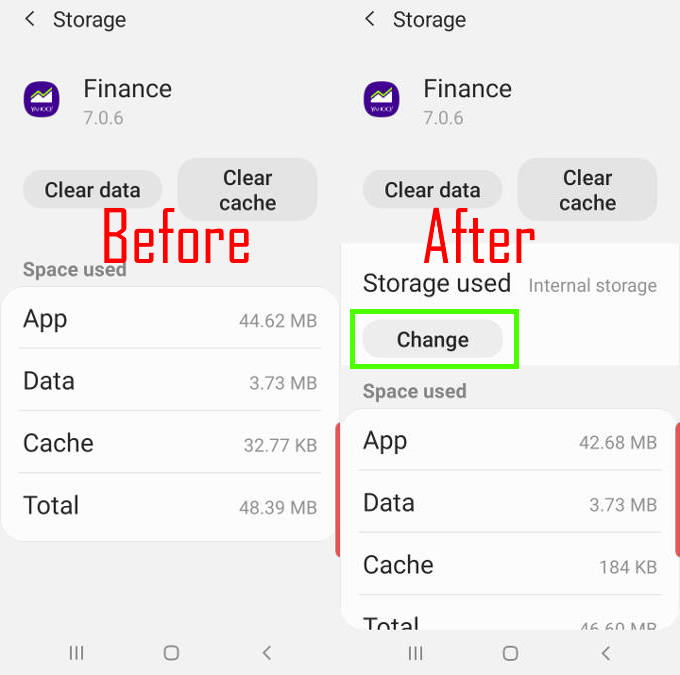
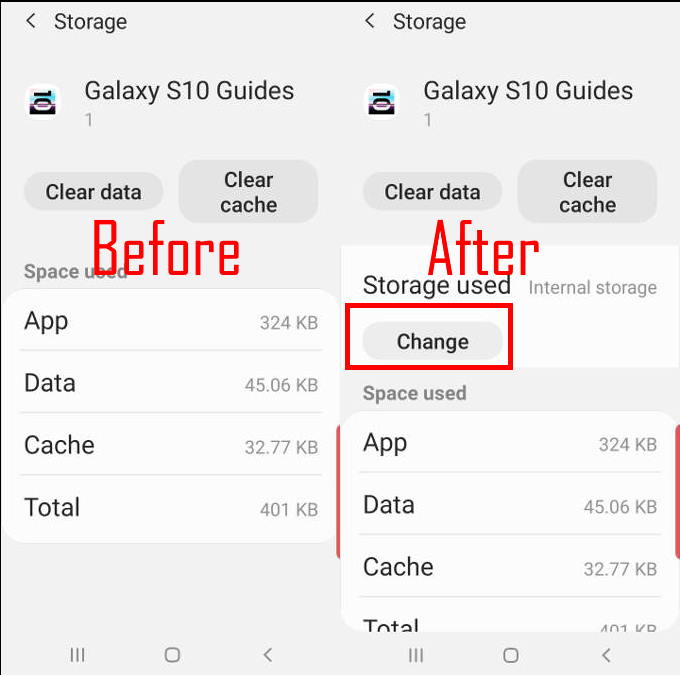
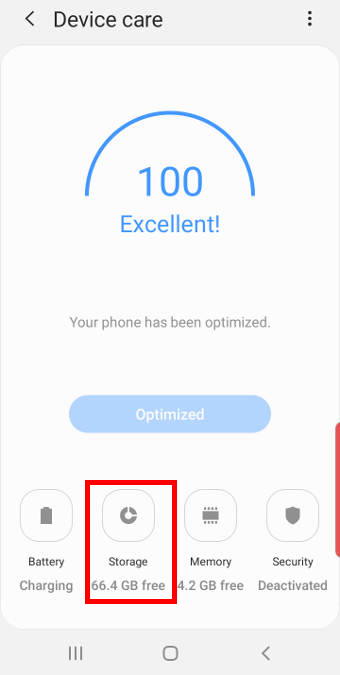
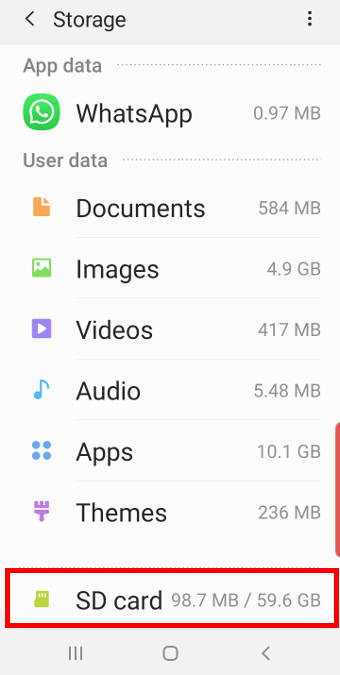
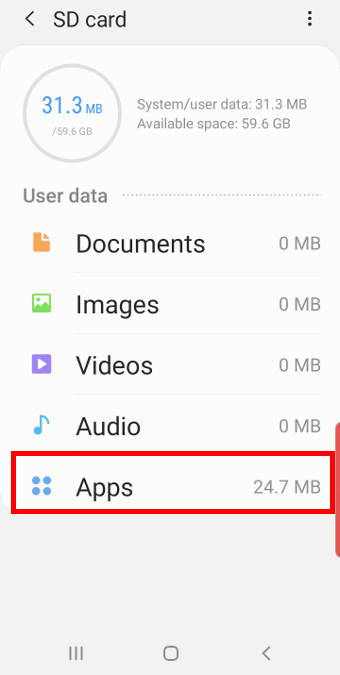
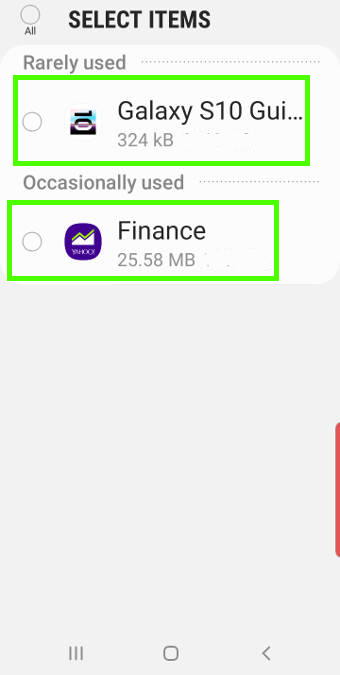
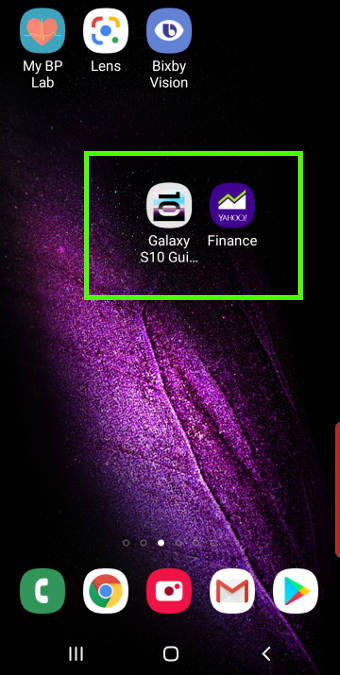
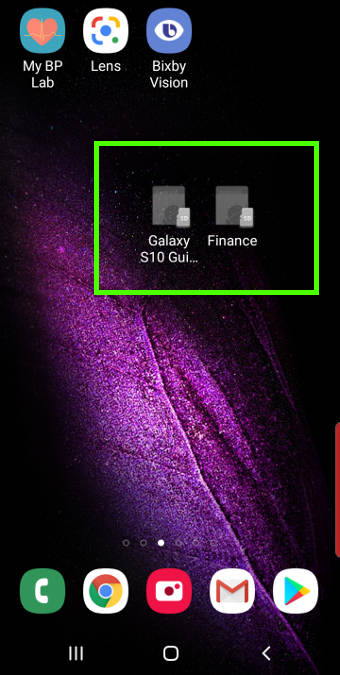
Leave a Reply