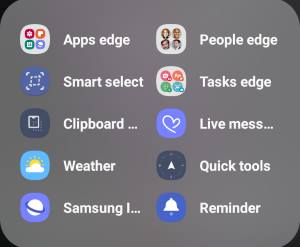
Samsung Galaxy S10 edge screen allows you to access some features and apps quickly from the curved the display without navigating to the home screen or apps screen.
Since the inception of the curved-screen in Galaxy Note Edge, Samsung tried hard to develop some killing features for the curved screen.
This Galaxy S10 how-to guide explains everything you need to know about Galaxy S10 edge screen.: what is edge screen, how to access and use edge screen, edge lighting, edge panels, and Apps edge.
What is Galaxy S10 edge screen?
Samsung introduced the edge screen feature since Galaxy Note Edge (Note 4 Edge). But edge screen on Galaxy Note Edge is a separate display area to the right side of the main screen.
Since Galaxy S6 Edge, edge screen has been no longer a separate part. It refers to a part of the main screen linked to the curved edges of the display.
So, Galaxy S10 edge screen is not a separate screen. Instead, it is just part of the display close to the curved edges on both sides of Galaxy S10, S10+ and S10 5G as illustrated in Galaxy S10 layout.
Because Samsung started to reduce the curved part of the screen from Galaxy S8, many new Galaxy S8, S9, Note 8, Note 9 and S10 owners may even not realized the curved edges and the special features associated with them.
Galaxy S10 edge screen includes two fundamental features:
- Edge lighting. You can use edge lighting the light up the edges of the screen when notifications arrive.
- Edge panels. You can put frequently used apps and some special tools in the panels so that you can access them quickly.
If you disable both edge lighting and edge panels, Galaxy S10 edge screen will be disabled automatically. This is the only way to disable Galaxy S10 edge screen features.
Galaxy S10 edge screen works on all screens (except AOD)and apps when in portrait mode. You can use it on the home screen, lock screen, apps screen, and when using any apps.
When you use edge screen on the lock screen, some features will not work until the phone is unlocked. This is a security feature, not a bug.
If your home screen or lock screen is in landscape mode, or you are using an app in landscape mode, edge panel handle will disappear automatically. In other words, Galaxy S10 edge screen does NOT work in landscape mode.
How to access the edge screen?
You can access the Galaxy S10 edge screen by dragging the edge panel handle to the center of the screen, as shown below.
The edge panel handle appears on the right side by default. You can customize it so that it can appear on either left or right sides. You can also choose a color for it (read on).
The touchscreen gesture is dragging. But the swipe gesture works as well.
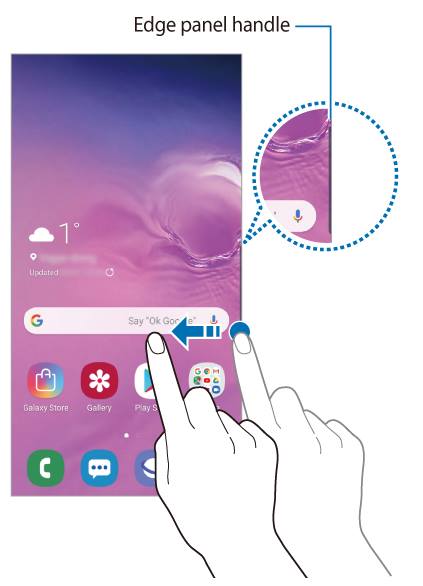
How to customize the Galaxy S10 edge panel handle?
The edge panel handle is the entrance to Galaxy S10 edge screen features. You can customize it based on your preference.
In Galaxy S10 Settings, tap Display as shown in the screenshot below.
In the Display settings pages, tap Edge screen as shown above.
In the Edge screen settings page, as shown below, you can:
- Enable/disable Edge panels.
- Enable/disable Edge lighting.
If both of edge panels and edge lighting are disabled, edge screen on Galaxy S10 will be disabled automatically.
You can tap Edge panels (marked as 1) to configure and customize edge panels and the edge panel handle as shown below.
FYI, the switch is for you to quickly enable or disable the feature.
In the edge panels settings page, as shown in the screenshot above, you can tap the menu key (3 vertical dots).
In the edge panels menu, you can:
- Reorder the panels (marked as 3).
- Customize the Edge panel handle (marked as 4).
Tap Edge panel handle to customize it.
As shown in the screenshot above, you can customize many aspects of the edge panel handle including:
- Position of the handle (marked as 5). By default, the handle is on the right side of the screen. If you want, you can set the edge panels handle to the left of the screen.
- Manually move the handle up and down. You can use the scroll button (marked as 6) to move the handle up and down and position it as you want.
- Enable/disable the feature of moving the handle on any screen (marked as 7). If enabled, you can tap and hold (long tap) the handle in any screen to move it up and down. If disabled, you can only move the handle in this settings page.
- The color of the handle (8). You can choose from the preset colors, or use the color palette to pick your own. In this example, the color of the edge panel handle is red.
- Transparency of the handle (9). You can use the slider to adjust the transparency of the handle from low to high.
- Size of the handle (10). You can adjust the height of the handle. Please note, the size (from small to large) here means height. You cannot adjust the thickness of the handle.
- Enable/disable vibration when the handle is tapped (11). You can also choose to vibrate (or not to vibrate) when the handle is pressed/
When you customize the handle, you can see the results immediately.
How to use and customize Galaxy S10 edge lighting?
Galaxy S10 edge lighting allows you to light up the edges of the screen and display a pop-up window when you receive notifications.
And when the pop-up window appears while using an app, you can drag the window downwards to quickly view the content and perform available actions without interrupting current app. The notification app, in this case, must support Multi Window.
Of course, you can customize the lighting style for Galaxy S10 edge lighting.
In the Settings —Display — Edge screen page, as shown earlier, tap the Edge lighting to configure and customize Galaxy S10 edge lighting.
Now, in the edge lighting page, you can customize Galaxy S10 edge lighting:
- When to show edge lighting.
- The look/style of edge lighting.
- Interaction with edge lighting for notifications.
- Which apps can use edge lighting.
For example, tap Show edge lighting (A) as shown in the screenshot below.
Now, as shown above, you can choose when to show Edge lighting:
- When the screen is on.
- When the screen is off.
- Always.
You can also tap the Edge lighting style (B) to customize the look and feel of the edge lighting.
As shown in the screenshot below, you can customize 5 aspects of the look of Galaxy S10 Edge lighting:
- Visual effect
- Color of the edge lines.
- Transparency of edge lighting.
- Width of the lighting edges.
- Duration of the lighting.
After finishing the customization, you need to tap Done to save the changes.
By default, only the Messages app can access the edge lighting on Galaxy S10.
You can tap Manage notifications (C) to add or remove apps that can access Galaxy S10 edge lighting.
As shown in the screenshot above, you can add other supported apps.
Please note, only notifications that wake up the screen will trigger edge lighting on Galaxy S10. This means some notifications from some apps will not trigger Galaxy S10 edge lighting even if you enable the app for edge lighting.
How to use Galaxy S10 edge panels?
Galaxy S10 Edge panels include multiple panels holding apps and shortcuts for special features.
You can access these apps and shortcuts quickly by swiping the edge panel handle.
By default, there are about 10 pre-installed edge panels for Galaxy S10 edge screen including:
- Apps edge. You can use apps and app pairs (to launch two apps in split screen view Multi Window mode).
- People edge. The People edge allows you to access your favorite contacts quickly from the edge screen (to make calls or send messages). Please note, the People edge on Galaxy S10 does not allow you to assign different notification/lighting colors for individual contacts.
- Tasks edge. The Tasks edge allows you to add some quick actions like composing a message, adding a calendar event, taking a screenshot, recording audio.
- Smart select. The Smart select panel allows you to select an area on the screen and take a screenshot for that part (rectangle or oval). You can also create an animation for any rectangular area of the screen. You can also pin a rectangular area of the screen on the phone. The pinned part will be floating over any apps. You can move it to any location, minimize it, or take a screenshot and close it.
- Clipboard edge. The clipboard edge is essentially a clipboard manager.
- Live message. You can create or customize live messages.
- Weather.
- Quick tools. By default, the Quick tools panel allows you to use the compass, the tally counter, flashlight (which is identical to that in quick settings), surface level and ruler
- Samsung Internet. You can add some shortcuts and quick access buttons for Samsung's browser (aka Internet). They will not work with Chrome.
- Reminder.
In some regions, there are a few more. And you can install more from Galaxy Apps.
In the Edge panels settings page, as shown below, you can
- Use the menu key (next to the Samsung Finder search icon) to reorder panels.
- Enable or disable individual panels using the button over each panel.
- Customize the panel using the Edit button below each panel. The Edit button will not appear if the panel is not customizable.
For example, you want to customize Apps edge panel.
Tap the Edit button below the Apps edge as shown below to proceed.
As shown above, in the edit mode, you can:
- Remove an app or app pair from the apps edge using the – button on the top right of each spot.
- Add an app or an app pair to Galaxy S10 apps edge by dragging it to the desired spot if there are any empty spots.
- Create an app pair.
Please note, Galaxy S10 apps edge also supports app folders. You can use app folders on the Apps edge panel.
App pair allows you to use two apps in the split screen multi window mode. On Galaxy S10, you can only create app pairs in the apps edge. Since Android Pie update for Galaxy S9, S8, Note 9 and Note 8, you cannot convert current split-screen view into an app pair.
You can also edit (customize) the apps edge when you are using Galaxy S10 edge screen.
As shown below, when you are in the apps edge, you can:
- Tap the settings icon (marked as i) to access the Edge panels page.
- Tap the list icon (marked as ii) to list all activated edge panels.
- Tap the Edit button to customize the apps edge.
As shown above, you can list all activated edge panels and tap to use them without swiping left and right to locate them.
You may find this is useful if you have many edge panels.
Do you know how to use Galaxy S10 edge screen? Can you customize the edge panel handle and edge panels of Galaxy S10 edge screen?
If you have any questions on Galaxy S10 edge screen, please let us know in the comment box below.
The community will help you find the answer.
If you have questions on new features of Samsung Galaxy S10, please check Galaxy S10 new features guides page.
For using Galaxy S10, please check Galaxy S10 how-to guides page.
You can find the detailed guides of using Galaxy S1o camera in Galaxy S10 camera guides page.
To find and use accessories for Galaxy S10, please check Galaxy S10 accessories guides page.
To read and download the official Samsung Galaxy S10 user guides (in PDF format) in your local language, please check Galaxy S10 user guides page.
Also, do not forget to subscribe to our newsletter to get the latest update on Galaxy S10.
[newsletter]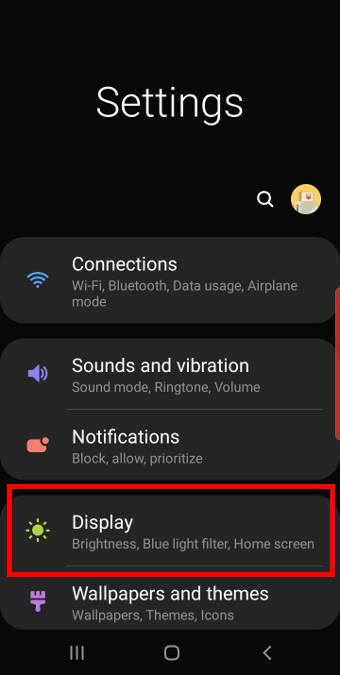
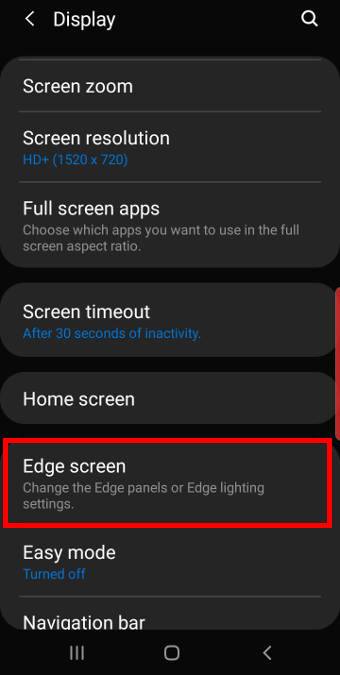
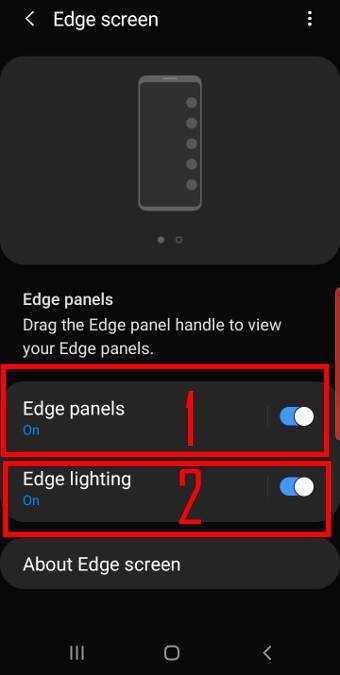
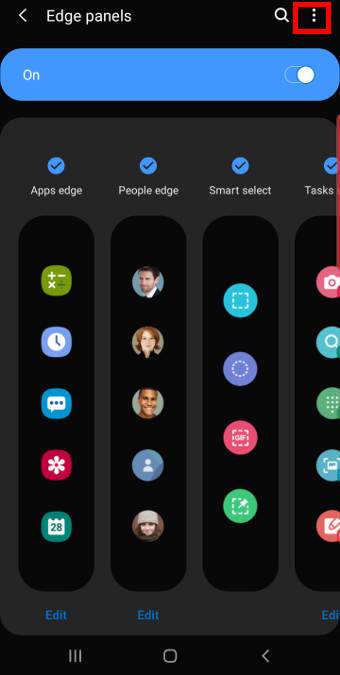
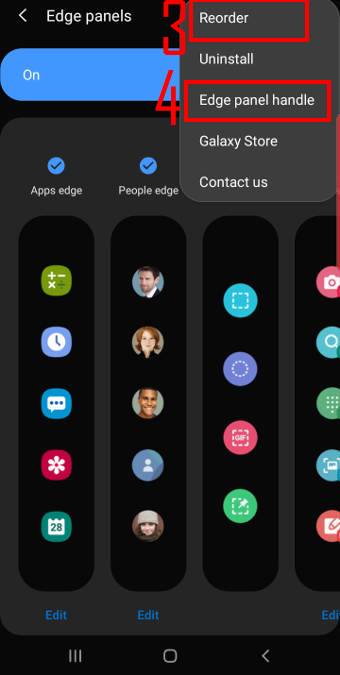
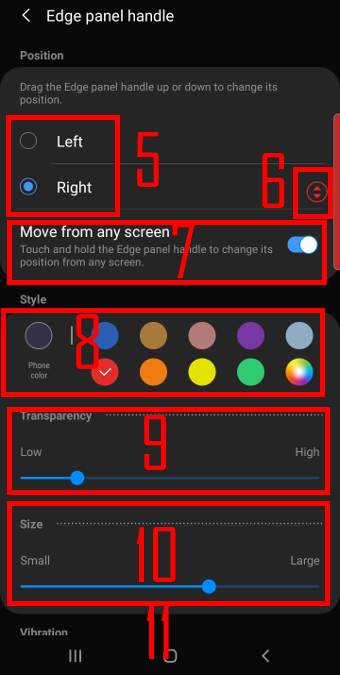
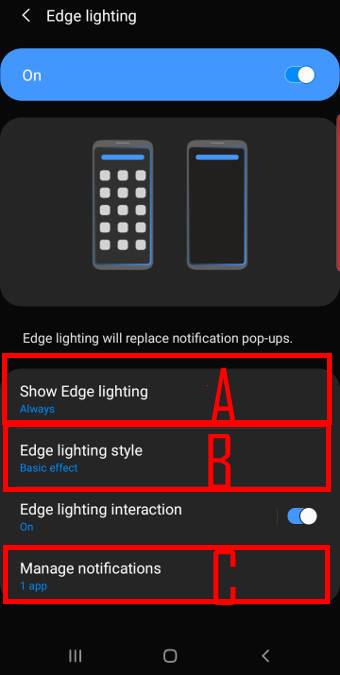
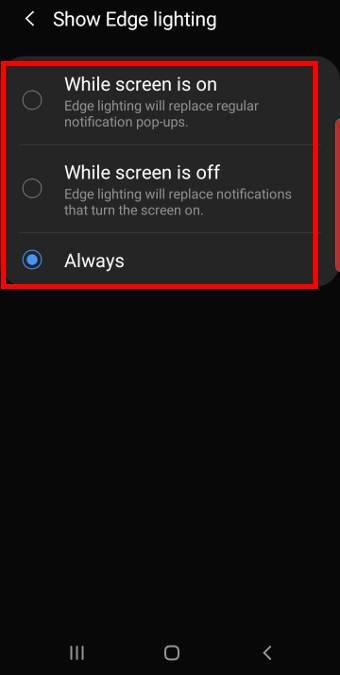
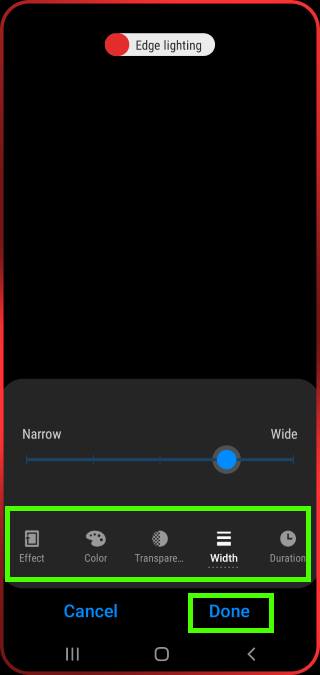
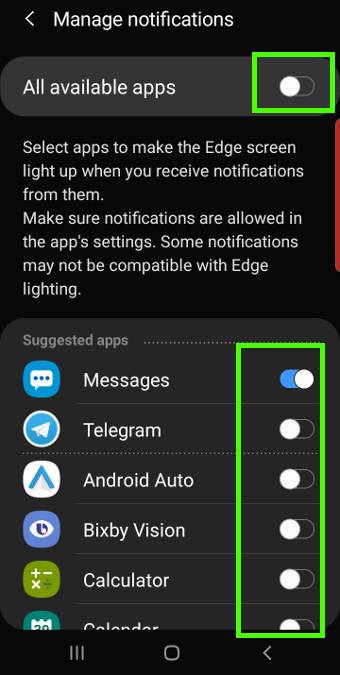
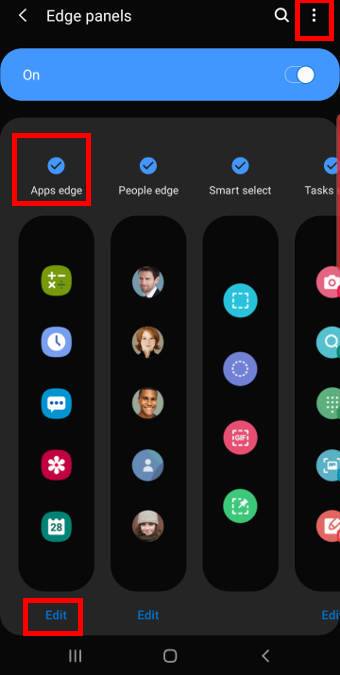
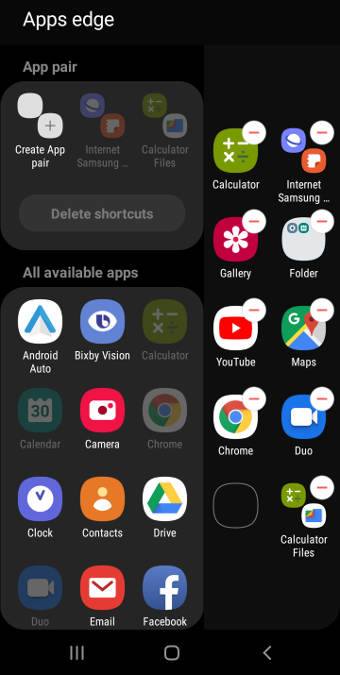
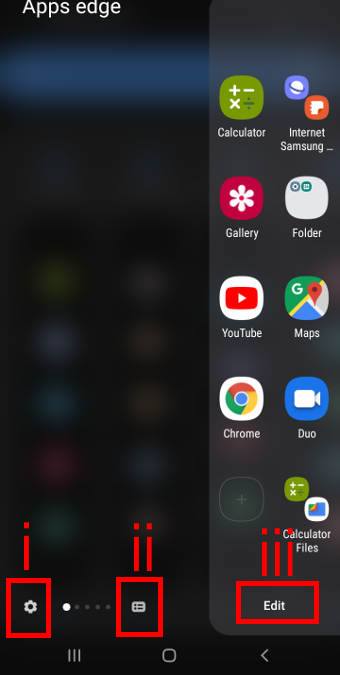
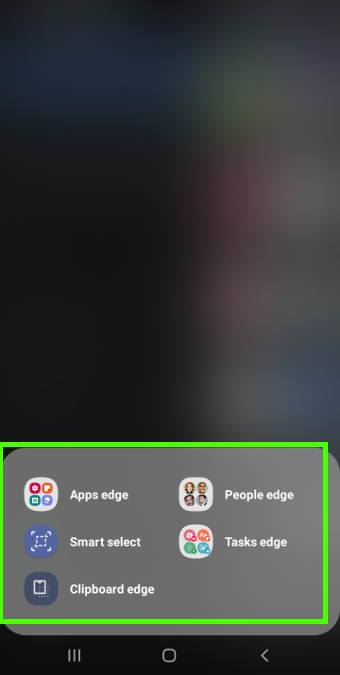
Leave a Reply