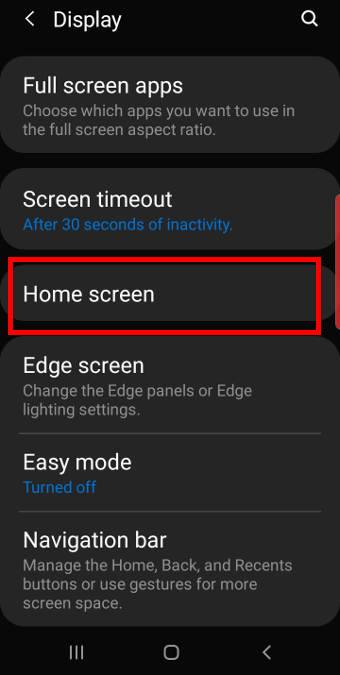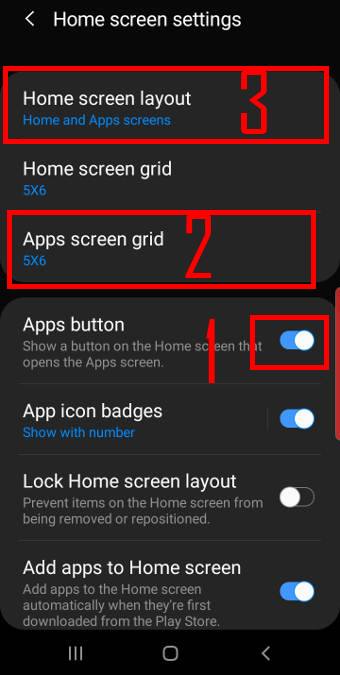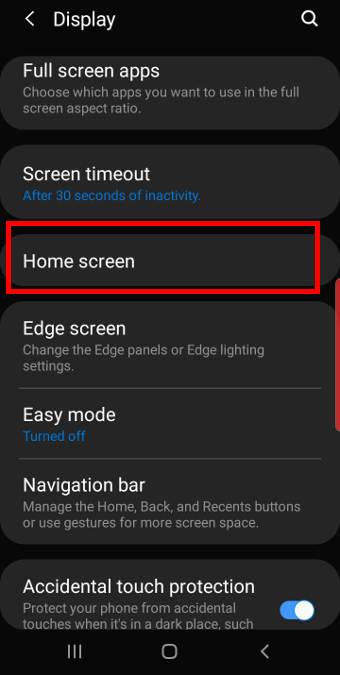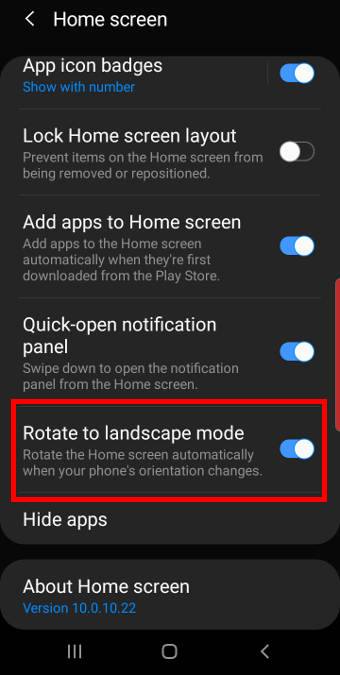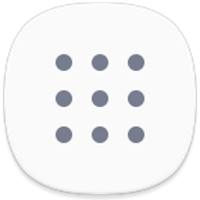 Galaxy S10 Apps screen organizes all apps installed on the phone so that you can access, use and manage them easily.
Galaxy S10 Apps screen organizes all apps installed on the phone so that you can access, use and manage them easily.
This Galaxy S10 how-to guide explains what Galaxy S10 apps screen is, how to access it, how to hide apps button, how to hide the apps screen, and how to customize the apps screen on Galaxy S10.
This guide applies to all Galaxy S10 modes: Galaxy S10, S10e, S10+, and S10 5G.
What is Galaxy S10 Apps screen?
Apps screen is common in all Android phones. Sometimes (and traditionally), it is called App drawer.
Essentially, the Galaxy S10 Apps screen is the warehouse of all apps installed on the phone. The individual app icon on the home screen actually is a shortcut to the corresponding app in the Apps screen.
But Apps screen is different from the Home screen in the following aspects:
- Apps screen can only host apps. You cannot put widgets, apps shortcuts, user files, or photos in the apps screen.
- Apps screen does not support duplicate listings. One app can only appear once in the Apps screen.
- You can hide the apps screen. Surely, you cannot hide the home screen.
The Apps screen shares the same wallpaper with the home screen.
You can also use apps screen in the landscape mode (same as Galaxy S10 Home screen landscape mode).
How to access Galaxy S10 Apps screen?
By default, there are two ways to access Galaxy S10 App drawer:
- Use the touchscreen gesture (swipe up). On the home screen, you can swipe upwards to access the apps screen as shown in the picture below.
- Use the apps button in the favorites tray. You can tap the apps button to open the Apps screen.
By default, you can also use the swipe down gesture to access the apps screen on Galaxy S10. But the swipe down gesture on Galaxy S10 home screen can be assigned to access notifications as explained in this guide (coming soon).
If you do not hide the apps button, you can tap the button as shown below to access the apps screen on Galaxy S10.
Of course, you can hide the apps button and access apps screen only with the touchscreen gesture.
Once in the apps screen, you can then swipe left and right to navigate to different pages.
You can swipe upwards or downwards in the apps screen to return to the home screen. The quick-open notification panel setting does not affect the apps screen.
How to hide apps button in the favorite tray?
In Galaxy S10 Settings, tap Display.
As shown in the screenshot below, in the display settings, tap Home screen.
On Galaxy S10, the apps screen settings are grouped under home screen settings.
As shown above, you can:
- Show or hide the apps button (marked as 1) using the switch.
- Set the screen grid for the Apps screen (read on).
- Show or hide apps screen (read on )