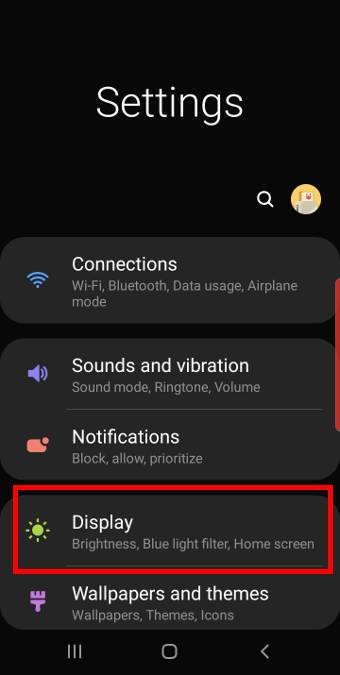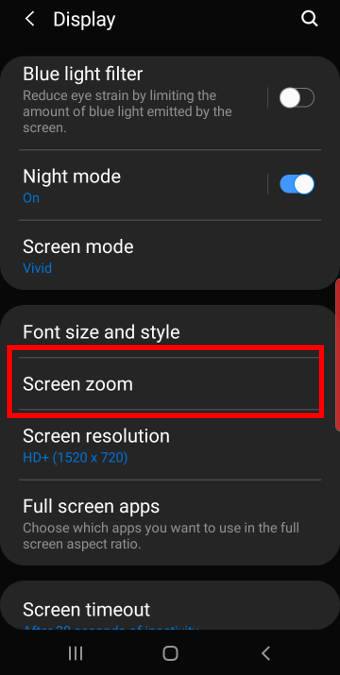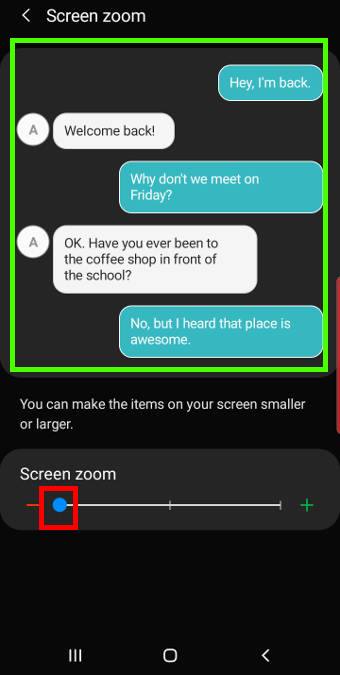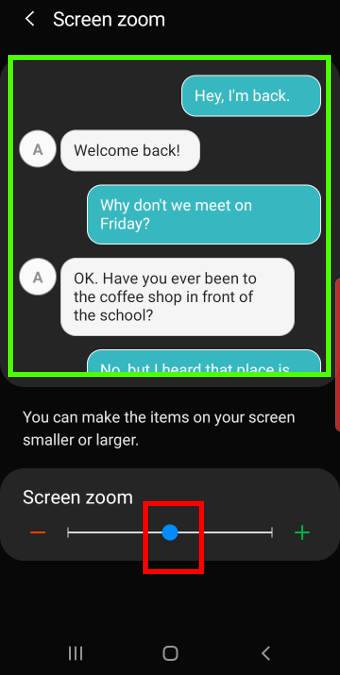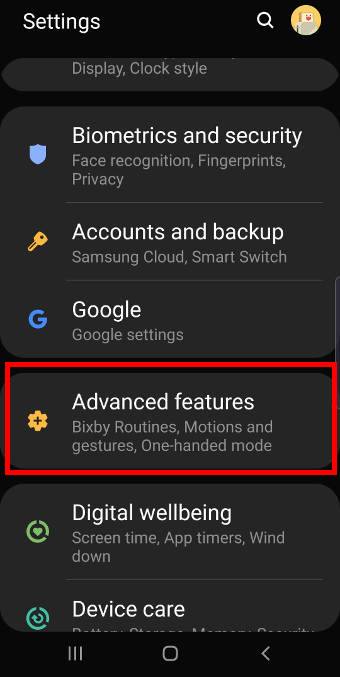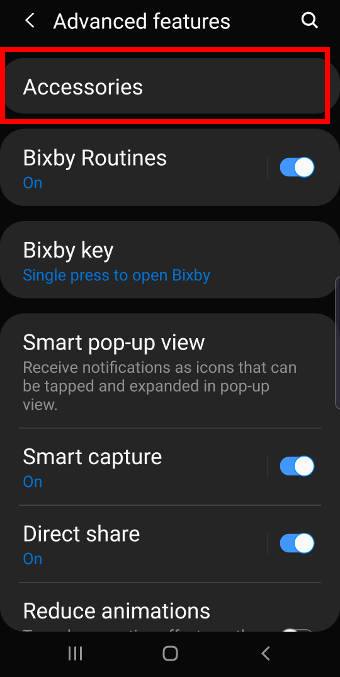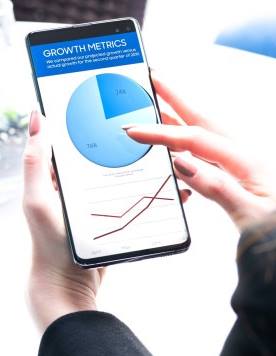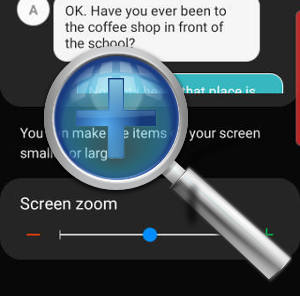 Galaxy S10 screen zoom allows you to scale the text and icons globally including the fixed-size text (e.g., notification text) that is not affected by font size settings.
Galaxy S10 screen zoom allows you to scale the text and icons globally including the fixed-size text (e.g., notification text) that is not affected by font size settings.
Although Galaxy S10 screen zoom corresponds to display size in the stock Android, Samsung customized this feature a lot and they work quite differently.
This Galaxy S10 how-to guide explains when you need to adjust the Galaxy S10 screen zoom, and how to adjust it on Galaxy S10, S10e, S10+, and S10 5G.
What is screen zoom?
Google introduced the display size in Android Nougat (Android 7) for users to scale all display elements on the phone.
If you are using Windows PC, the display size in Android is similar to the scale (under display settings) on Windows.
Galaxy S10 screen zoom is based on display size in Android. But Samsung made significant customizations.
Compared to the display size in the stock Android, Galaxy S10 screen zoom works differently in the following aspects:
- The screen zoom does NOT scale the app icons on Galaxy S10 Home screen, Apps screen, and lock screen.
- The screen zoom has 3 levels. While the display size in Pixel phones has 5 levels.
- The zoom levels in Galaxy S10 is quite moderate.
For the text and icons, the screen zoom works on all pages and apps, just like the display size in the stock Android.
Normally, the screen zoom is used together with the font size and style settings to get the desired look on the phone.
When do you need to change Galaxy S10 screen zoom? Why font size setting is not sufficient?
On Android, the size of some texts and display elements is hard-coded or fixed (based on DPI of the display).
For example, many Galaxy S10 owners complained about the small text size of the notifications. They tried to increase the font size. But the text size in the notification panel is not affected by font settings because it is fixed.
So, for such text (and icons), you will need to use the screen zoom to change the size.
In short, for most parts of Galaxy S10, the font settings are respected. But for the fixed-size text and icons, you have to use the screen zoom to adjust the display size.
How to adjust Galaxy S10 screen zoom?
You can change the screen zoom levels on Settings.
As shown in the screenshot below, on Galaxy S10 settings, tap Display to change the display settings for Galaxy S10.
In the Display settings page, as shown above, tap screen zoom.
Now in the screen zoom settings page, as shown below, you can find the 3-level slider.
You can drag it left or right to adjust the screen zoom level to small, medium, or large.
On the top part of the page, you can immediately preview the result of the setting. On Galaxy S10, Samsung only lets you preview the result in the Messages app.
As mentioned, the Galaxy S10 offers 3 … Read the rest