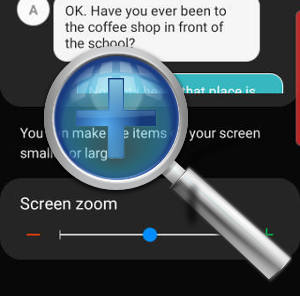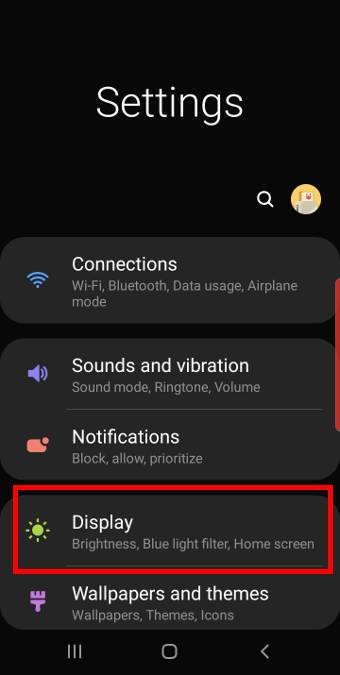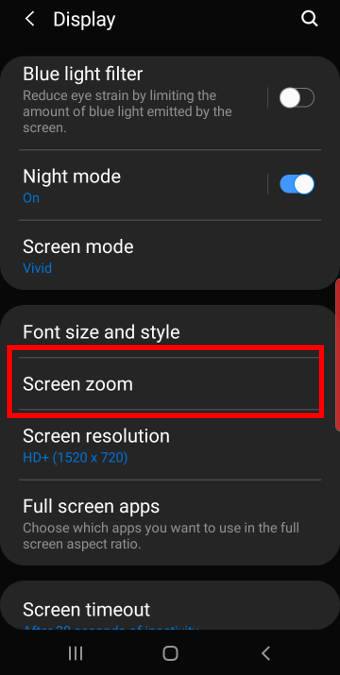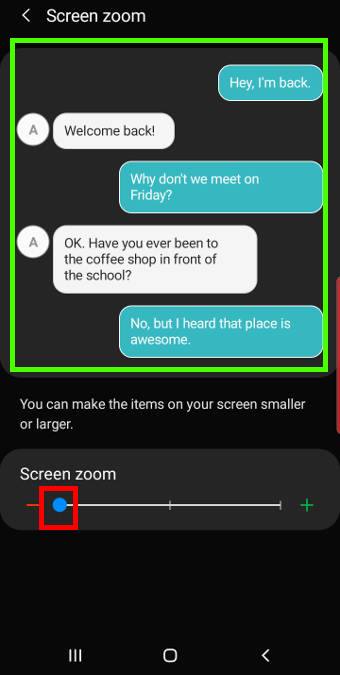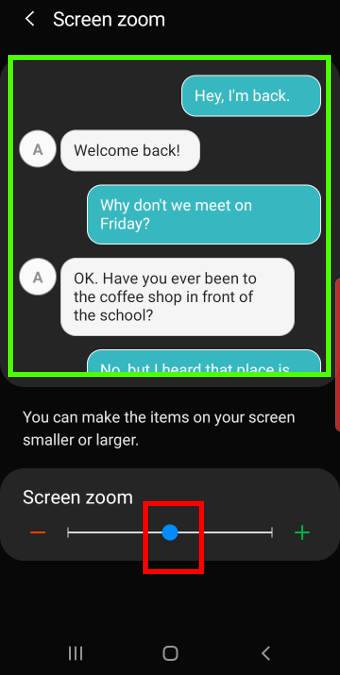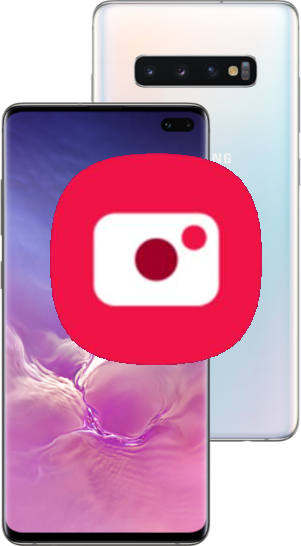You can hide the front camera cutout on Galaxy S10, S10+, S105G, and S10e with the Galaxy S10 virtual bezel without using any third-party apps.
Samsung pinched an elongated hole for the front cameras to avoid a notch on the screen. And they proudly announced this trick as infinity “O” display. But some owners do not like this design.
This Galaxy S10 how-to guide explains how to use Galaxy S10 virtual bezel to hide the front camera cutout on Galaxy S10, S10+, S105G, and S10e, and the implications of using Galaxy S10 virtual bezel.
Why some owners do not like the front camera cutout?
Nowadays, all smartphone manufacturers try hard to increase screen size without increasing the overall size of the phone.
So, the size of the bezels decreases over the years. Samsung virtually eliminated the bezels on the sides with curved display since Galaxy S6.
On the bottom, Samsung removed the physical buttons and reduced the size of the bezel to the limit already.
So, on Galaxy S10, they tried to reduce the size of the bezel on the top further.
But there is a hard limit on the top: the front camera, notification LED, iris scanner, proximity, and light sensors all need spaces and cannot be hidden.
And Samsung made 2 stupid mistakes in reducing the size of the top bezel on Galaxy S10 (S10, S10+, S10 5G, and S10e):
- The iris scanner was removed.
- The notification LED was removed.
The hole punch for the front camera actually is not a bad idea, although some owners may prefer the notch design as in other Android phones or iPhones.
But what makes it wrong (or less ideal) is the location of the hole. On all Galaxy S10 phones, the hole is punched on the right side.
First, the hole destroys the symmetry of the front side. The ugly asymmetric look will be magnified when you use an app with a white background.
Second, the curved screen is used on Galaxy S10, S10+, and S10 5G. The hole must keep a certain distance from the curved part. This results in a significantly-reduced area for the status bar. So, Galaxy S10 has to offer the option for you to reduce the number of notification icons on the status bar or even hide/disable the notification icons on the status bar entirely.
Of course, some Galaxy S10 owners like the design.
Anyway, for those owners who cannot live with the look of the front camera cutout, it is easy to hide the front camera cutout without using any apps.
The truth is that Samsung already knew some owners would dislike the hole and therefore offered the Galaxy S10 virtual bezel to hide the front camera cutout.
The price you have to pay to hide the Galaxy S10 front camera cutout is slightly reduced screen size.
How to use Galaxy S10 virtual bezel to hide the front camera cutout?
If you want to hide the front cutout on Galaxy S10, you can … Read the rest