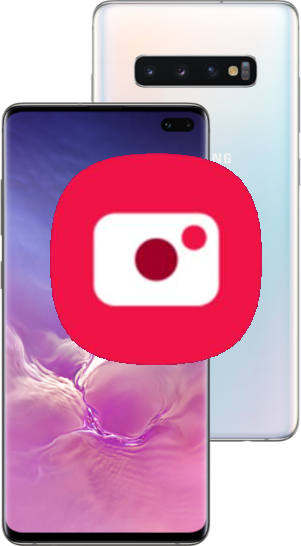 Mastering the Galaxy S10 Camera app is essential for taking the best photos with cameras on Galaxy S10, S10e, S10+, and S10 5G.
Mastering the Galaxy S10 Camera app is essential for taking the best photos with cameras on Galaxy S10, S10e, S10+, and S10 5G.
Samsung significantly changed the Camera app in One UI with Android Pie. So, even for seasoned Samsung Galaxy phone users, there are some new features of the Galaxy S10 Camera app, and of course, there are many removed features.
This Galaxy S10 camera guide explains the new features of the Galaxy S10 Camera app, the components of the camera app interface (UI), and how to use gestures in Galaxy S10 camera app.
Please note that in the Android 10 update for Galaxy S10, S10+, and S10e, the Camera app was updated as well. You may check this guide for a few new features in the camera app.
If your Galaxy S10 has been updated to Android 11 (One UI 3), the camera app interface should look like this.
If your Galaxy S10 has been updated to Android 12 (One UI 4), you should use this guide.
New features of Galaxy S10 Camera app?
Compared to the Camera app in Galaxy S9 (prior to the Android Pie update) and older Galaxy phones, the Galaxy S10 Camera app has some new or changed features, including:
- There is no dedicated video recording button. Video recording is a camera mode. So, you cannot use the Pro mode to record videos anymore.
- The shutter button does not have the zoom function. You cannot drag the shutter button to zoom. You can use the pinch/spread gesture or rear camera selection buttons to zoom in/out.
- Camera modes are located on the bottom (above the shutter button) in the portrait orientation, and the orientation does not change when you hold the phone in landscape orientation.
- AR Emoji is not listed as a camera mode. It has a dedicated button in the Galaxy S10 camera app interface.
- The Bixby Vision and AR Emoji buttons are located on the top of the screen.
- The Galaxy S10 Camera setting button is located on the top (below the Bixby Vision and AR Emoji).
- The Auto camera mode is renamed as Photo mode.
- A new scene optimizer button was added to the preview window.
- For supported camera modes, you can now change the aspect ratio of the photo (and photo size) without navigating to Galaxy S10 camera settings.
- You cannot adjust the resolution of the photo directly. You can only adjust the aspect ratio of the photo. Each aspect ratio has a fixed resolution. You may refer to this guide on how to set photo size on Galaxy S10.
- New Galaxy S10 camera night mode.
Please note that only the official Samsung Camera app can fully utilize the advanced features of Galaxy S10 camera sensors. Third-party camera apps can use the basic features of the sensors.
Components of the Galaxy S10 camera app
Once you launch the camera, by default, you can find the following 14 items … Read the rest

