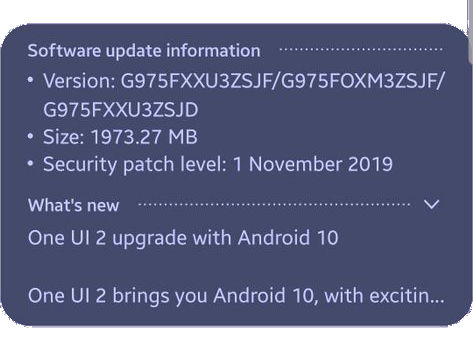 Samsung started to roll out the Android 10 update for Galaxy S10 in December 2019. The update is expected to reach almost all Galaxy S10 (S10, S10+, S10e, and S10 5G) by Q1 2020.
Samsung started to roll out the Android 10 update for Galaxy S10 in December 2019. The update is expected to reach almost all Galaxy S10 (S10, S10+, S10e, and S10 5G) by Q1 2020.
In most regions, the Andriod 10 update should be available by January 2020.
Android 10 update for Galaxy S10 is the first major update for the device. Some Galaxy Note 10 new features were ported to Galaxy S10 in the September 2019 update as explained in this post. But in some regions, this feature update is combined with the Android 10 update.
Of course, Galaxy S10 (all 4 variants) will get the new version of Android (Android 10). In addition to the underhood improvements in performance, security, and privacy, most of the Android 10 features are available in Galaxy S10 now.
This Galaxy S10 guide explains the top 10 new features you should try in the Android 10 update for Galaxy S10: native screen recorder, Android 10 navigation gesture, more info in Device Care, tweaked camera UI, enhanced biometrics, power limit for Wireless PowerShare, improved one-handed mode, OneDrive integration in the Gallery app, dark mode, and One UI 2.0.
Update: after receiving two additional major updates: Android 11 (One UI 3) update and Android 12 (One UI 4) update, Galaxy S10, S10+, and S10e reach to the end of life. Samsung stopped releasing security updates for Galaxy S10, S10+, and S10e from April 2023.
Native screen recorder
In addition to streaming your screen (e.g., play games), screen recording (not just screenshots) is very useful for technical support and sharing procedural info.
Samsung first introduced the native screen recorder in Galaxy Note 10. Now in the Android 10 update for Galaxy S10, all S10 phones (including S10e, S10, S10+, and S10 5G) have this nice feature.
Compared to the screen recorder on Galaxy Note 10, Samsung apparently polished the app a bit in Galaxy S10 so that you get more control.
Google introduced navigation gestures in Android Pie with a Home button and an Overview button. In Android 10, the navigation gestures can be used without any buttons (aka, full-screen gestures).
In the Android 10 update for Galaxy S10, the new Android 10 navigation gestures were added.
Of course, you can still use Samsung's navigation features introduced in Android Pie (Android 9).
If you are not a fan of either of the navigation gesture implantations, you can use the traditional navigation buttons.
Anyway, the Android 10 navigation gesture is just an additional option.
You may check this guide on how to use navigation gestures on Galaxy S10 after the Android 10 update.
More info from Device Care
Device Care now offers more information on most cards.
For example, in the battery usage card, you can get more detailed information about battery usage and estimation.
Tweaked Camera UI
Samsung is still not sure how a good camera UI should be. So, they change the camera app UI in almost every update.
In the Android 10 update, the change is not significant. The tweaks include the following:
- You can edit the camera modes at the bottom of the screen (instead of navigating to Galaxy S10 camera settings).
- You can tap the new More button to quickly access hidden modes from the preview screen.
- The layout is slightly tweaked.
Anyway, as all previous changes, some owners may like this update. Some will not.
Enhanced Biometrics
Galaxy S10 (except S10e) has the worst biometrics authentication. Period.
Face recognition is slow, insecure, and inaccurate (discussed here). The in-display fingerprint reader is inconvenient, slow, and unreliable. There is no iris scanner.
In the Android 1o update for Galaxy S10, Samsung polished the face recognition a bit. It apparently works slightly faster.
For the terrible in-display fingerprint scanner, Galaxy S10 now allows you to show the fingerprint icon when the screen is off. You can choose to show the icon whenever you tap or keep it visible when the Always On Display is shown.
The Android 10 update for Galaxy S10 allows you to set (customize) the limit for wireless PowerShare.
Prior to this update, the Wireless PowerShare will be turned off when the phone battery is less than 30% left. Now you can define your own limit.
You may check this guide on how to set the battery limit for Wireless PowerShare.
Improved one-handed mode
Some Galaxy S10 owners need the one-handed mode.
In the Android 1o update for Galaxy S10, there are a few changes including:
- A new way to quickly access one-handed mode: You can double-tap the Home button or swipe down in the centre of the bottom of the Home screen to access the one-handed mode instantly.
- Settings for the one-handed mode are moved to Settings — Advanced features — One-handed mode.
OneDrive integration in Gallery app (in some regions)
It seems Samsung got a lot of money from Microsoft. In most regions, some Microsoft apps were pre-installed on Galaxy S10.
Now, in the Android 10 update for Galaxy S10, OneDrive is replacing Samsung Cloud in the Gallery app.
Anyway, for photo and video storage, Google Photos is far better than Samsung Cloud and OneDrive combined.
Night mode to Dark mode
In the Android 10 update for Galaxy S10, Samsung renamed the Night mode as Dark mode as in stock Android.
Besides the naming change, the new Dark mode does improve a lot:
- When the Dark mode is on, Galaxy S10 will automatically darken wallpapers, widgets, and alarms.
- Image, text, and colour adjustments were enhanced.
So, the new Dark mode is now very close to that in the stock Android.
One UI 2.0
Samsung revamped the UI in the Android 10 update for Galaxy S10 and bumped the version to One UI 2.0.
FYI, Samsung Galaxy phones with Android Pie (Android 9) have One UI 1.x.
Overall, aesthetical improvement is obvious: better animations, better usage of the blank area, better volume control panel, and many more.
What do you think about new features in the Android 10 update for Galaxy S10?
If you want to share your thoughts on the new features or have any questions on the Android 10 update for Galaxy S10, Galaxy S10+, and Galaxy S10e, you may let us know them in the comment box below.
The community will help you find the answer.
You can find detailed guides for using the Galaxy S10 camera on the Galaxy S10 camera guides page.
If you have questions on the new features of Samsung Galaxy S10, please check the Galaxy S10 new features guides page.
To find and use accessories for Galaxy S10, please check the Galaxy S10 accessories guides page.
For other Galaxy S10 how-to guides, please check Galaxy S10 how-to guides page.
To read and download the official Samsung Galaxy S10 user guides (in PDF format) in your local language, please check the Galaxy S10 user guides page.
Do not forget to subscribe to our newsletter to get the latest update on Galaxy S10.
I did an update just a few days ago and have discovered that they changed the method of blocking unwanted texts and phone calls now! I sure wish they had let me know! Before, all you had to do was click on it and “Block number” would show up at the bottom. Simple. Now, you have to click on the number to open up the text, at the top is the number. Now you must PRESS THIS NUMBER FOR LONGER THAN NORMAL. 3 little boxes appear. One of them being the Block Number box. Thanks for telling me how to do it Samsung!