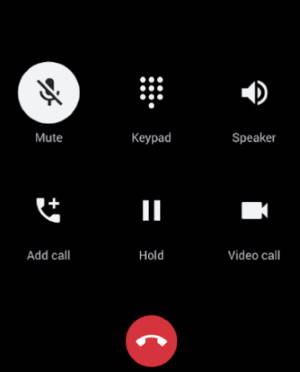 Android 10 dark mode can be regarded as one of the best Android 10 new features.
Android 10 dark mode can be regarded as one of the best Android 10 new features.
The dark mode is not an unfamiliar feature for Android phones. It was introduced previously in Android Pie (Android 9).
This Android 10 guide explains the new features of the dark mode, shows you how to enable and use the dark theme in three different ways, and answers some questions you may have on this feature.
In addition, now in Android 11, scheduling has been added to Android Dark theme. With this new feature, devices can automatically switch between dark and light mode according to its settings, reducing the hassle for users to manually switch between the 2 modes. Check out this page to learn more about what’s new in Android 11 Dark theme.
What is new in Android 10 dark mode?
Similar to the dark theme in Android Pie (Android 9), dark mode in Android 10 brings about the following benefits:
- Improves visibility for users with low vision or are sensitive to bright lights.
- Less eyestrain when using phones in low light environments.
- Longer battery life as there is decreased power usage.
However, in Android Pie (Android 9), the dark mode was not applied system-wide.
For example, in Android Pie (Android 9), the Settings menu remains white even if dark mode is enabled.
Now in Android 10, it can be applied to both the Android system UI as well as supported applications. This means that once dark mode is enabled, the entire Android system UI, as well as supported applications, will automatically switch to the dark theme according to the application’s settings.
How to enable and use Android 10 dark mode?
There are 3 ways to enable dark mode in Android 10:
Method 1: through Settings
The first method to enable dark mode in Android 10 phones is through the Settings menu.
Step 1: Open Settings
To access Settings, as shown below, tap on the Settings icon in the Apps screen (App drawer), or Home screen, or through the quick settings panel.
Step 2: Access Display settings
In Settings, scroll and tap on Display, as shown below.
Step 3: Enable the dark mode
In the Display Settings page, you can find the option for the dark theme.
Tapping on it will turn on dark mode for the phone as well as all supported applications.
If the phone is already in the dark mode, tapping it will turn off dark mode.
Method 2: Use Quick settings panel
Another way to enable dark mode in Android 10 is through the quick settings panel.
To access the quick menu panel, pull down the status bar twice.
Once in the quick settings panel, tap on the icon named dark theme to turn dark mode on, as shown below.
By default the icon is not found in the quick settings menu, you can add the icon to the quick settings by tapping on the edit icon and dragging the needed icon to the quick settings panel.
Method 3: through Battery saver mode (Pixel devices only)
For Pixel devices with the Android 10, enabling Battery Saver will enable dark mode directly even if dark mode is not switched on.
Battery Saver in Android 10 can be switched on in 2 ways.
- from Settings
- from Quick settings panel
In settings, tap Battery, as shown below.
In the battery page, tap Battery Saver, as shown above.
Once in the Battery Saver page, tap on the switch to turn it on.
You can also enable the battery saver from the Quick Settings panel.
Tapping on the Battery Saver icon in Quick Settings panel, as seen above.
Why don’t some applications switch to dark mode automatically?
The dark mode in Android 1o was baked at the system level. Individual applications can choose to use, or not to use this feature.
For example, some apps (like eBook reader apps) may want to implement their own themes, and therefore, ignore system dark mode settings. For such apps, very often, you can find the theme options. Of course, some old apps may force you to use the built-in (and the only) theme.
Currently, all system apps and most Google Apps will follow the dark mode settings.
Do you have any questions on Android 10 dark mode?
If you have any questions on the dark theme on Android 10, please let us know in the comments section below.
For other Android 10 guides, you may check this page.
If you are still on other versions of Android, you may check these guides:
- For Android Pie (Android 9), please check the Android Pie guides page.
- For Android Oreo (Android 8.0 and 8.1), please check the Android Oreo guides page.
- For Android Nougat (Android 7.0 and 7.1), please check the Android Nougat guides page.
- For Android Marshmallow (Android 6.0), please check the Android Marshmallow guide page.
- For Android Lollipop (Android 5.0 and 5.1), please check the Android Lollipop guide page.
- For other general Android questions or problems, please check the Android 101 page.
Enjoy Android 10!
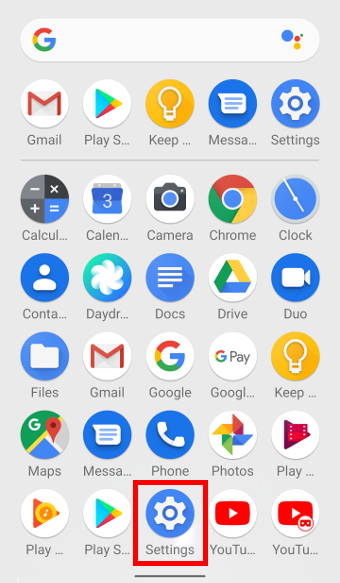
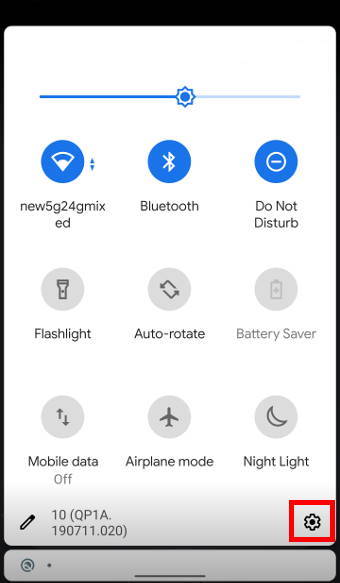
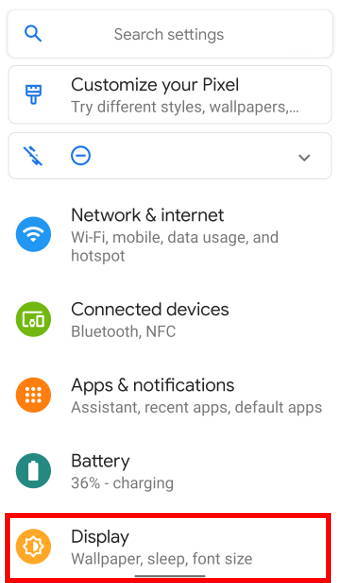
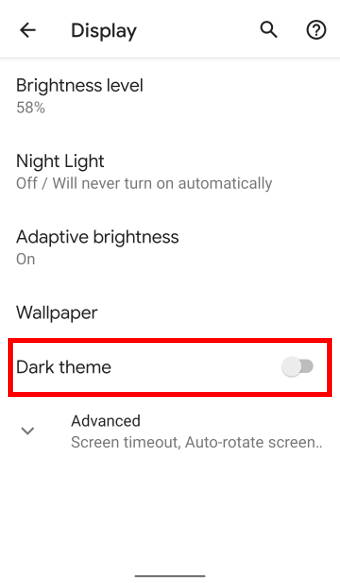
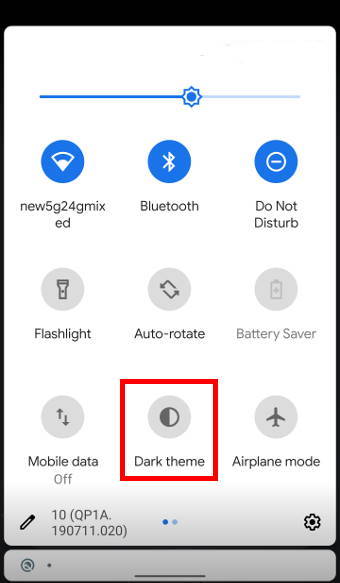
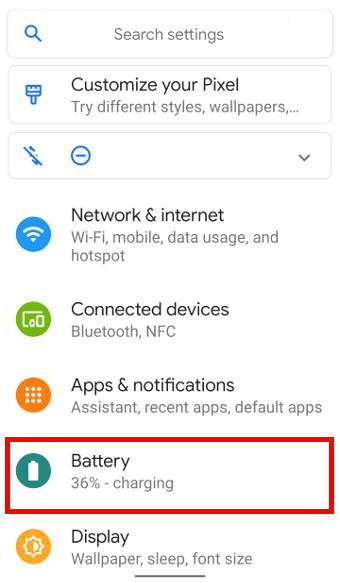
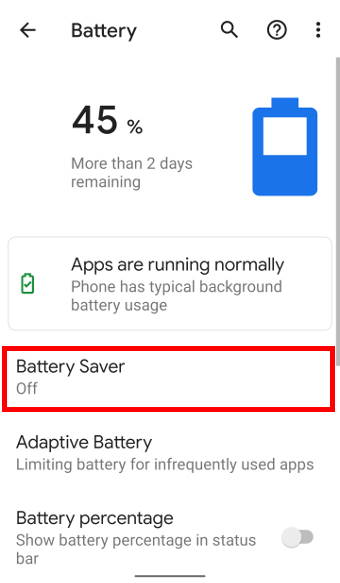
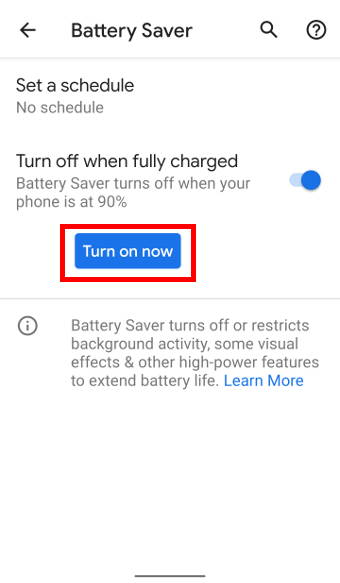
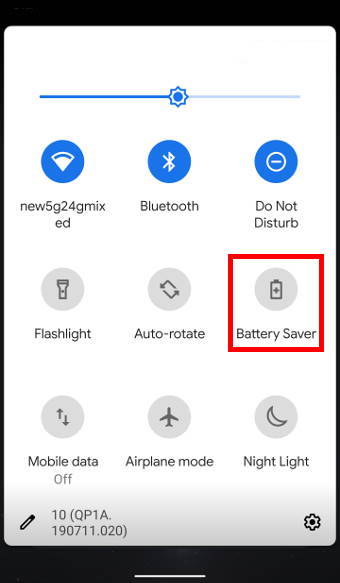
Leave a Reply