 This Android guide explains everything you need to know about screen pinning: what’s it? why you may need it? how to enable/disable it? how to use it? how to unpin the screen? and caveats/implications of pinning the app.
This Android guide explains everything you need to know about screen pinning: what’s it? why you may need it? how to enable/disable it? how to use it? how to unpin the screen? and caveats/implications of pinning the app.
What is screen pinning in Android Lollipop?
Screen pinning allows you to pin (lock) the screen to a certain app. This is one of the useful new features in Android Lollipop.
So, this feature is available in all later Android versions: Android Marshmallow (Android 6), Android Nougat (Android 7), Android Oreo (Android 8), Android Pie (Android 9), and Android 10.
In short, screen pinning in Android Lollipop let you enable your Android Lollipop device to only show a specific app’s screen. The device is temporally locked in this specific app, and you cannot access any other apps.
Screen pinning is different from kids mode in Samsung devices. Kids mode is more comparable to the guest mode in Android Lollipop.
When you may need to pin an app?
Screen pinning in Android Lollipop has been anticipated for a long time. At least, some Android users have expected some features similar to this.
In the following scenarios, you will find this pinning feature is extremely useful:
- When playing games, you may accidentally tap the home button or back button. This may kill some games, at least it can be very annoying.
- When your colleague wants to borrow your phone for an emergent call, you may not know whether he/she browses your private photos or other files or emails.
- When your little kids want to play a game on your phone, you may be nervous because he/she may open some apps accidentally and may even delete some of your files inadvertently.
Whenever you want to lock your phone screen to a specific app so that the person can ONLY use this specific app, screen pinning in will be your new handy tool.
How to enable screen pinning in Android Lollipop?
By default, screen pinning is not enabled in Android Lollipop. At least, this is the case for Google Nexus (Nexus 4, Nexus 5, Nexus 6, Nexus 7 and Nexus 9) devices and Motorola Moto devices (Moto X including Moto X 2nd Gen, Moto G including Moto G 2nd Gen, and Moto E).
You need to enable this feature in your Android Lollipop first. You need to enable this feature only once. Of course, you can also disable this feature to unpin the app screen at any time.
To enable screen pinning in Android Lollipop, you may follow these steps.
Step 1: Go to Settings–Security
You can access your phone settings from All Apps–Settings, or from Quick Setting.
Tap Security in the Settings. You need to scroll down to Advanced section to find the screen pinning, as shown below.
In other Android versions or other Android OEM devices, the path to this feature may be slightly different.
Step 2: Tap screen pinning
Tap Screen pinning as shown above to proceed.
Step 3: Drag the switch from left to right
After tapping Screen pinning in the previous step, you will get the setting page for this feature.
The only setting is the switch as shown below. You can turn on or turn off this feature. No other settings.
When it is off, you can drag the switch from left to right to turn on this feature.
If it is on (indicated by the light blue color), you can drag the switch from right to left to turn off screen pinning in Android Lollipop as shown below.
Step 4: Screen pinning is now on.
After you drag the switch to the right side, you are ready to pin any apps.
How to use screen pinning in Android Lollipop?
To use screen pinning, you may follow these steps.
Step 1: Start the app you want to pin
You need to start the app which you want to pin to the screen.
You can use literally any apps on the phone.
Once the app is started, you can tap the Overview button as shown below (red).
For most apps, if you want, you can tap the Home button (green), as shown below, to quickly exit the app.
Step 3: Tap the pin icon on the app
Now, you are in the overview page as shown above. This page used to be called the Recents apps page, which lists the apps you used.
In Android Lollipop, Google renamed this button as Overview button and this page of course as the overview page.
For the last app in the list, you can find the pin icon as shown above. Tap the icon to pin this app to your phone screen.
For other apps, you can tap the title bar to navigate to that app, then tap the pin icon.
Step 4: Set whether you want to use the lock screen password to protect unpinning
Before the app is pinned to your Android device, Android Lollipop asks you to confirm whether you are going to use screen pinning.
You need tap Start as shown below to actually pin the app to the screen.
Depending on your lock screen security settings, you may have different options.
If you didn’t set lock screen security or set the security as swipe, you cannot enforce a password for unpinning.
If you set PIN, lock pattern or password for the lock screen, you can optionally enable “Ask for PIN before unpinning” as shown below before tapping Start.
The result is obvious.
If the PIN is not required, you can unpin the app and use the phone without restriction. Otherwise, you will be directed to lock screen to provide the PIN or password if you want to unpin the app.
The PIN or password required is your lock screen PIN or password. There is no separate PIN or password for unpinning in Android Lollipop.
Step 5: Use the pinned app
After tapping Start in the previous step, the device is now locked to this app.
You should see the quick notification of “Screen pinned” as shown below.
When the screen pinning is working, if you try to tap Home, Back or Overview buttons, or try to swipe down to read notifications (which are always blocked anyway), you will get the notification on how to unpin the app as shown below (“To unpin this screen, touch and hold Overview“).
How to exit screen pinning in Android Lollipop?
You have two ways to exit screen pinning in Android Lollipop.
Both methods work in an identical way. If you request the password for unpinning when pinning the app, you will be directed to the lock screen to proceed.
You cannot receive calls or notifications when screen pinning in Android Lollipop is in use
For security reasons, when screen pinning in Android Lollipop is in use (i.e., an app is pinned to the screen), all notifications will be blocked so that the user cannot read your SMS or email or other app notifications. This is not a bug.
You should also remember that you cannot receive phone calls when screen pinning is in use. You even will not receive any missed calls notifications after unpinning the screen. The call history does not include any related records. I am not sure whether this is a bug.
Can you use screen pinning in Android Lollipop now?
If you have any questions on using screen pinning in Android Lollipop or other Android versions, please let us know them in the comment box below.
The community will help you.
For more Android Lollipop guides, please visit on Android Lollipop Guide page.
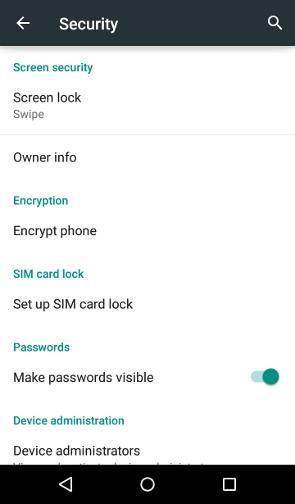
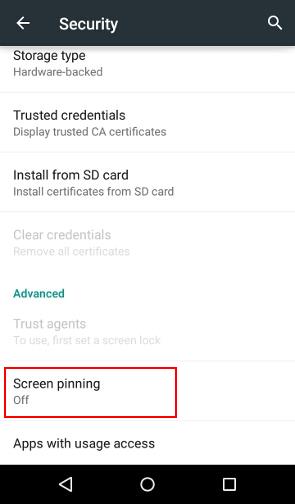
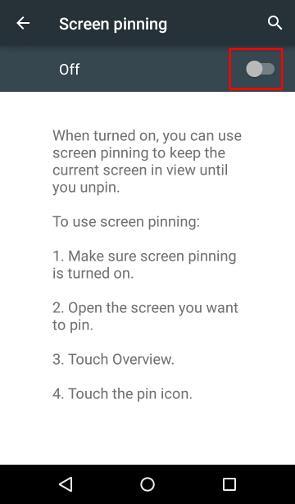
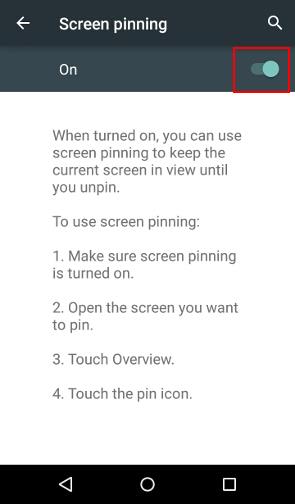
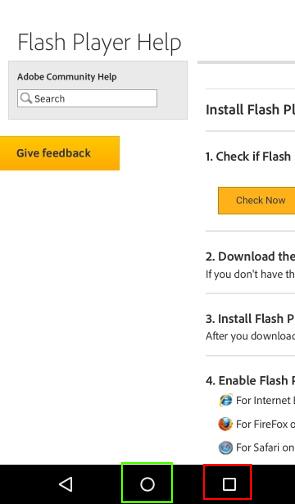
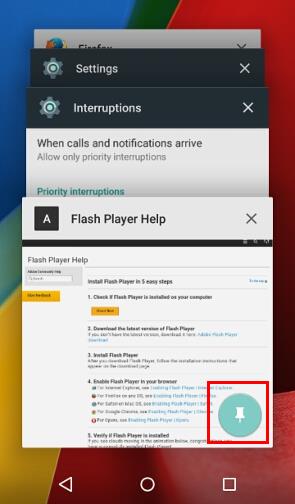
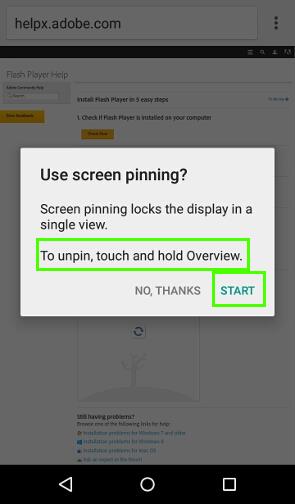
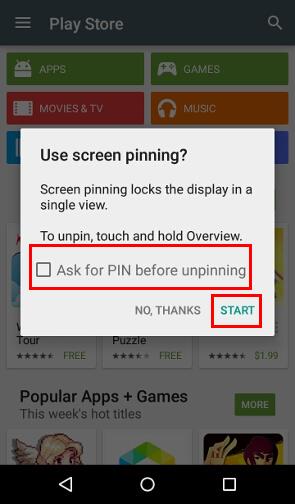
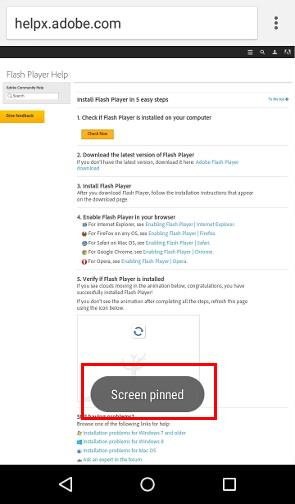

Alex says
I upgrated to android 5.01 and dont have “screen pinning” in security-advanced-… is anybody have the same issue? I can’t find it.
simon says
Is it a nexus or moto device?
Our Facebook page || Galaxy S6 Guides || Galaxy S7 Guides || Android Guides || Galaxy S8 Guides || Galaxy S9 Guides || Google Home Guides || Headphone Guides || Galaxy Note Guides || Fire tablet guide || Moto G Guides || Chromecast Guides || Moto E Guides || Galaxy S10 Guides || Galaxy S20 Guides || Samsung Galaxy S21 Guides || Samsung Galaxy S22 Guides || Samsung Galaxy S23 Guides
Ahmed says
Working perfectly on nexus 5 Android 6.0 preview 3 version. Good tutorial! Thanks
Alex says
Samsung Note 4
simon says
Are you in easy mode? It is similar to that in Galaxy S5: http://galaxys5guide.com/samsung-galaxy-s5-android-lollipop-update-guide/
Our Facebook page || Galaxy S6 Guides || Galaxy S7 Guides || Android Guides || Galaxy S8 Guides || Galaxy S9 Guides || Google Home Guides || Headphone Guides || Galaxy Note Guides || Fire tablet guide || Moto G Guides || Chromecast Guides || Moto E Guides || Galaxy S10 Guides || Galaxy S20 Guides || Samsung Galaxy S21 Guides || Samsung Galaxy S22 Guides || Samsung Galaxy S23 Guides
Alex says
Standard.
simon says
Not sure. The screen pinning feature could be removed by Samsung in some regions for galaxy note 4. It’s a bit strange because it’s available in the Lollipop update for s5.
Our Facebook page || Galaxy S6 Guides || Galaxy S7 Guides || Android Guides || Galaxy S8 Guides || Galaxy S9 Guides || Google Home Guides || Headphone Guides || Galaxy Note Guides || Fire tablet guide || Moto G Guides || Chromecast Guides || Moto E Guides || Galaxy S10 Guides || Galaxy S20 Guides || Samsung Galaxy S21 Guides || Samsung Galaxy S22 Guides || Samsung Galaxy S23 Guides
Alex says
Thanks, I’ll keep looking or will stop by sprint
Perma says
Screen pinning does not seem to be available for the Samsung galaxy S4 5.0.2 It may be due to having a menu button rather then a recent button as on the newer devices.
simon says
In addition to screen pinning, Samsung actually didn’t implement some other Android lollipop features as well, e.g, guest user, multiple users, priority mode and face lock.
Our Facebook page || Galaxy S6 Guides || Galaxy S7 Guides || Android Guides || Galaxy S8 Guides || Galaxy S9 Guides || Google Home Guides || Headphone Guides || Galaxy Note Guides || Fire tablet guide || Moto G Guides || Chromecast Guides || Moto E Guides || Galaxy S10 Guides || Galaxy S20 Guides || Samsung Galaxy S21 Guides || Samsung Galaxy S22 Guides || Samsung Galaxy S23 Guides
Billbucket says
Face lock is on my Verizon Samsung S4 (you have to enable Smart Lock first). But I don’t see the other features.
vishal says
Can’t make calls even when the dialer pad is pinned and that’s a major flow
Michael says
LP 5.1, 1st Gen Moto X
Can “screen pinning” be used in a diff user profile or guest mode? If how, what’s the trick?
simon says
Yes, you can use screen pinning under all users including guest mode.
By default, screen pinning is not enabled. Each user need turn it on individually in settings.
Our Facebook page || Galaxy S6 Guides || Galaxy S7 Guides || Android Guides || Galaxy S8 Guides || Galaxy S9 Guides || Google Home Guides || Headphone Guides || Galaxy Note Guides || Fire tablet guide || Moto G Guides || Chromecast Guides || Moto E Guides || Galaxy S10 Guides || Galaxy S20 Guides || Samsung Galaxy S21 Guides || Samsung Galaxy S22 Guides || Samsung Galaxy S23 Guides
Michael says
It’s turned on per individual user. Still not working. Any other thoughts?
simon says
Can the main user use this feature?
Our Facebook page || Galaxy S6 Guides || Galaxy S7 Guides || Android Guides || Galaxy S8 Guides || Galaxy S9 Guides || Google Home Guides || Headphone Guides || Galaxy Note Guides || Fire tablet guide || Moto G Guides || Chromecast Guides || Moto E Guides || Galaxy S10 Guides || Galaxy S20 Guides || Samsung Galaxy S21 Guides || Samsung Galaxy S22 Guides || Samsung Galaxy S23 Guides
Michael says
Only the main user.
simon says
Not sure. it could be due to vendor customization. I tested it on Nexus 6 and it works for all users.
Our Facebook page || Galaxy S6 Guides || Galaxy S7 Guides || Android Guides || Galaxy S8 Guides || Galaxy S9 Guides || Google Home Guides || Headphone Guides || Galaxy Note Guides || Fire tablet guide || Moto G Guides || Chromecast Guides || Moto E Guides || Galaxy S10 Guides || Galaxy S20 Guides || Samsung Galaxy S21 Guides || Samsung Galaxy S22 Guides || Samsung Galaxy S23 Guides
Rohini says
I am having android 5.1 version.I cant find screen pinning in setting–>security–>Advanced?
simon says
Some android manufacturers may disable the screen pinning feature.
Our Facebook page || Galaxy S6 Guides || Galaxy S7 Guides || Android Guides || Galaxy S8 Guides || Galaxy S9 Guides || Google Home Guides || Headphone Guides || Galaxy Note Guides || Fire tablet guide || Moto G Guides || Chromecast Guides || Moto E Guides || Galaxy S10 Guides || Galaxy S20 Guides || Samsung Galaxy S21 Guides || Samsung Galaxy S22 Guides || Samsung Galaxy S23 Guides
skmnz says
Cant make the phone call on Note 4 after the Phone App has been pinned. It just does not make the call
simon says
This is normal. When you enable screen pinning, it warns you phone calls and messages will not be available. Screen pinning is not for phone app or messages app.
Our Facebook page || Galaxy S6 Guides || Galaxy S7 Guides || Android Guides || Galaxy S8 Guides || Galaxy S9 Guides || Google Home Guides || Headphone Guides || Galaxy Note Guides || Fire tablet guide || Moto G Guides || Chromecast Guides || Moto E Guides || Galaxy S10 Guides || Galaxy S20 Guides || Samsung Galaxy S21 Guides || Samsung Galaxy S22 Guides || Samsung Galaxy S23 Guides
Jeeva says
Good tutorial very helpfull
ishaq says
Hello everyone
I’ve had screen pin on note 3 but it is not unpinnig now…I have tried menu key…
Please help…
Regards
Maha
simon says
For Note 3, to unpin an app, you need press and hold menu key (left to home button)) AND back key (right to home button).
Our Facebook page || Galaxy S6 Guides || Galaxy S7 Guides || Android Guides || Galaxy S8 Guides || Galaxy S9 Guides || Google Home Guides || Headphone Guides || Galaxy Note Guides || Fire tablet guide || Moto G Guides || Chromecast Guides || Moto E Guides || Galaxy S10 Guides || Galaxy S20 Guides || Samsung Galaxy S21 Guides || Samsung Galaxy S22 Guides || Samsung Galaxy S23 Guides
Michał Kłosowski says
Doesn’t work, I don’t know why. It used to work but bow I have to restart my note 3. I’m sick and tired of that sh….t
simon says
You need enable it. Then tap and hold home button to see the button on recent apps.
Our Facebook page || Galaxy S6 Guides || Galaxy S7 Guides || Android Guides || Galaxy S8 Guides || Galaxy S9 Guides || Google Home Guides || Headphone Guides || Galaxy Note Guides || Fire tablet guide || Moto G Guides || Chromecast Guides || Moto E Guides || Galaxy S10 Guides || Galaxy S20 Guides || Samsung Galaxy S21 Guides || Samsung Galaxy S22 Guides || Samsung Galaxy S23 Guides
Hallgeir Gjesdal says
Stumbled over a hot tip regarding not able to unpin issue.
My device is Note 3 running stock 5.0 android
Under “Accessibility —> Services… Shut off all running services
Now you should be able to unpin again 🙂
Its probably a bug..and will never be fixed.
simon says
Thank you for sharing your solutions.
Our Facebook page || Galaxy S6 Guides || Galaxy S7 Guides || Android Guides || Galaxy S8 Guides || Galaxy S9 Guides || Google Home Guides || Headphone Guides || Galaxy Note Guides || Fire tablet guide || Moto G Guides || Chromecast Guides || Moto E Guides || Galaxy S10 Guides || Galaxy S20 Guides || Samsung Galaxy S21 Guides || Samsung Galaxy S22 Guides || Samsung Galaxy S23 Guides
Mohamed Helal says
This option in note 3 (lollipop)
Its easy to pin app but how to unpin
Note3 #
simon says
For Samsung devices, to unpin, tap and hold home button.
Our Facebook page || Galaxy S6 Guides || Galaxy S7 Guides || Android Guides || Galaxy S8 Guides || Galaxy S9 Guides || Google Home Guides || Headphone Guides || Galaxy Note Guides || Fire tablet guide || Moto G Guides || Chromecast Guides || Moto E Guides || Galaxy S10 Guides || Galaxy S20 Guides || Samsung Galaxy S21 Guides || Samsung Galaxy S22 Guides || Samsung Galaxy S23 Guides
mlg_pushthatdiamond says
It’s not working. 🙁
It still says To unpin application, press and hold the menu key.
simon says
What’s the phone model? It should be recent key or recent key+ back key?
Our Facebook page || Galaxy S6 Guides || Galaxy S7 Guides || Android Guides || Galaxy S8 Guides || Galaxy S9 Guides || Google Home Guides || Headphone Guides || Galaxy Note Guides || Fire tablet guide || Moto G Guides || Chromecast Guides || Moto E Guides || Galaxy S10 Guides || Galaxy S20 Guides || Samsung Galaxy S21 Guides || Samsung Galaxy S22 Guides || Samsung Galaxy S23 Guides
Emiliano says
I am not able to test it right now (don’t have the tablet here) but I need to discard (and keep looking for a solution) or accept it as a possible solution.
What happens if the user tries to unpin the app and he/she does not know the password/pattern? Does the tablet go back to the pinned app or it just keep on this screen?
simon says
If you enable ask pin for unpinning, and if the user tries to unpin by holding overview (revert apps) button, it will send him to lock screen. He need unlock the screen to proceed.
Back button will be limited to the app. It also depends on individual app. But the user cannot go to home screen without unpinning the app.
Our Facebook page || Galaxy S6 Guides || Galaxy S7 Guides || Android Guides || Galaxy S8 Guides || Galaxy S9 Guides || Google Home Guides || Headphone Guides || Galaxy Note Guides || Fire tablet guide || Moto G Guides || Chromecast Guides || Moto E Guides || Galaxy S10 Guides || Galaxy S20 Guides || Samsung Galaxy S21 Guides || Samsung Galaxy S22 Guides || Samsung Galaxy S23 Guides
Mike says
On my phone (Android v6), it indicates there are 10 attempts available to input the correct PIN to remove the pinning. What happens if the 10 tries are unsuccessful? Is the phone locked at that screen? Can it be restarted to remove the pinning?
Thanks in advance…
simon says
If you enable asking PIN when unpinning, then you need screen lock PIN. It’s actually asking you to unlock the lock screen.
If you reboot the phone, you will still have to unlock the screen to use the phone. Lock screen is the first screen you will get after a reboot.
Our Facebook page || Galaxy S6 Guides || Galaxy S7 Guides || Android Guides || Galaxy S8 Guides || Galaxy S9 Guides || Google Home Guides || Headphone Guides || Galaxy Note Guides || Fire tablet guide || Moto G Guides || Chromecast Guides || Moto E Guides || Galaxy S10 Guides || Galaxy S20 Guides || Samsung Galaxy S21 Guides || Samsung Galaxy S22 Guides || Samsung Galaxy S23 Guides
Mike says
Thanks for your reply simon. My main concern is the first question, so perhaps I should have asked just that: What happens if the 10 PIN entry tries to remove the screen pinning are unsuccessful?
I’m concerned if I set this to use the android device in a “kiosk” mode with screen pinning, someone may attempt to unlock it 10 times and wish to understand what happens in that case.
simon says
It is just lock screen.
The result depends on the phone. In some phones, there is automatic factory data reset option. If it’s enabled, the phone will be erased automatically.
You probably should not use your personal phone in this way.
Our Facebook page || Galaxy S6 Guides || Galaxy S7 Guides || Android Guides || Galaxy S8 Guides || Galaxy S9 Guides || Google Home Guides || Headphone Guides || Galaxy Note Guides || Fire tablet guide || Moto G Guides || Chromecast Guides || Moto E Guides || Galaxy S10 Guides || Galaxy S20 Guides || Samsung Galaxy S21 Guides || Samsung Galaxy S22 Guides || Samsung Galaxy S23 Guides
Chris says
Does screen pinning survive a restart of the device? If I put the device in single app mode will a restart re-enable the other apps?
simon says
No, screen pinning is not a security feature. You should give your phone to others only when you are comfortable with it.
Our Facebook page || Galaxy S6 Guides || Galaxy S7 Guides || Android Guides || Galaxy S8 Guides || Galaxy S9 Guides || Google Home Guides || Headphone Guides || Galaxy Note Guides || Fire tablet guide || Moto G Guides || Chromecast Guides || Moto E Guides || Galaxy S10 Guides || Galaxy S20 Guides || Samsung Galaxy S21 Guides || Samsung Galaxy S22 Guides || Samsung Galaxy S23 Guides
Devashish says
Not able to unpin the screen in micromax canvas juice 2 …
simon says
What did you get when holding back button?
Our Facebook page || Galaxy S6 Guides || Galaxy S7 Guides || Android Guides || Galaxy S8 Guides || Galaxy S9 Guides || Google Home Guides || Headphone Guides || Galaxy Note Guides || Fire tablet guide || Moto G Guides || Chromecast Guides || Moto E Guides || Galaxy S10 Guides || Galaxy S20 Guides || Samsung Galaxy S21 Guides || Samsung Galaxy S22 Guides || Samsung Galaxy S23 Guides
huzaifa khan says
thank u very very much BRO
Akil Prasath says
How can I activate guest mode in my android marshmallow mobile? It is not available in my mobile…
simon says
Some vendors disabled multi user feature. What’s the model of your phone? Can to follow this guide https://gadgetguideonline.com/android/lollipop/how-to-use-android-lollipop-guest-user-mode-and-multiple-users/ ?
Our Facebook page || Galaxy S6 Guides || Galaxy S7 Guides || Android Guides || Galaxy S8 Guides || Galaxy S9 Guides || Google Home Guides || Headphone Guides || Galaxy Note Guides || Fire tablet guide || Moto G Guides || Chromecast Guides || Moto E Guides || Galaxy S10 Guides || Galaxy S20 Guides || Samsung Galaxy S21 Guides || Samsung Galaxy S22 Guides || Samsung Galaxy S23 Guides
Harold says
There is a screen pinning feature available on my phone but it’s grayed out and I cannot use it (also with “Clear credential storage”). Any suggestions? I’m using an Android 5.1 phone from a local brand here in the Philippines.
simon says
Some higher level security settings may disable screen pinning and other security settings.
For example, if you added an VPN account, or added an Exchange account (company email account), some security related settings will be disabled.
Also, if the phone is configured by your IT department, some settings will also be disabled.
Our Facebook page || Galaxy S6 Guides || Galaxy S7 Guides || Android Guides || Galaxy S8 Guides || Galaxy S9 Guides || Google Home Guides || Headphone Guides || Galaxy Note Guides || Fire tablet guide || Moto G Guides || Chromecast Guides || Moto E Guides || Galaxy S10 Guides || Galaxy S20 Guides || Samsung Galaxy S21 Guides || Samsung Galaxy S22 Guides || Samsung Galaxy S23 Guides
Sophie Adams says
Hi,
Is it possible to pin the screen without it being obvious how to unpin it… i.e. without the “To unpin this screen, touch and hold overview.” appearing??
Thanks
simon says
You can enable “Ask for pin before unpining” when enabling screen pinning
Our Facebook page || Galaxy S6 Guides || Galaxy S7 Guides || Android Guides || Galaxy S8 Guides || Galaxy S9 Guides || Google Home Guides || Headphone Guides || Galaxy Note Guides || Fire tablet guide || Moto G Guides || Chromecast Guides || Moto E Guides || Galaxy S10 Guides || Galaxy S20 Guides || Samsung Galaxy S21 Guides || Samsung Galaxy S22 Guides || Samsung Galaxy S23 Guides