
Unfortunately, there is no hardware reset button on Nest Audio, and therefore, you need to use the microphone mute switch and touch control to factory data reset Nest Audio.
This Google Home guide explains when you need to factory data reset Nest Audio, how to perform a factory data reset (FDR) for Nest Audio, and answers questions you may have on resetting Nest Audio.
Please note, the method for factory data reset on different Google Home devices are not identical. This guide applies to Nest Audio only. You should check this guide for resetting Google Home, this guide for Google Home Mini (1st Gen), and this guide for Google Nest Home Mini (2nd gen Google Home Mini).
When do you need to factory data reset Nest Audio (hard reset)?
For most owners, it is not necessary to reset Nest Audio in most scenarios.
You may need to factory data reset Nest Audio in the following scenarios:
- If you need to return or recycle Nest Audio.
- If you plan to pass the Nest Audio to someone else. Please note, anyone holding the Nest Audio can reset it.
- If you messed up the settings for the Nest Audio.
- If you want a “fresh” start for the Nest Audio.
- If the Nest Audio has some weird problems. For example, casting is dropped randomly, even when there are no WiFi issues.
It is NOT necessary to factory reset Nest Audio:
- If you want to change the name of Nest Audio.
- If you want to link a new Google account to Google Assistant on Nest Audio.
- If you want to remove your Google account from the Nest Audio.
- If you need to change the WiFi network for Nest Audio and the old router is still working.
- If you want to pair two Nest Audio as stereo speakers.
Anyway, unlike smartphones, factory data reset Nest Audio is a very trivial task. Only some settings will be wiped. There will be almost no personal data loss associated with the hard reset.
How to factory data reset Nest Audio?
As mentioned, there is no reset button on Nest Audio. FYI, Google Home Mini (the 1st Gen) has a reset button.
Please note, like for other Google Home devices, you cannot factory reset Nest Audio from the Google Home app, or using voice commands. You must use hardware buttons on the device.
To factory data reset Nest Audio, you may follow these steps,
Step 1: Turn off the microphone
To reset Nest Audio, you need to switch off the input microphone first.
As explained in the Nest Audio layout page, you can find the microphone switch (mute switch) on the back of Nest Audio.
As shown below, you can pull the switch to the right side (when you face the switch) to mute Nest Audio.
Step 2: Press and hold the centre part of the touch control for more than 5 seconds
Once you mute the Nest Audio, the LED in the front side will turn into solid orange, as shown below. A voice reminder will also be played reminding you that you cannot use Google Assistant when the microphone is turned off.
Now, tap and hold the middle part of the touch control for more than 5 seconds, as shown below.
As explained in this page, the touch control is on the top of Nest Audio. The left and right parts are for volume controls. You may check this guide on how to control Nest Audio.
You will hear voice feedback asking whether you really want to proceed with the hard reset once you press and hold that area for more than 5 seconds.
If you want to cancel the reset, you need to release your finger. If you want to continue the factory reset, you should continue holding that area.
Step 3: Continue to press and hold the touch control for another 10 seconds
If you continue holding about 10 seconds, Nest Audio will start the reset.
Step 4: Resetting Nest Audio
You need to wait one or two minutes so that Nest Audio can finish the reset.
Nest Audio should reboot automatically in this process.
After the factory data reset, you need to set up the Nest Audio as a “new” device.
During the whole process, the LED lights on the Nest Audio may change. You may check this guide on the meaning of Nest Audio LED lights.
Will factory data reset roll back software updates?
No, factory data reset will not roll back any software update.
As Nest Audio only saves the latest firmware, it does NOT have a copy of the original firmware. So, during and after the reset, the latest firmware (including all updates) will be used.
Will factory data reset delete my Google account or any personal data?
No, factory data reset wipes all data saved on the Nest Audio. It does not delete any Google accounts. Your Google account is unlinked from the device.
Most of your Google account data, including your voice data, are automatically backed up to Google cloud.
If you need to delete personal data in your Google account, you should do so in Google account page.
Do you have any questions on factory data reset Nest Audio?
If you have any questions on resetting Nest Audio, please let us know in the comment box below.
The community will help you.
Other Nest Audio guides are listed in this page.
Please check other Google Home guides here.
For Google Home Mini specific guides, please check here.
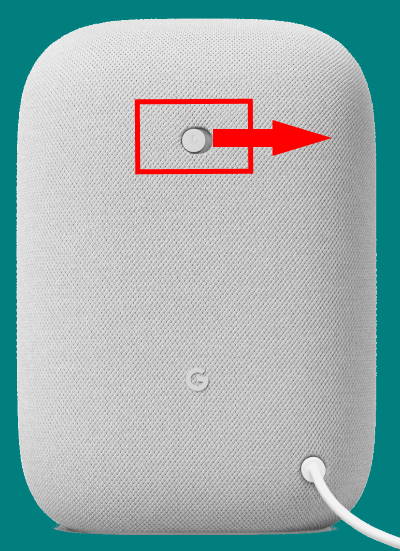
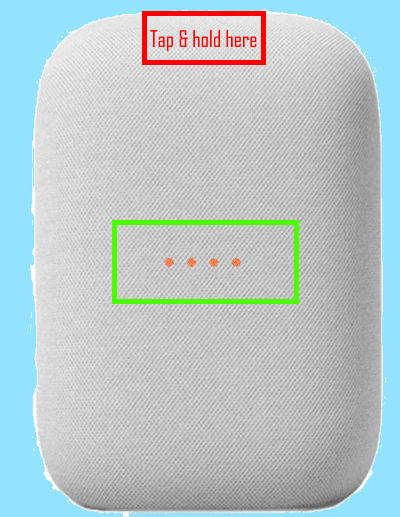
Whole lot easier if there were a reset button! It is really difficult just to use nest as a speaker. I failed.
I should have said it is really difficult to use a nest as just a simple speaker from my pc.
Yes, it does not support 3.5mm input. You can only use it as a Bluetooth speaker (the mic is not available through Bluetooth).
-- Our Facebook page || Galaxy S6 Guides || Galaxy S7 Guides || Android Guides || Galaxy S8 Guides || Galaxy S9 Guides || Google Home Guides || Headphone Guides || Galaxy Note Guides || Fire tablet guide || Moto G Guides || Chromecast Guides || Moto E Guides || Galaxy S10 Guides || Galaxy S20 Guides || Samsung Galaxy S21 Guides || Samsung Galaxy S22 Guides || Samsung Galaxy S23 Guides
“make sure your device is turned on and discoverable” how do i do that for a nest? there is no blue light for blue tooth. anyway do i connect a nest by wifi or by bluetooth? just to use as a speaker nothing more
Nest Audio must be set up with the Google Home app. Your phone must have a WiFi connection for the setup.
You can only manage Nest Audio with the Google Home app. Nest Audio must be connected to WiFi if you want to change any settings for it.
You can use Nest Audio as a Bluetooth speaker by enabling the Bluetooth function for it in the Google Home app. Then, other devices can find and pair with it.
If you only want a Bluetooth speaker, Nest Audio is not a good option (cost-wise).
-- Our Facebook page || Galaxy S6 Guides || Galaxy S7 Guides || Android Guides || Galaxy S8 Guides || Galaxy S9 Guides || Google Home Guides || Headphone Guides || Galaxy Note Guides || Fire tablet guide || Moto G Guides || Chromecast Guides || Moto E Guides || Galaxy S10 Guides || Galaxy S20 Guides || Samsung Galaxy S21 Guides || Samsung Galaxy S22 Guides || Samsung Galaxy S23 Guides
Water entired mine and when it on it give red light and I have tried to reset it don’t it not working help
The old entertaining method (do not take it seriously) is to put the device in a rice jar for a few days. The rice may help absorb the moisture. Do not try if rice is not in your diet (it is not worth buying rice for it).
Anyway, it is hard to repair water/moisture damage.
-- Our Facebook page || Galaxy S6 Guides || Galaxy S7 Guides || Android Guides || Galaxy S8 Guides || Galaxy S9 Guides || Google Home Guides || Headphone Guides || Galaxy Note Guides || Fire tablet guide || Moto G Guides || Chromecast Guides || Moto E Guides || Galaxy S10 Guides || Galaxy S20 Guides || Samsung Galaxy S21 Guides || Samsung Galaxy S22 Guides || Samsung Galaxy S23 Guides