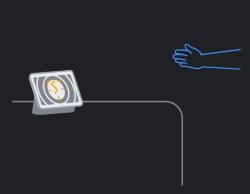
This Google Home guide explains what the quick gestures are, how to use them on Nest Hub 2nd Gen and Nest Hub Max, and the differences of this feature on Nest Hub 2nd Gen and Nest Hub Max.
Please note, this feature (quick gestures) is NOT available on Google Home Hub and Nest Hub 1st Gen.
What are quick gestures on Nest Hub?
Quick gestures let you control media, timers, and alarms on the 2nd Gen of Nest Hub or on Nest Hub Max, without using your voice or touching the screen.
In other words, with this feature, you can use your hand gestures in the air to pause or resume media, dismiss timers, snooze or dismiss alarms.
On Nest Hub Max, you must turn on the camera to use the hand gesture.
Nest Hub 2nd Gen does not have a camera, as explained here. It uses the Soli sensor to detect your hand gestures and act accordingly.
Sometimes, quick gestures are referred to as “air gestures” because you actually wave your hands in the air. Hand gesture is another alias of this feature to differentiate it from touchscreen gestures.
How to enable quick gestures on Nest Hub 2nd Gen and Nest Hub Max?
As a non-essential feature, quick gestures are not enabled by default. During the setup, most owners just skip it.
So, you need to enable it in the Google Home app before you can wave your hands in front of your Nest Hub (2nd Gen) or Nest Hub Max.
You can open the Google Home app from any Android or iOS devices to manage Google Home smart speakers and smart displays.
In this example, we want to enable quick gestures on the Nest Hub 2nd Gen, which is located in the bedroom.
As shown in the screenshot below, I can find the device on the Google Home app main page.
Tap on it to manage it.
As shown above, the current screen on the Nest Hub is displayed on the Bedroom display page. In this case, it is showing photo frames.
On the top right corner, you can find 3 buttons.
Tap the Gear icon button (the middle one) to access the settings page for this device.
FYI, the left one is for you to change the EQ (Equalizer) of the speakers on the device. The right one (menu key, 3 vertical dots) is for you to access photo frame settings.
On the settings page of the Bedroom display, as shown below, you can find Quick Gestures among the Device features.
Tap on it to proceed.
Please note, for Nest Hub Max, the entry is located at Recognition & sharing — Recognition & personalization on the device settings page.
As shown above, you can find the switch to turn on or turn off on the Quick Gestures page.
Once the hand gestures are enabled, as shown above, you can individually:
- Turn on/off gestures to play/pause media.
- Turn on/off gestures to dismiss ringing timers and snooze alarms.
By default, both are enabled once you enable the quick gestures.
You can tap Play or pause media to access the option, as shown below.
There is also an animation illustrating how to use the hand gesture to pause (or play/resume) the media.
Similarly, you can enable or disable the features to dismiss ringing timers and to snooze alarms, as shown above.
How to use quick gestures on Nest Hub 2nd Gen?
There are two hand gestures on the Nest Hub 2nd Gen.
Tap to pause/resume
You can tap the air in front of the display to pause or resume the media playing on the Nest Hub 2nd Gen.
Wave to dismiss timers/snooze alarms
If you want to dismiss the ringing timer or alarm, you can wave in front of the display to dismiss the timer.
For alarms, it will be snoozed on Nest Hub 2nd Gen after you wave your hand.
How to use quick gestures on Nest Hub Max?
On the Nest Hub Max, the quick gestures work in a somewhat different way.
There is only one hand gesture on Nest Hub Max, and you may follow these steps.
Step 1: Make sure the camera is not deactivated
As the hand gestures on Nest Hub Max use the camera to detect your gesture, so you need to make sure it is not deactivated.
Step 2: Look at the screen
You need to look at the screen so that the Nest Hub Max will be ready to interact with you.
Step 3: Hold your hand up with the palm facing the display
Now you can hold your hand up (it does not matter whether you use the left or right hand) with the palm facing the display.
The Nest Hub Max now should recognize your gesture. It will pause/resume media playing or dismiss ringing timers and alarms.
What are the differences between the quick gestures on Nest Hub 2nd Gen and on Nest Hub Max?
The differences are obvious:
- On Nest Hub 2nd Gen, you tap in the air or wave in the air. On Nest Hub Max, you raise your arm and show your palm to the camera.
- On Nest Hub 2nd Gen, the Soli sensor (and Motion Sense) is used to detect your gestures. While on Nest Hub Max, the camera is used.
- On Nest Hub 2nd Gen, you will snooze the alarm. While on Nest Hub Max, you will dismiss the alarm.
Why do quick gestures NOT work on my Nest Hub?
First, the quick gestures are NOT available on Google Home Hub and the first Gen Nest Hub.
For the 2nd Gen Nest Hub, you must enable Motion Sense.
For Nest Hub Max, the camera should not be deactivated.
Do you have any questions on how to enable and use quick gestures on Nest Hub 2nd Gen and Nest Hub Max?
If you have any questions on quick gestures (hand gestures, air gestures) on Nest Hub 2nd Gen and Nest Hub Max, please let us know in the comment box below.
The community will help you.
Other Nest Hub guides can be found on this page.
You may check other guides for Google Home devices:
You can also join us on our Facebook page.
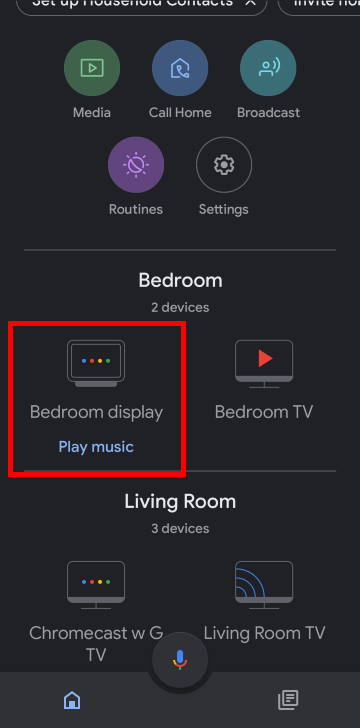
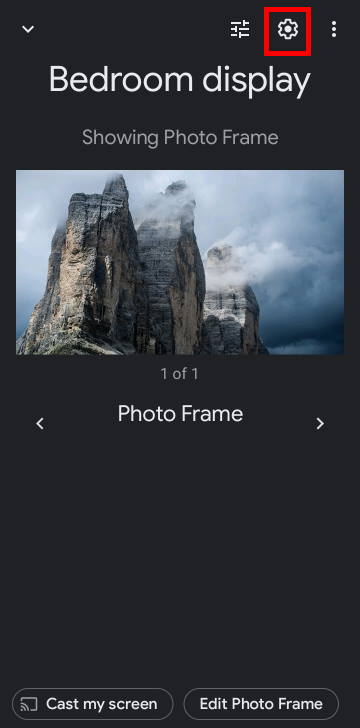
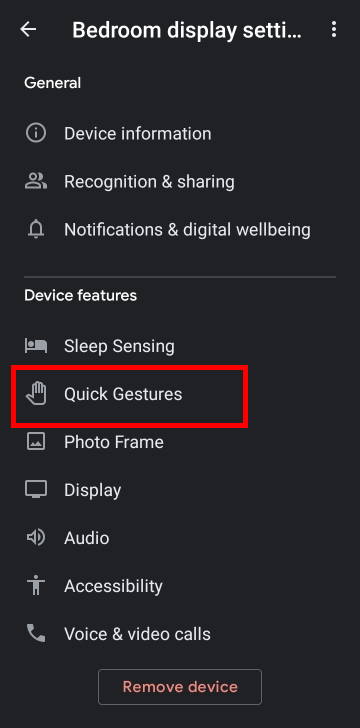
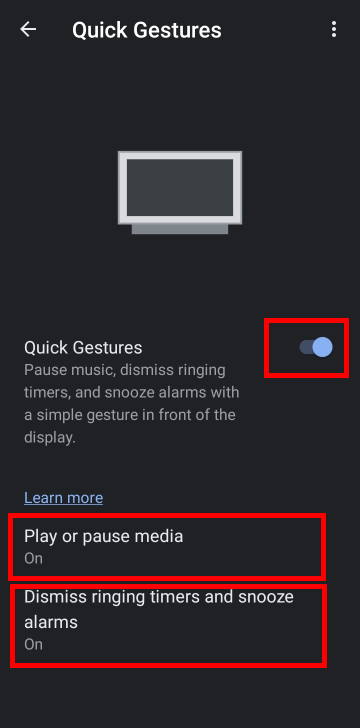
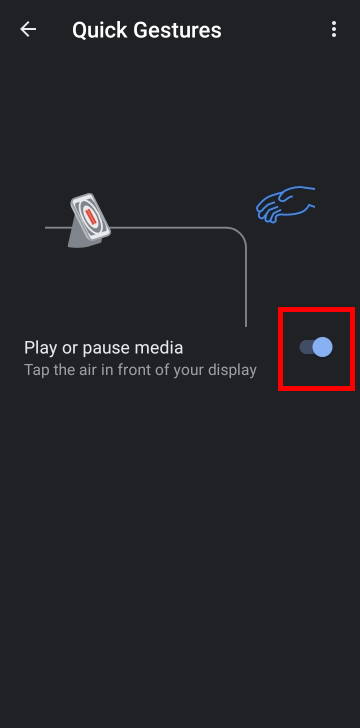
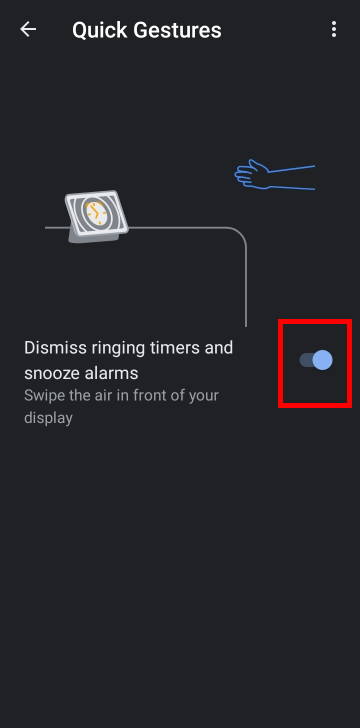
Leave a Reply