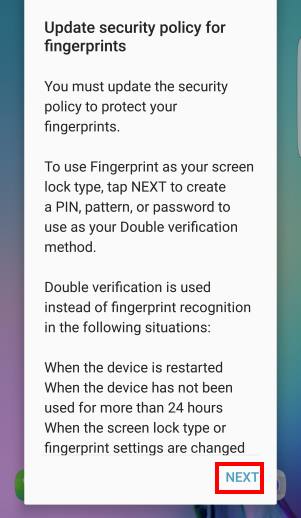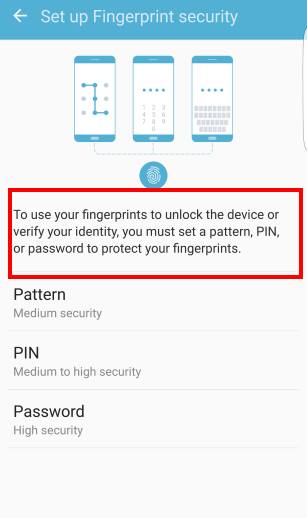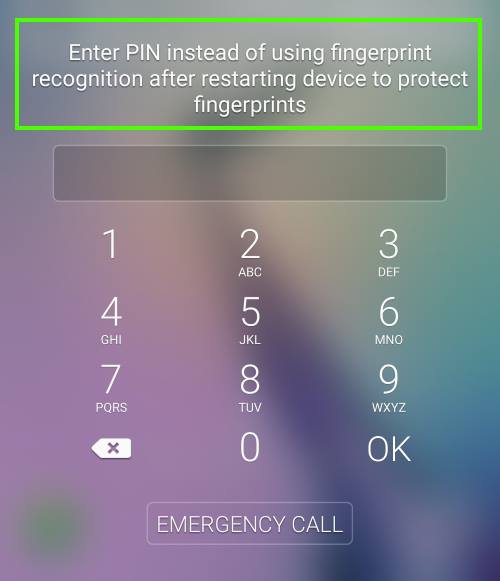As mentioned in top 10 new features in Android Marshmallow update for Galaxy S6, Galaxy S6 edge and S6 edge+, Samsung made significant changes on using fingerprint to unlock Galaxy S6.
Many Galaxy S6 and S6 edge owners are very confused on these changes. And some changes are really absurd.
This guide will try to explain to you all changes on using fingerprint to unlock Galaxy S6 in Android Marshmallow update.
Fingerprint is not a standalone lock screen security measure
After applying Android Marshmallow update, fingerprint is no longer a standalone method to unlock Galaxy S6. In other words, fingerprint requires you to set up another lock screen security.
You need set lock screen security type to PIN/pattern/password if you want to use fingerprint to unlock Galaxy S6, Galaxy S6 edge or Galaxy S6 edge+.
Before the Marshmallow update, using fingerprint is mutually exclusive with all other security types: none/swipe/pattern/PIN/password.
So, this is a major change on using fingerprint to unlock Galaxy S6. And it is a major change on lock screen security hierarchy.
Just after you finished the Marshmallow update, if you were using fingerprint to unlock Galaxy S6 before the update, you will be prompted to update security policy for fingerprints as shown below.
It details the changes on using fingerprint to unlock Galaxy S6 in Android Marshmallow update.
You can tap Next as shown below to finish the setup.
As mentioned, if you want to continue to use fingerprint to unlock Galaxy S6, you need setup the main lock screen security type as patter, or PIN, or password as shown below.
No backup password for Fingerprints
Before applying Android Marshmallow update for Galaxy S6, S6 edge and S6 edge+, you must setup a backup password for your fingerprint.
When you fingerprint is not recognized for whatever reasons, you can use the backup password. Whenever fingerprint can be used, you can use the backup password.
This is convenient if you can remember the backup password. Of course, there are sizable Galaxy S6 owners forget the backup password because it is seldom used. But when you need the backup password, a big problem comes: you are locked out of your phone! You may check this guide (and comments) on what you can do if your fingerprint is not accepted and you forget the backup password.
Now, in Android Marshmallow update for Galaxy S6, S6 edge and S6 edge+, fingerprint is backed up by pattern/PIN/password.
Backup password for fingerprint is gone. You have no excuse that Galaxy S6 forgets you password.
This actually force you to make changes on using fingerprint to unlock Galaxy S6 in Android Marshmallow.
You my not like it. But you have no other options.
You cannot use fingerprint to unlock Galaxy S6 after a reboot
One of the major changes on using fingerprint to unlock Galaxy S6 in Android Marshmallow update is that you cannot use fingerprint to unlock Galaxy S6 after a reboot.
This can be very annoying.
Whenever you restart the phone, you have to use the alternative lock screen security to unlock the phone as shown below.
This may force you to remember your alternative unlocking method. But it is surely overdone.
You cannot use fingerprint to unlock Galaxy S6 if the phone is not used for last 24 hours
Another change on using fingerprint to unlock Galaxy S6 in Android Marshmallow update is even more annoying: you cannot use fingerprint to unlock Galaxy S6 if the phone is locked for last 24 hours.
If you do not use the phone in last 24 hours, you then have to use alternative security measures to unlock Galaxy S6 or S6 edge.
You cannot bypass it by rebooting the phone as mentioned above.
You cannot use fingerprint to change lock screen security settings
One of the most stupid changes on using fingerprint to unlock Galaxy S6 in Android Marshmallow update is that you cannot use fingerprint to change lock screen security settings.
For example, if your fingerprint is still recognized, but you forget the PIN.
The consequence is that you can NOT change the lock screen security: you cannot change the PIN, you cannot change it to pattern, you cannot change it to password!! (unless you know current PIN). You cannot prove your fingerprint is your fingerprint!
You have to use fingerprint to unlock Galaxy S6.
But as mentioned, in several scenarios, you are NOT allowed to use fingerprint!!
So, how to solve the problem?
You have to ask the genius in Samsung! (if you don’t want to reset Galaxy S6.)
Who will like changes on using fingerprint to unlock Galaxy S6 in Android Marshmallow update for Galaxy S6, S6 edge and S6 edge+?
Fingerprint sensor in Galaxy S6 is decent.
But this Marshmallow update for Galaxy S6 messed up the fingerprint usage totally.
Most owners may appreciate the removal of backup password. But fingerprint should then be treated equally as alternative security measures as pattern/PIN/password. It is illogical to block lock screen security changes with fingerprint.
Anyway, in most regions, Samsung will not change these in next a few months, may be until Android N update next year.
So, be careful when using fingerprint to unlock Galaxy S6 after updating your S6 or S6 edge to Android Marshmallow.
Do you understand the changes on using fingerprint to unlock Galaxy S6 in Android Marshmallow update for Galaxy S6, S6 edge and S6 edge+?
If you have any comments, questions or problems related to changes on using fingerprint to unlock Galaxy S6 in Android Marshmallow update for Galaxy S6, S6 edge and S6 edge+, please let us know them in the comment box below.
The community will help you.
For other features of Galaxy S6, please check Galaxy S6 online manual page.
For detailed guides on how to use Samsung Galaxy S6, please check Galaxy S6 how-to guides page.
Please check Galaxy S6 Android Marshmallow update guide for more on new features in Android Marshmallow update for Galaxy S6, Galaxy S6 edge and S6 edge+.